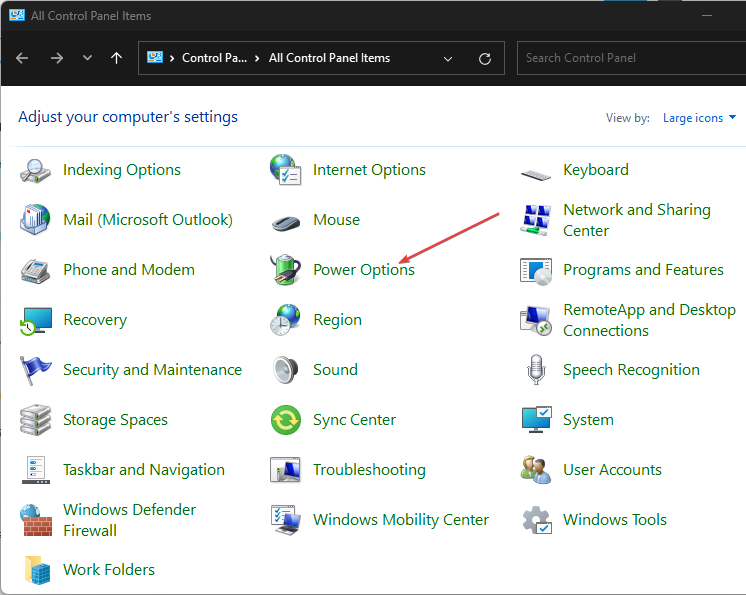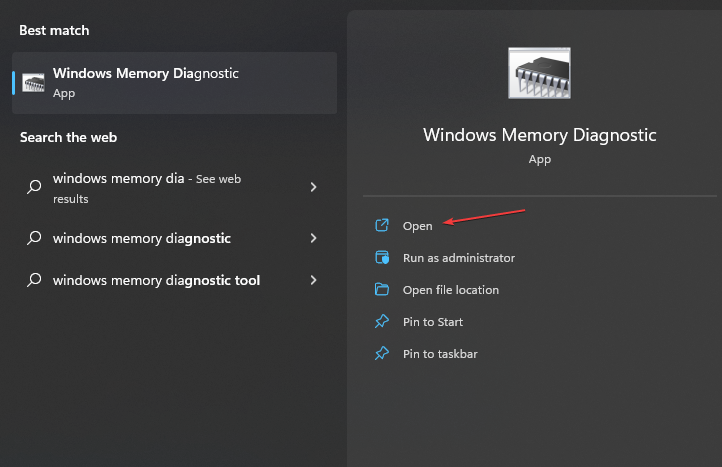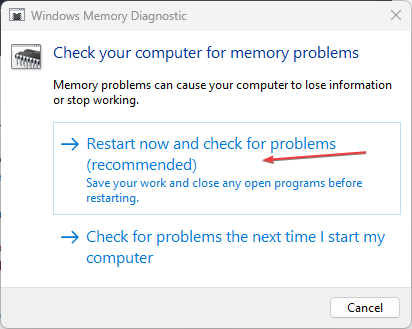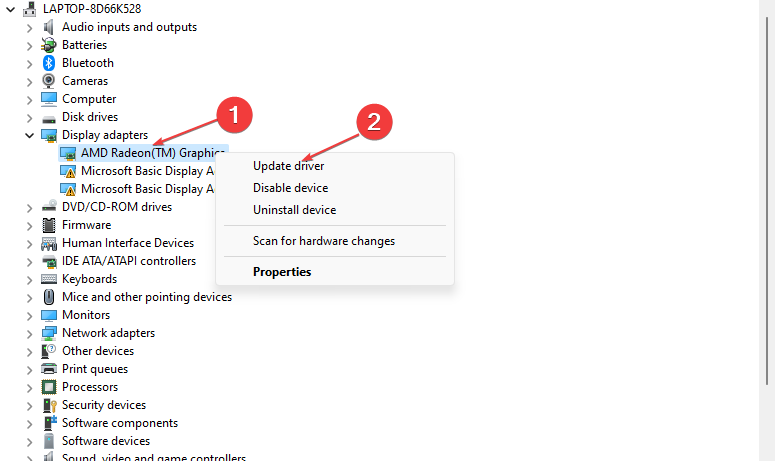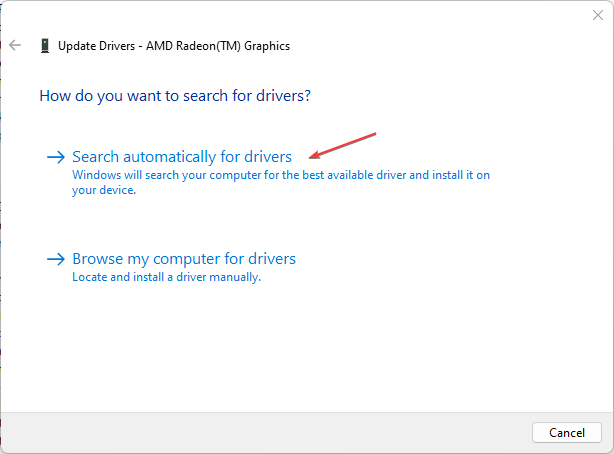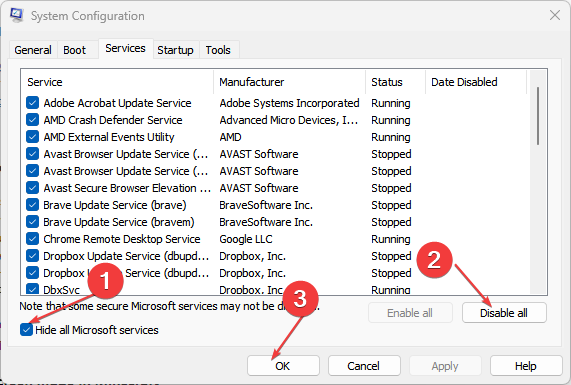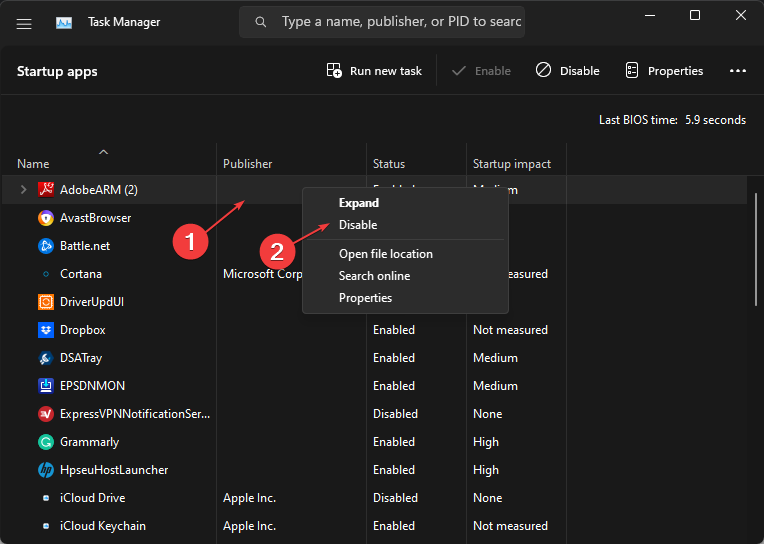PC Freezes When Idle: Causes & How to Prevent It
System file corruption is often the cause of this problem
6 min. read
Updated on
Read our disclosure page to find out how can you help Windows Report sustain the editorial team Read more
Key notes
- If your PC freezes when idle, it might be due to outdated graphics drivers on your PC.
- Whenever you encounter this problem, try to restart or force shut down your PC if nothing else works.
- You should also try to change your screen resolution settings to a lower option.
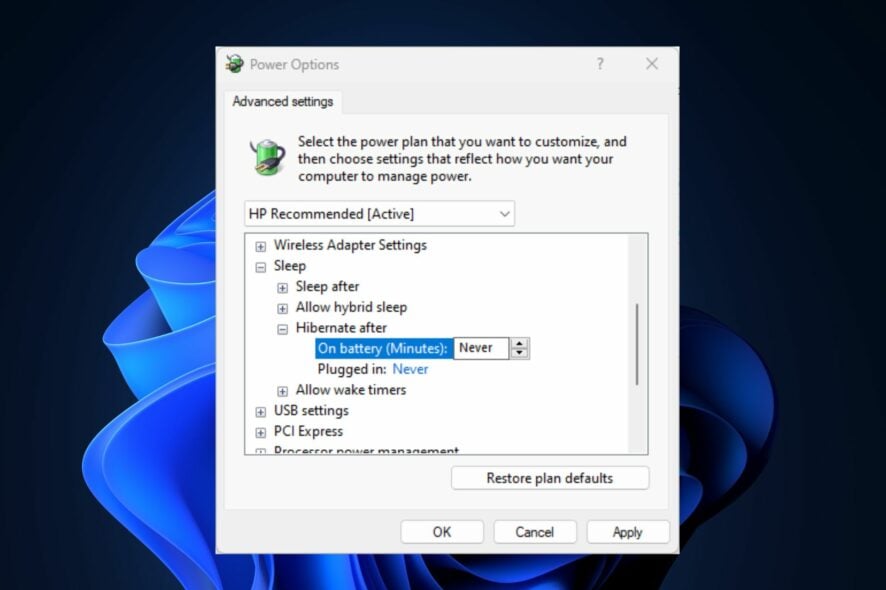
We all have, one way or the other, experienced a computer freezing problem before and know how that can be annoying sometimes. Some of our readers have recently reported that their PC freezes when idle too.
Fortunately, we have gathered some potential causes of this error and fixes to apply whenever your PC gets frozen when it was idle.
Why does my PC freeze when idle?
You need to know what is wrong if you were using your PC, but you had to leave it to attend to something else while your PC remains idle, but upon your return, your PC is frozen. Below are some of the factors responsible for this error:
- Running resource-intensive programs on a low-end GPU – One of the major reasons behind this problem is running multiple apps simultaneously or using resource-intensive apps. If you are using Windows 11 and a GPU that is not capable of handling the resolution you are trying to enforce, your PC may end up frozen when idle.
- Outdated Graphics Driver – If you are still using outdated GPU Drivers, it can cause your PC to freeze due to incompatibility issues. The best thing to do here is to update your GPU drivers.
- Limited system VRAM – Your PC can also freeze when idle if you have insufficient system RAM. In this case, extending virtual memory allocation can resolve such issues.
- System file corruption – At times, if your PC freezes when idle, it might be due to corrupt or broken system files. You can use the built-in tools or dedicated software to repair and restore these files.
Since you now know some of the possible reasons why the PC freezes when idle, let us proceed to how you can fix this problem.
What can I do when my PC freezes when idle?
Before trying any of the advanced solutions below, whenever your PC gets frozen when it is idle, try to perform the following preliminary checks:
- Inspect your hardware for possible issues.
- Make sure the graphics card you’re using is a dedicated one.
- Disconnect all USB cables and peripheral devices.
- Try to restart or force shut down your PC.
Having confirmed the above checks, and none of them fixes the issue, you can explore the advanced solutions provided below.
1. Change your System’s Sleep Mode settings
- Press the Start button on your Taskbar, type Control Panel, and launch it.
- Set your View by to Large icon in the control panel and click on Power Options.
- Then, select Edit Power Settings and click on the Change plan settings option.
- Select the Change advanced power settings option.
- Navigate to Sleep, then click Hibernate after the menu item and change its value to Never for both On-battery and Plugged-in options.
- Click on Apply and OK to save the changes and close the windows.
Although this is not a permanent solution, adjusting your system’s sleep mode should help you keep your PC active when it’s not in use, hence making it less idle.
2. Change your system’s resolution settings
- Press the Windows + I keys to open the Settings app.
- Navigate to the System tab and choose the Display option.
- Then, click on the Display resolution option to view the multiple resolutions to choose from.
- Choose a resolution that is lower than the current one.
- Finally, click the Keep changes option on the dialog box prompt to save the changes.
It is worth noting that Windows 11 has different hardware requirements than earlier versions and this may sometimes trigger hardware issues.
Also, your screen resolution may be too high for your graphics adapter, so, try a few different resolutions to see if any of them solve the freezing problem.
3. Run the Windows Memory Diagnostic
- Press the Windows, type Windows Memory Diagnostic in the search box, and launch it.
- Choose Restart now and check for problems option.
- Once Windows restarts, Windows Memory Diagnostic should do a scan and then provide the results.
By running this test, you’ll be able to detect any errors with your VRAM. Alternatively, you can use the Event Viewer to check the scan result in our detailed guide on Memory Diagnostic Tool mdsched.exe.
4. Update your Graphics driver
- Press the Windows + S to launch the Search menu, type Device Manager in the text field, and launch it.
- Double-click on Display adapters, right-click on the graphics driver and select Update driver from the context menu.
- Now, select Search automatically for drivers and let Windows install the best available version.
- Restart your computer after the updating process is complete.
To be on the safe side, update all your graphics drivers. However, you can visit the manufacturer’s website for dedicated display drivers such as Intel, AMD, or Nvidia.
If you’re concerned about picking the incorrect versions for your drivers, you can use a dedicated tool, such as Outbyte Driver Updater, to automatically get the right and latest driver options.

Outbyte Driver Updater
Try the Outbyte Driver Updater app to find the correct driver options for your device.5. Perform a Clean Boot
- Press the Windows + R keys to open the Run command dialog, type msconfig in the text field and press Enter to open the System Configuration window.
- Navigate to the Services tab, check the box next to Hide all Microsoft services, and click on Disable all.
- Next, navigate to the Startup tab and click on Open Task Manager below.
- Right-click each of the apps one after the other and select Disable.
- Go back to the System Configuration window and click on Apply, then click on OK.
- Finally, restart your PC.
To detect the cause of the problem, perform a clean-boot troubleshoot, follow the steps above, and then restart the computer after each action. Once you have identified the culprit, you can consider removing or disabling it.
Try to work your way through the steps provided in this article one after the other to know what fixes the problem.
Similarly, you can explore our dedicated guide on thorough solutions to apply if Windows 11 is not responding or is frozen for further information on how to fix the issue.
If you have any questions or suggestions, do not hesitate to use the comments section below.