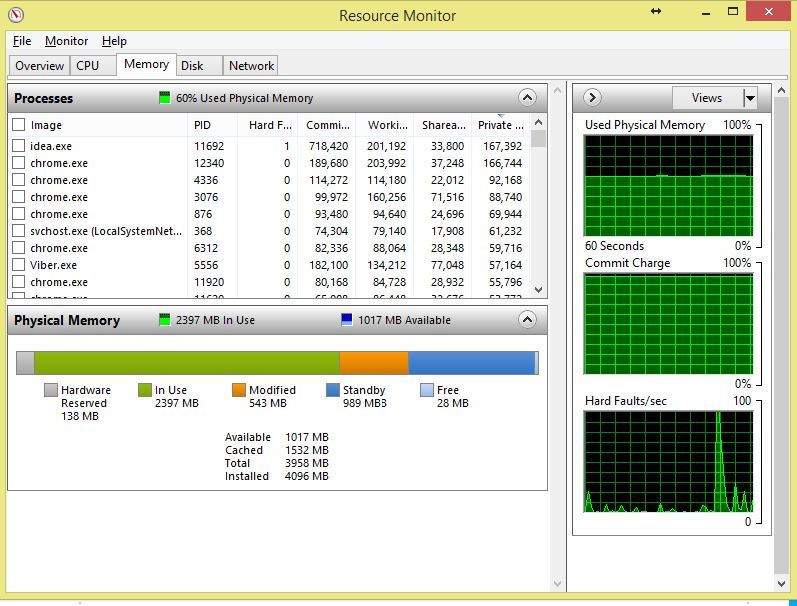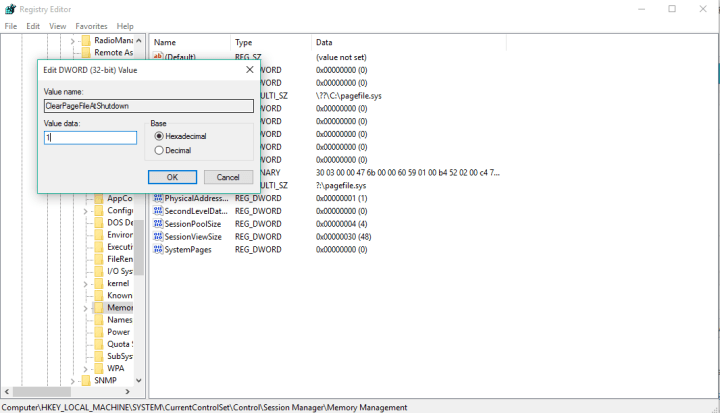Fix: RAM Usage Went up After Installing Windows 10/11
7 min. read
Updated on
Read our disclosure page to find out how can you help Windows Report sustain the editorial team Read more

I know that a lot of users who upgraded to the Windows 10 or the Windows 8.1 operating system might have some memory RAM related issues. But you will find out below some tips on how to fix your Windows 8.1 or Windows 10 if the RAM usage went up after the update you made.
The RAM usage went up after installing Windows 10 or Windows 8.1 first of all because the new operating system from Microsoft needs a few more RAM memory to operate as well as the applications you have installed on it. The lines below will show you how to better optimize your operating system and get your RAM memory down a notch.
How to fix RAM usage if it went up after the installation of Windows 10
- Adjust RAM performance
- Check problematic apps
- Disable startup programs
- Defragment your drives
- Open only needed applications
- Run a virus/malware scan
- Reboot your PC periodically
First option: Adjust RAM performance
- On the start screen of your Windows 8.1 or Windows 10 device you need to left click or tap on the “Desktop” icon.
- You will have there a “Computer” icon. You will have to right click on it or tap and hold in order to bring up the next menu.
- Left click or tap on the “Properties” option.
- Now in the properties window you will need to left click or tap on the “Advanced System settings” feature situated on the left side in the window.
- Now you have in front of you the “System properties” window.
- In the window above you should have a “Performance” topic and you need to left click or tap on the “Settings” icon.
- Now you have a “Performance options” window in front of you.
- Left click or tap on the option “Adjust for best performance”.
- Left click or tap on the “Apply” button.
- Left click or tap on the “OK” button to close this window.
- Close all the other open windows.
- Reboot your Windows 8.1 or Windows 10 operating system.
- Check and see how your RAM usage is doing now.
Second option: Check problematic apps
For a better improvement on your RAM usage, you will also have to check all the apps you are using inside Windows 8.1 or Windows 10 operating system.
Note one: Uninstall the apps that you are not using or don’t need in the Windows 8.1 or Windows 10 operating system.
Note two: Check if one of your apps is using more RAM memory then it is supposed to(You can check this by opening the task manager and looking into the processes tab to see which app is using the most memory).
Third option: Disable startup programs
See what programs are running at startup of the Windows 8.1 or Windows 10 device.
If you don’t need all of them to startup when the Windows 8.1 or Windows 10 boots I would suggest taking them out and opening them only when you need it. You can use the described steps below to take out a specific app from the startup feature.
- Press and hold the button “Windows” and the button “R”.
- Now that your run window shows you will need to write in there “msconfig” without the quotes.
- Press the “Enter” button on the keyboard.
- Now that you have the “Task manager” window in front of you left click or tap on the “Startup” tab situated in the upper side of the window.
- You will have there a list of programs that run at startup.
- If you want to disable them you only need to right click or tap and hold on a specific application and left click or tap on the “Disable” feature.
Fourth option: Defragment your drives
- Press and hold the “Windows” button and the “R” button.
- In the run window you will need to write the following: “dfrgui” without the quotes.
- Press the “Enter” button on the keyboard.
- In the new window that shows you will need to left click or tap on the hard drives you want to defragment.
- After you have selected the hard drives you will need to left click or tap on the “Optimize” button and follow the instructions on the screen to finish the defragment process.
- After the defragmentation is completed reboot your Windows 8.1 or Windows 10 device and try to see if it improved your RAM usage.
Fifth option: Open only needed applications
Try to open only the applications you need in Windows 8.1 or Windows 10. If you have more apps opened that you don’t use please close them to ensure a better functionality of the Windows 8.1 or Windows 10 system.
Sixth option: Run a virus/malware scan
Run a full system virus scan to ensure that you don’t have any third party programs that make your system RAM take up more usage.
Seventh option: Reboot your PC periodically
It is always helpful in case your Windows 10 or Windows 8.1 operating system is not working at the speed you want it to reboot it once in a while. If you do a reboot of the system this would ensure that you don’t have blocked applications in your processes even though you closed the previously.
How to Fix High RAM Usage in Windows 10
Solutions from the first part of the article apply to Windows 8.1 and Windows 10 Technical Preview! So, we found a couple of more solutions that might be helpful in solving the high RAM usage problem in the full version of Windows 10.
Solution 1 – Disable Windows tips
Ever since the Technical Preview, and it looks like it’s still present in the full version of Windows 10, the system will ocasionally show you some tips about using or some other system-related actions. As some users who were facing the high RAM usage problem in Windows 10 said, this proved to be a huge ‘memory-eater.’ So, since this isn’t an important part of the system, and you probably figured out how to use Windows 10 on your own by now, you can disable this feature, and hopefully you’ll regain some of your memory’s used space. Here’s how to easily disable “Show me tips about Windows” feature:
- Open Settings app
- Go to System
- Under Notifications & actions tab, uncheck Show me tips about Windows
There you go, you computer should be at least a little faster now. But, if you’re still experiencing the high RAM usage problem, check out another solution below.
Solution 2 – Change Memory Management Settings
To change a Memory Management settings, you’ll have to perform a little registry tweak. Here’s exactly what you need to do:
- Go to Search, type regedit and hit Enter
- Go to the following path:
- HKEY_LOCAL_MACHINESYSTEMCurrentControlSetControlSession ManagerMemory Management
- Find ClearPageFileAtShutDown and change its value to 1
- Restart your computer
There you go, the few options above will help your Windows 8.1 or Windows 10 operating system use only the necessary RAM memory and ensure that your system is working at the speed it is intended. Also you can write us below any other questions related to this article and we will help you further in the quest of making your operating system work better.
You can also check our dedicated guide in order to fix low memory on Windows 10, 8.1 or 8. You can sometimes get other common error: Your computer is low on memory. Do not bother if you get this error message as our team managed to create a fix guide for ‘your computer is low on memory’ and its solutions will help you get rid of this issue.
READ ALSO: Windows 7 SP1 to Windows 10 Upgrade to be Performed Through Windows Update