PC Ran Into a Problem and Needs to Restart is Stuck at 100 [Fix]
Boot into the Recovery Mode and apply fixes one by one
4 min. read
Updated on
Read our disclosure page to find out how can you help Windows Report sustain the editorial team. Read more
Key notes
- Multiple users have reported facing PC running into a problem and needs to restart and this error is stuck at 100 percent.
- Because of this error, users can’t access their PC and personal files.
- You can try booting your computer into the recovery mode and then either go for resetting your PC or perform a system restore.

Several users have reported that their PC ran into a problem and needs to restart and this error is stuck at 100 percent. This error isn’t specific to a particular OS version. This BSOD error appears out of nowhere and the annoying part is that it doesn’t let you access your PC.
If you are also facing a similar PC ran into a problem and needs to restart error and the progress bar is stuck at 100 percent, then you have come to the right place.
What causes the PC to run into a problem and restart?
Here are a few of the most common reasons that can trigger the PC to run into a problem and needs to restart and be stuck at 100 percent.
- There is a temporary glitch: Often because of using the internet or installing a third-party tool, a temporary glitch or bug in them can cause the system to crash.
- Because of hardware issues: Loose connection or dirt on RAM, or any other hardware issues, can often trigger multiple errors on your PC.
- System files: Missing or corrupt system files can trigger multiple errors on your PC.
- Driver is missing or outdated: If the driver on your system is outdated or missing, then your hardware will have issues communicating with your PC, ultimately showing multiple errors.
- Virus attacks: If your PC is infected by a virus or malware, then your PC performance will slow down and will also trigger multiple errors.
How can I fix the PC that ran into a problem and needs to restart?
 NOTE
NOTE
One of the most straightforward procedures is the following:
- Try entering recovery mode by pressing the F11 key shortly after you turn on your PCs to enter recovery mode. However, this method might not work on all PCs. For those computers, you can try pressing the F8, F9, or F12 keys. You can also check that detail with the PC manufacturer.
Now apply the below-advanced troubleshooting methods and possibly resolve the error.
1. Run the Startup Repair tool
- When the Advanced startup environment appears, select Troubleshoot.
- Click on the Advanced options button.
- Hit the Startup Repair button.
- Let your PC repair itself and see if this resolves the problem or not.
The startup repair tool will scan your PC for any issues and will try to fix the problem. If everything is successful then you will be able to log in to your PC normally.
2. Perform System Restore
- In the Advanced startup environment appears, select Troubleshoot.
- Click on the Advanced options button.
- Click on System Restore.
- Select an account to continue.
- Enter the password and click on Next.
- In the System Restore window, click Next.
- Select the restore point you wish to go back to and hit Next.
- Click on Finish to confirm the restore.
- Your PC will try to revert back to the selected restore point when everything was working normally.
One important thing that you should do on your PC is to create a system restore point. Because during a situation such as the BSOD error, it helps you to revert back to the normal settings.
You can refer to our guide and learn how you can create a system restore point on your PC. In case the system restore point doesn’t work, you can check out this guide that lists a bunch of solutions to resolve the restore point not working issue.
3. Uninstall updates
- In the Advanced startup environment appears, select Troubleshoot.
- Click on the Advanced options button.
- Select Uninstall updates option.
- Click on Uninstall latest feature update option.
4. Run SFC Scan and DISM commands
- In the Advanced startup environment appears, select Troubleshoot.
- Click on the Advanced options button.
- Select Command Prompt option.
- Type the below command and press Enter.
sfc /scannow - Your system will scan your PC for errors and if found, will try to fix them.
- Execute the below command.
DISM /Online /Cleanup-Image /RestoreHealth
5. Reset your PC
- In the Advanced startup environment appears, select Troubleshoot.
- Click on the Reset this PC button.
Do note that using this option you can either proceed with the option to remove all files from your PC or keep your personal files and only replace the system files.
Mostly, the latter does the job, because it is often the problem with the system files. However, make sure to select to keep your personal files, and better yet, create a backup of all your files.
That is it from us in this guide. Let us know in the comments below, which one of the above solutions helped you resolve the problem at hand.

















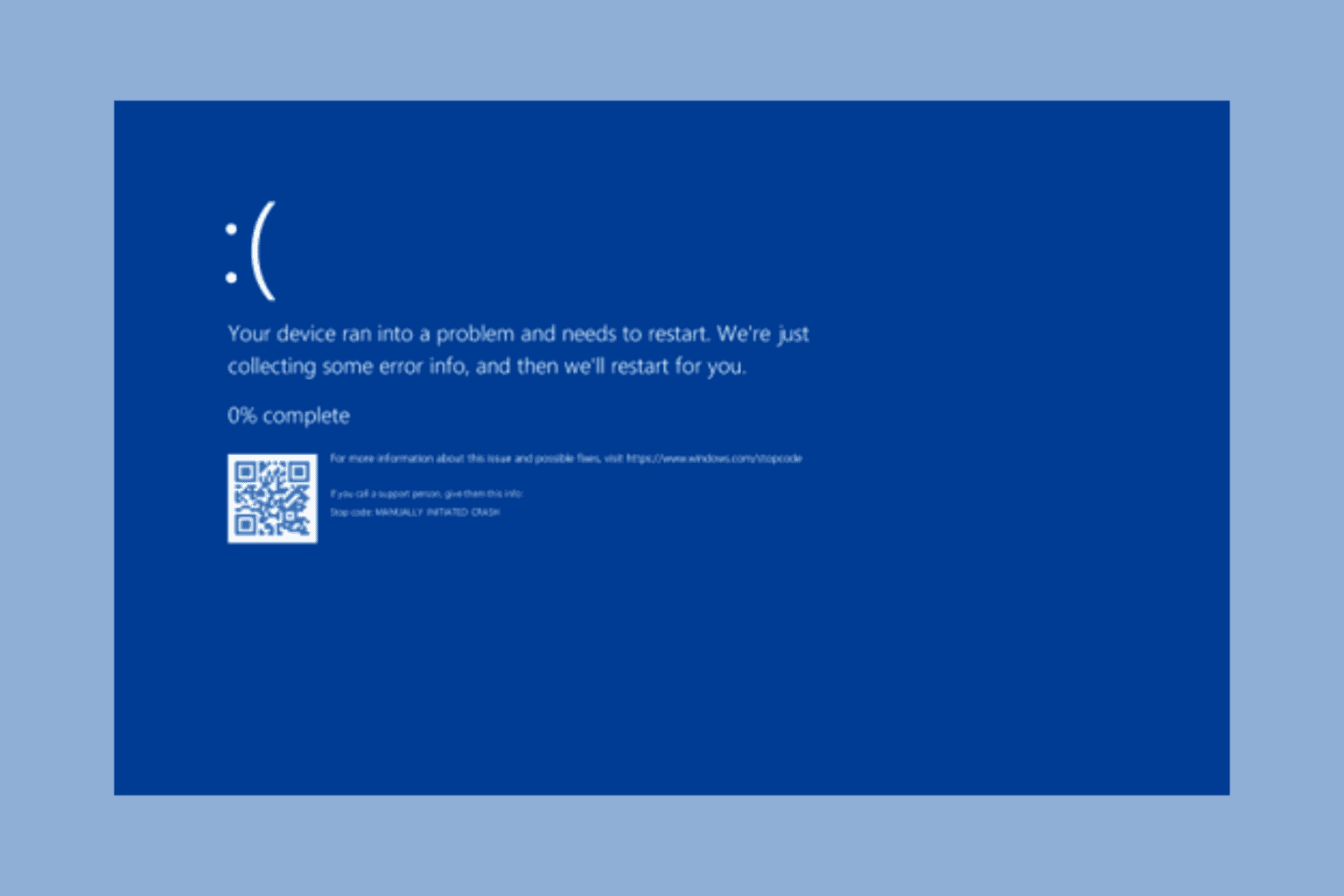



User forum
0 messages