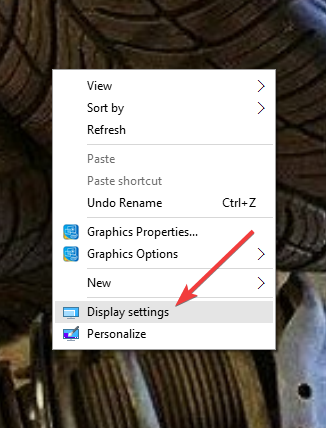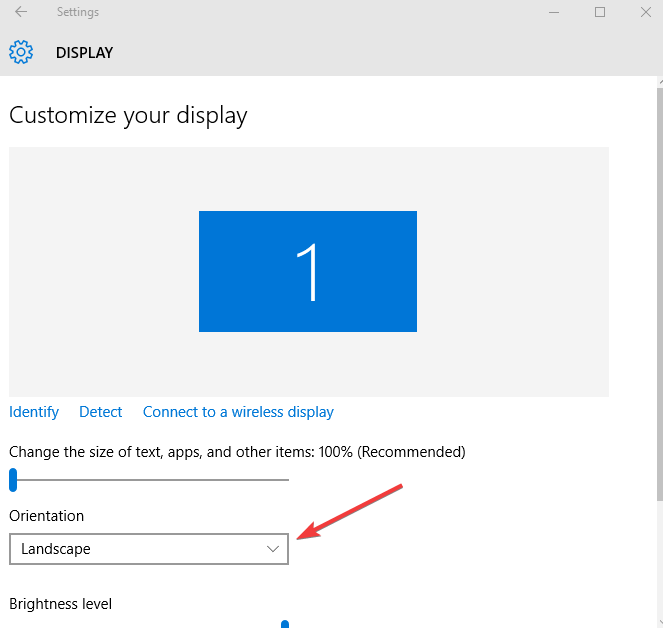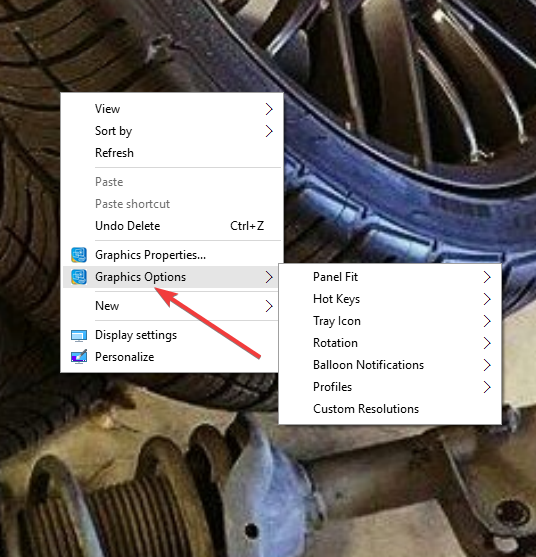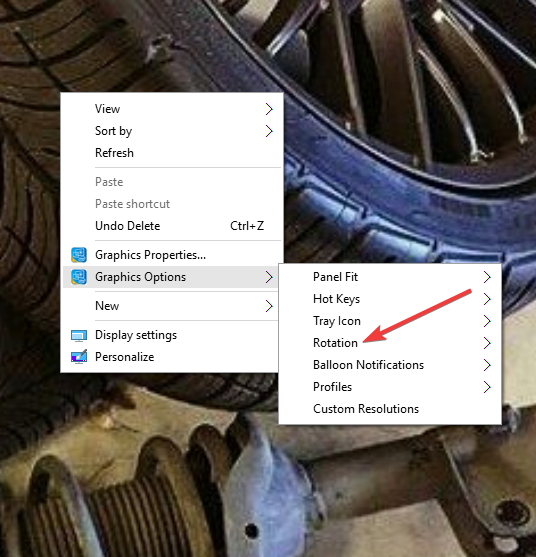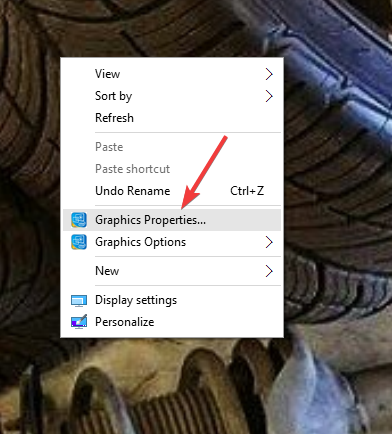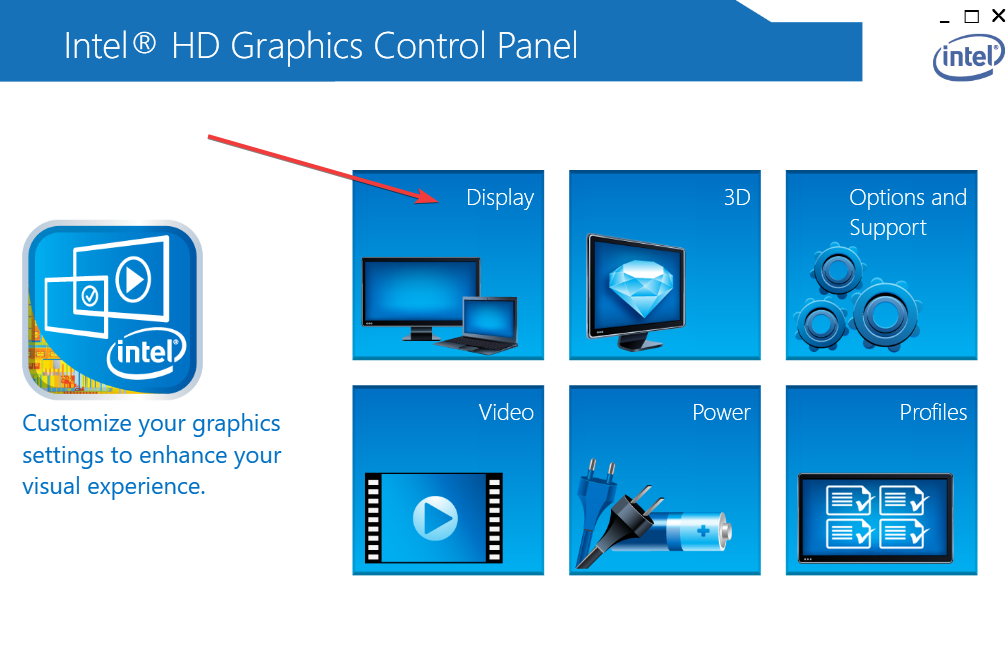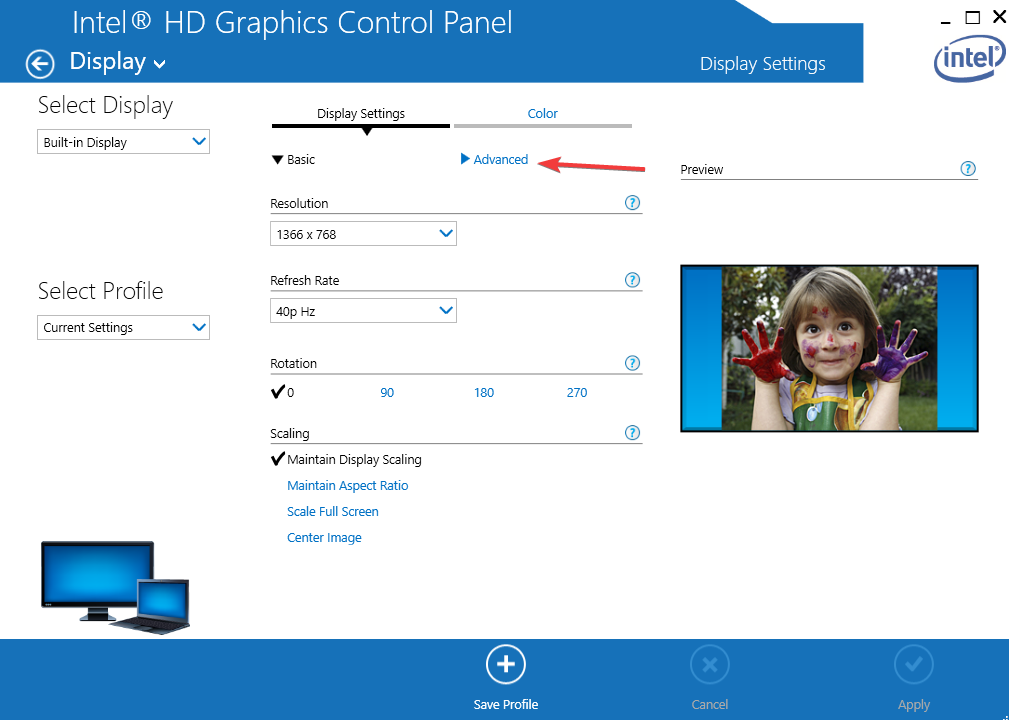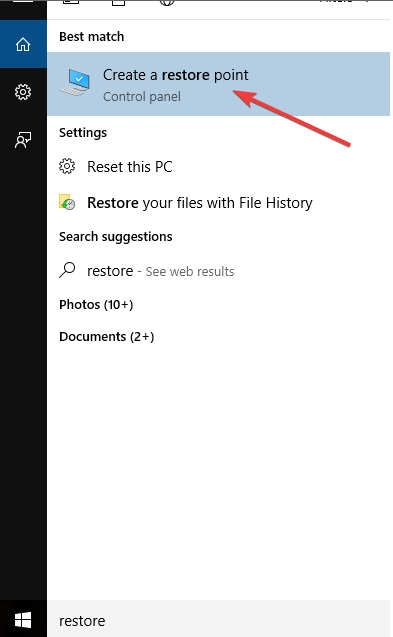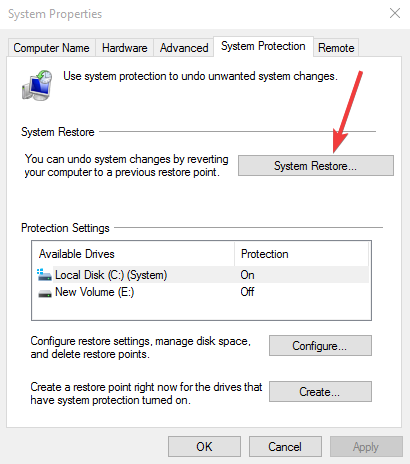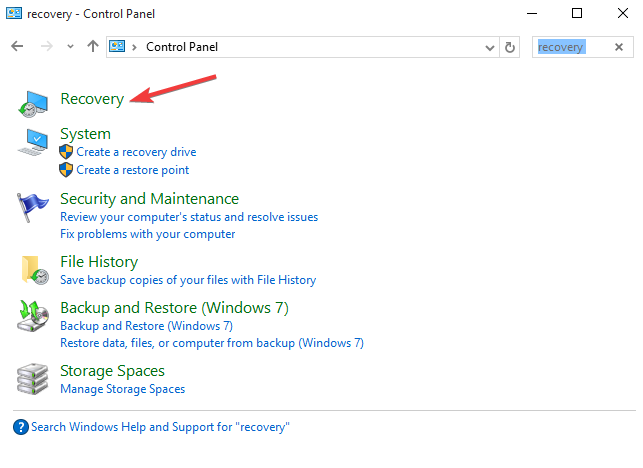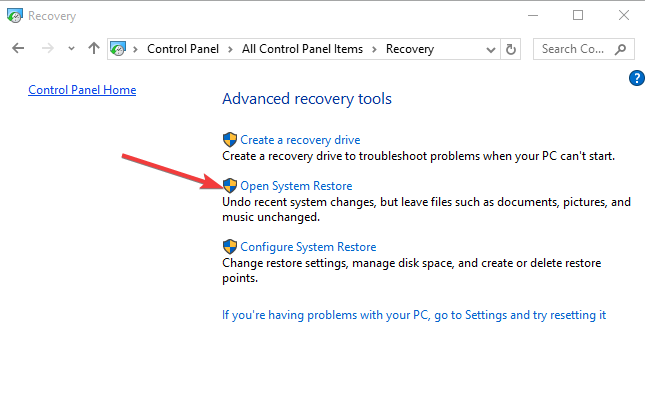My computer screen rotated 90 degrees or 180 degrees [FIX]
3 min. read
Updated on
Read our disclosure page to find out how can you help Windows Report sustain the editorial team Read more
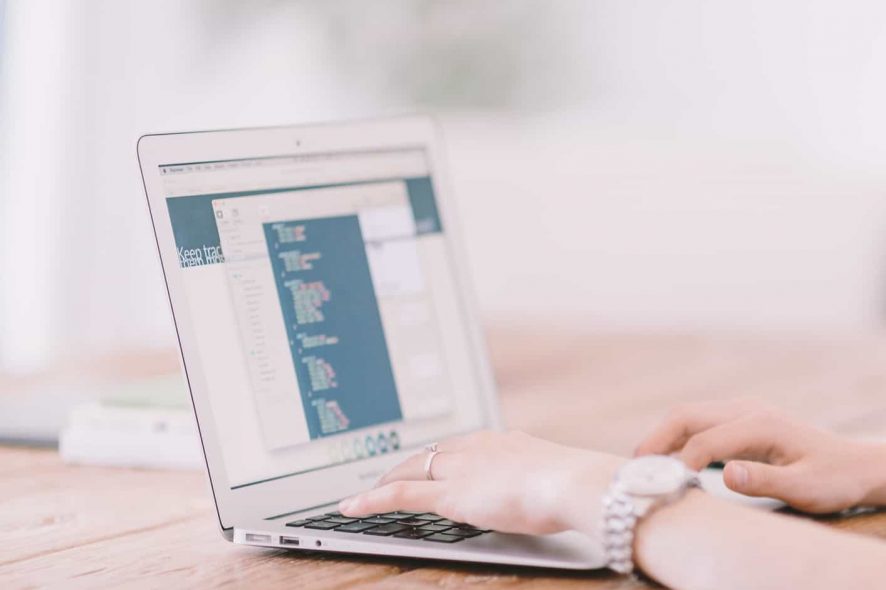
When you’re working on something and then suddenly your computer screen rotates 180 degrees, or it tilts, it could be caused by either hitting a wrong key or a change in the display settings.
For a tablet device, usually, there’s the screen rotation option that can be turned off and restore the screen back to normal view. However, if you’re using a laptop or computer, there are ways to resolve this issue and get your screen back to normal mode.
FIX: Computer screen rotates by itself
- Use CTRL+ALT+UP
- Check Screen Orientation
- Check Graphics options
- Check Advanced settings
- Perform a System Restore
1. Use CTRL+ALT+UP
For this to work, sign in to your computer, and then press CTRL, ALT, and UP arrow keys at the same time. This will rotate your screen back to the normal mode, or default display settings.
If your computer screen rotated 180 degrees, and this doesn’t work, press CTRL, ALT, and either the Left, Right, or Down arrow keys together to rotate to the display setting you want or normal view mode.
2. Check Screen Orientation
- Right click on the screen
- Select Screen Resolution or Display Settings
- Find Orientation
- Select Landscape
If your computer screen rotated 180 degrees, and the screen orientation doesn’t help, try the next solution.
3. Change rotation from the graphics options
- Right click on the screen
- Select Graphics options
- Click Rotation
- Select Rotate to Normal or Rotate to 0 degrees
Any luck? If not, try the next solution.
If you have the same issue with your Mac computer, there is a handy article to help you rotate your Macbook screen accordingly.
4. Check Advanced settings
If my computer screen rotated 90 degrees, or computer screen rotated 180 degrees, I’d check Advanced settings for the screen and do the following:
- Right click on the screen
- Click Graphics Properties
- Open Display properties window
- Click Settings
- Click Advanced to open monitor settings
- Click the tab with your graphics card, then click to reveal rotation settings option depending on the type of graphics card you have installed
- Under rotation settings, choose 0 degrees or Normal option to return the display to an upright setting. If you get the option of disabling rotation keys so that the issue doesn’t recur, you can select it
- Click Ok to save changes
If this didn’t work, try a system restore as described in the last solution.
5. Perform a System Restore
Use System restore to create restore points when you install new apps, drivers, or Windows updates, or when you create restore points manually. Restoring doesn’t affect your personal files. It however removes apps, drivers, and updates installed after the restore point was created.
If the computer screen rotated 180 degrees, try and restore the system and see if it helps.
- Click Start
- Go to the search field box and type Restore
- Click Create a Restore Point in the list of search results
- Enter your administrator account password or grant permissions if prompted to
- In the System Restore dialog box, click System Restore
- Click Next
- Click a restore point created before you experienced the problem
- Click Next
- Click Finish
To go back to a restore point, do the following:
- Right click Start
- Select Control Panel
- In the control panel search box, type Recovery, and then select Recovery from the search results
- Click Open System Restore
- Click Next
- Choose the restore point related to the problematic program/app, driver or update
- Click Next
- Click Finish
Let us know in the comments section whether any of these solutions worked to resolve screen rotation the issue.