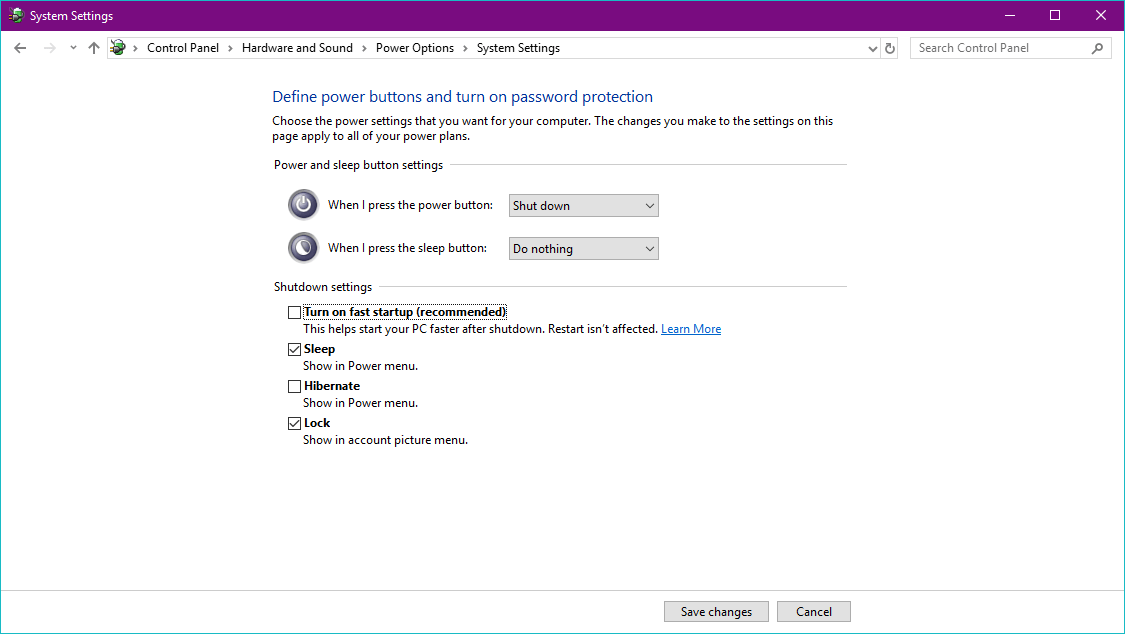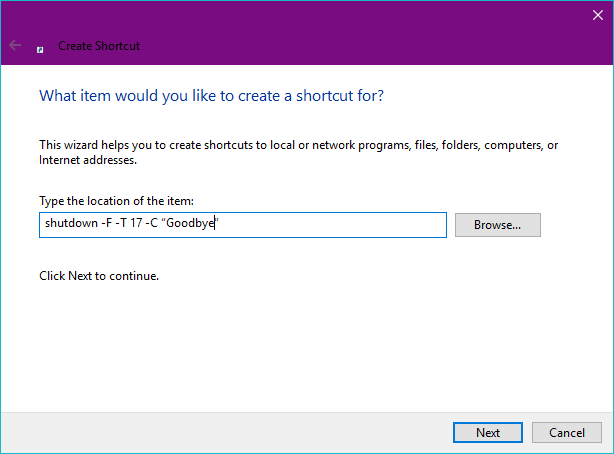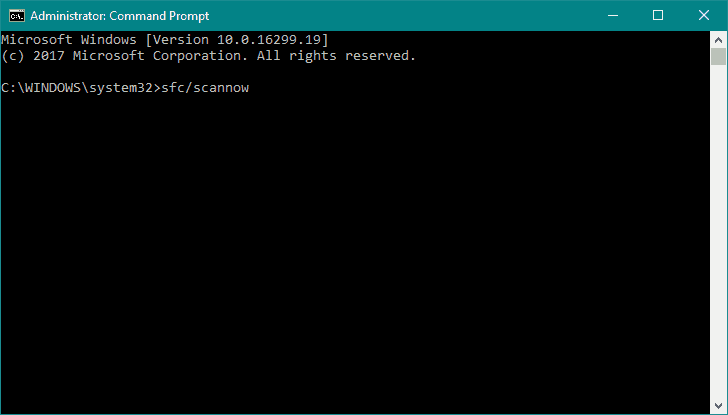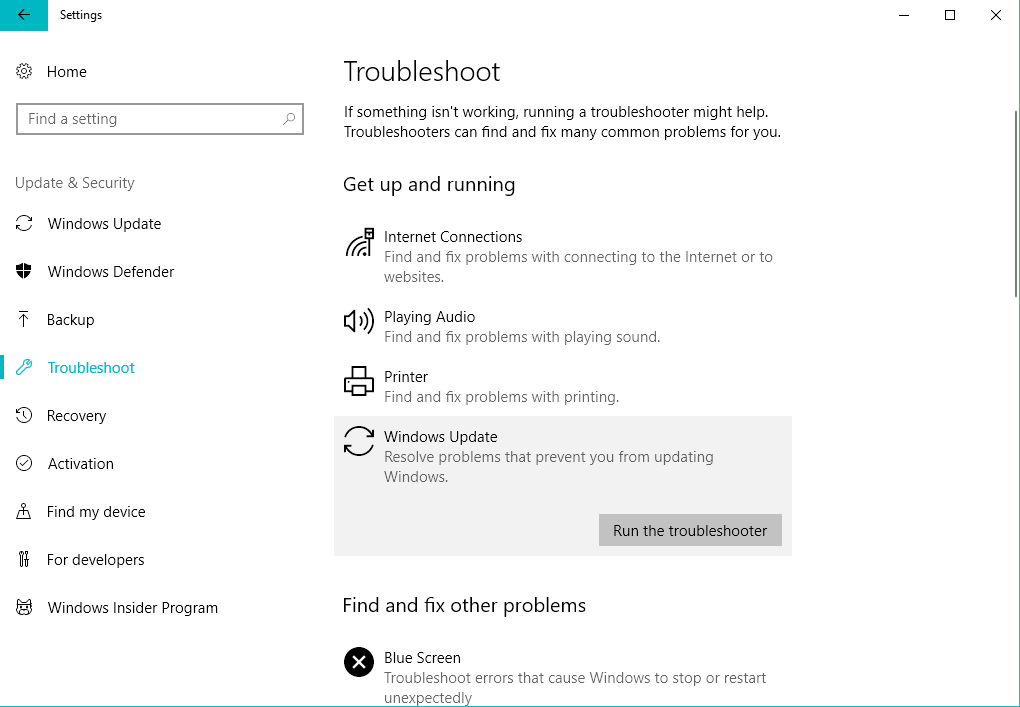Fix: Computer won't shut down in Windows 10/11
8 min. read
Updated on
Read our disclosure page to find out how can you help Windows Report sustain the editorial team Read more

Some users who upgraded their system to Windows 10 reported that they’re unable to shut down their computers normally. A couple of things could cause this issue, and I’ll try to cover all of them in this article.
But first, here are some more examples of this problem:
- Laptop won’t shutdown or restart, hibernate, lock – Many users reported various problems with their laptop. According to users, their laptop won’t shutdown, restart, hibernate or lock. This can be a big problem, but you should be able to fix it using our solutions.
- PC won’t shutdown keeps restarting – Several users reported that their PC won’t shut down. Instead of shutting down, their PC just restarts.
- PC won’t shutdown with power button – Few users reported this problem while trying to turn off their PC with the power button. This issue is caused by your power settings and it can be easily resolved.
- Laptop won’t sleep, turn off – Sometimes your laptop won’t sleep or turn off at all. This issue can cause many problems, but you should be able to fix it by changing your power settings.
- Laptop will not shut down when lid is closed – According to users, their laptop won’t shut down when the lid is closed. This is a minor problem and it can be fixed by changing your power settings.
What to do if the computer won’t shut down
Table of contents:
- Change boot order in BIOS
- Adjust Power Settings
- Update Intel Management Interface driver
- Disable or uninstall a certain program or process
- Disable Hybrid Shutdown
- Perform a Full Shutdown
- Run the SFC scan
- Run the Troubleshooter
- Disable Intel Rapid Technology service
Fix: Can’t shut down the computer in Windows 10
1. Change boot order in BIOS
The boot order is a BIOS feature that controls which component of your computer starts first. If your HDD is not first in order, you may have some problems with starting as well as shutting down your computer. So, to fix this issue, we have to set your HDD drive first in the Boot order.
But, something even simpler is restoring your BIOS values to default, because it will certainly set your HDD as the first boot option, and may solve some other BIOS problems, as well. To set your BIOS values to default, do the following:
- Turn off your computer (you’ll probably have to force it to shut down, otherwise you wouldn’t read this article)
- Turn it back on and press Del (Or whichever button that enters a BIOS for your computer)
- In BIOS, look for an option which sets your BIOS values to default
- Press the appropriate key, save changes and exit BIOS
When you turn on your computer, you should try to shut it down again and see if there are any changes.
2. Adjust Power Settings
If resetting the BIOS values didn’t solve the shutdown problem, maybe changing a couple of power settings will do the job. Fast startup is enabled by default in Windows 10, and this feature could sometimes cause problems with shutdown. So, turning this feature off will hopefully solve the problem. Here’s exactly what you need to do:
- Right-click on the Start Menu button and go to Power Options.
- Select Change what the power button does from the left pane.
- Click on Change settings that are currently unavailable.
- Uncheck Turn on Fast Startup.
- Click OK.
Now try to power off your computer, and see if the problem is solved.
3. Update Intel Management Interface driver
If you’re having this problem on your laptop, try updating the Intel Management Interface driver. Here’s how:
- Press Windows Key + X to open Win + X menu and choose Device Manager from the list.
- When Device Manager opens, locate Intel(R) Management Engine Interface and double-click it to open its properties.
- Go to Power Management tab. Uncheck Allow the computer to turn off this device to save power option and click OK to save changes.
If that doesn’t help, you might have to uninstall Intel Management Engine Interface. To do that, follow these steps:
- Locate Intel Management Engine Interface in Device Manager and right click it. Choose Uninstall device from the menu.
- When the confirmation dialog appears, click on Uninstall.
3.1 Update drivers automatically
If you don’t want the hassle of searching for drivers on your own, you can always use a tool that will do this for you automatically. Of course, as you’re not able to connect to the internet at the moment, this tool won’t be useful. However, once you get online, it will help you to keep all your drivers up to date, so you won’t be in this situation anymore.
Through specialized applications, you can automatically upgrade drivers and avoid PC damage caused by the installation of the incorrect driver version.
4. Disable or uninstall a certain program or process
It is well known that a third-party program could prevent your computer from shutting down normally. If that’s the case, the computer will tell you which program prevents it from shutting down, so go and disable or uninstall that program, and your computer should be able to shut down normally after that. The procedure is the same if a certain system process prevents the normal shutdown. But, since the fix is not the same for all processes, you should go online and search for the solution for the problem with a specific Windows process.
5. Disable Hybrid Shutdown
The next thing we’re going to do is disable Hybrid Shutdown. Here’s how to do that:
- Go to Search, type control panel and click on Control Panel from search results. Now select Power Options from Control Panel.
- On the left side of the window click on Choose what the power button does.
- If needed, click on Change settings that are currently unavailable, under Define power buttons and turn on password protection.
- From the enabled options under Shutdown settings section, uncheck Turn on fast startup (recommended) checkbox to disable Hybrid Shutdown. Click Save changes button to save the modified settings.
- Close Power Options window when done.
6. Perform a Full Shutdown
Since you’re not able to shut down your computer normally, let’s try the Full Shutdown. Here’s how to do that:
- Right-click the Desktop background.
- Go to New and click on Shortcut.
- For Type the location of the item input this:
- shutdown -F -T ## -C “Your message here” (## can be any number from 0 and 315360000, and “Your message here” could be any text you want)).
- Click Next.
- Name the shortcut as you want and click on Finish.
- Optional: Right-click the shortcut on from your desktop and click Properties. Change the icon of the shortcut by your desire, just for the aesthetic reasons.
- Optional: Pin the shortcut to your start menu and you’re good to go.
7. Run the SFC scan
Now, let’s try one troubleshooting tool. Of course, we’re talking about the SFC scanner. This tool can basically resolve numerous system issues, and troublesome shutting down may be one of them.
If you’re not sure how to run the SFC scan in Windows 10, follow these instructions:
- Go to Search, type cmd, right-click Command Prompt, and select Open as Administrator.
- Enter the following command, and press Enter: sfc/scannow
- Wait for the process to finish.
- Restart your computer
8. Run the Troubleshooter
There could be a faulty update that actually prevents your computer from shutting down. In that case, let’s try to resolve this issue with Windows 10’s Update Troubleshooter.
Here’s how to run the Update Troubleshooter in Windows 10:
- Go to Settings.
- Head over to Updates & Security > Troubleshoot.
- Select Windows Update, and go to Run the Troubleshooter.
- Follow further on-screen instructions and let the process finish.
- Restart your computer.
9. Disable Intel Rapid Technology service
And finally, let’s try and disable another Intel’s service, Intel Rapid Technology. Here’s how to do that:
- Press Windows Key + R, enter services.msc and press Enter or click OK.
- When Services window starts, locate Intel Rapid Technology service and double-click it.
- Now set the Startup type to Disabled and click the Stop button to stop the service. Click Apply and OK to save changes.
That’s about it. We certainly hope at least one of these solutions helped you resolve the problem with shutting down your computer properly. If you have any comments, questions, or suggestions, just let us know in the comments below.