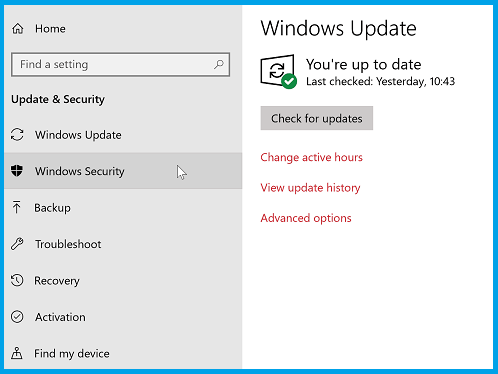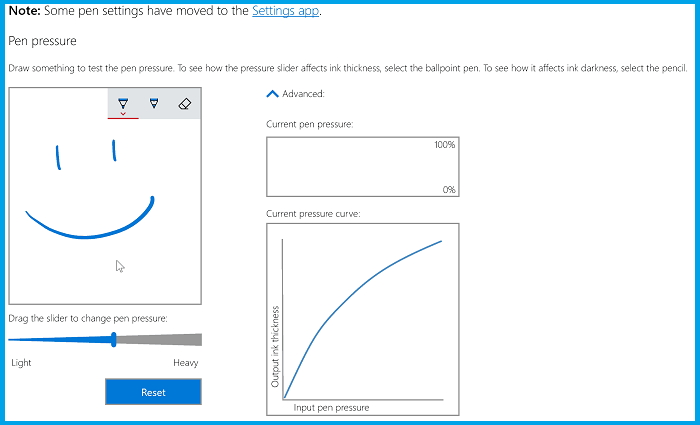FIX: Surface Pen tilt feature is not working on Windows 10/11
3 min. read
Updated on
Read our disclosure page to find out how can you help Windows Report sustain the editorial team Read more
Key notes
- As great as it may be, the Surface Pen's tilt feature can give you headaches from time to time.
- If you're unable to enjoy the Surface Pen's tilt functionality, you should check the app compatibility and perform a pen tilt test.
- Also, make sure you're running a fully-compatible tool along with your Stylus such as one from Adobe's suite.
- Check out our complete guide below to find out more solutions to solve this problem.

One of the key takeaways of the Surface Pen is its Tilt feature. The reason is obvious too as it gives users newer abilities to let lose their creativity.
In fact, the Tilt feature will let you create the same effect as say, shading, edging, and so on.
And the technique is similar too as all that you need to do is to hold the pen at about a 45-degree angle to create the brushing effect.
However, so much for all the amazing effects that the Tilt functionality can bring along, there also are instances when users complained of the feature not working with their Surface Pen.
But then, getting things back on track isn’t too big a chore either as a few simple steps is all it would take to enable the Tilt functionality once again.
What can I do if the Surface Pen tilt is not working?
1. Install Adobe Illustrator
As you’re about to see below, compatibility is quintessential for this feature to work as expected.
This is why you recommend you use a fully compatible, amazing editor along with your Surface Pen such as Adobe Illustrator.
The Surface pen’s precision, fluidity, and full pressure sensitivity are guaranteed in the Illustrator.
Running Adobe Illustrator on a Surface Pro device does more than allowing you to create vector artwork, it also provides a workspace optimized for touch. And the stylus is a big part of that.
The Surface Pen works seamlessly in the Illustrator enabling you to create rounded edges objects and adjustable curved paths. You can even hover it over the align tool to get a preview of your canvas.
2. Check the app compatibility
The Tilt functionality is app dependent, which means you will get to see the effect only if the app supports the same.
Some other apps that are compatible with the Surface Pen include Sketchable, Mental Canvas, DrawBoard PDF, StaffPad, and Plumbago.
Of course, this isn’t the most exhaustive list so that there might still be a few other apps compatible with the Surface Pen and all of its features.
If you aren’t able to use the Tilt feature, check if the app is compatible with the new Surface Pen.
3. Check for updates
Make sure you are running the latest versions of the relevant software as older versions have often been found to interfere with the Surface Pen performance.
So if you’re using Surface Pro or Surface Book 2, for instance, ensure both the devices are running the latest versions of Windows 10.
Also, check for updates if you are owning any Surface devices other than the two listed above.
4. Adjust Pen sensitivity
Adjusting Pen sensitivity too has been found to enable the tilt feature. Here is how you do it:
- Launch the Surface App. You can do that simply by typing Surface in the taskbar search box.
- Alternatively, you can also search it manually via the Start button.
- In the Surface App, select the Pen icon.
- Thereafter, adjust the pen sensitivity by following the on-screen instructions.
5. Adjust brush settings
Oftentimes it has been found that the Tilt feature has always been working, although users didn’t get to visualize it due to an improper brush setting.
Refer to the individual app documentation to make changes to the brush settings so that the tilt effect becomes visible.
This should be all that you might need to do if the Tilt function on your Surface Pen isn’t working. Let us know which solution helped you restore your Pen’s functionality in the comments section below.