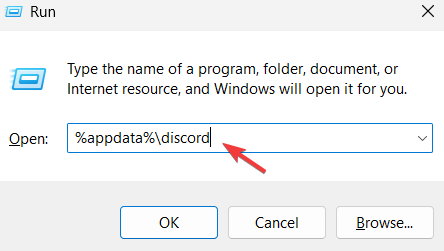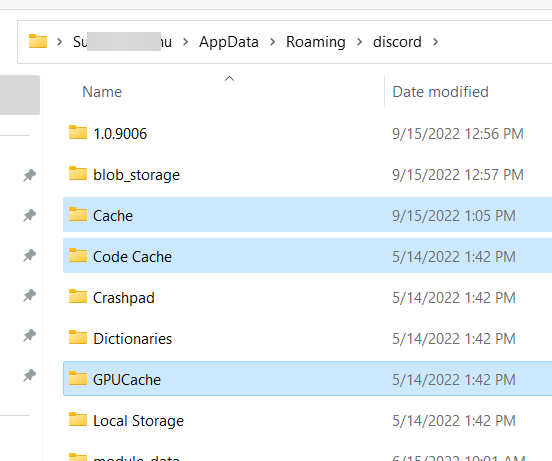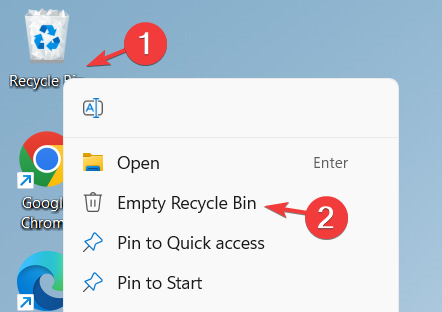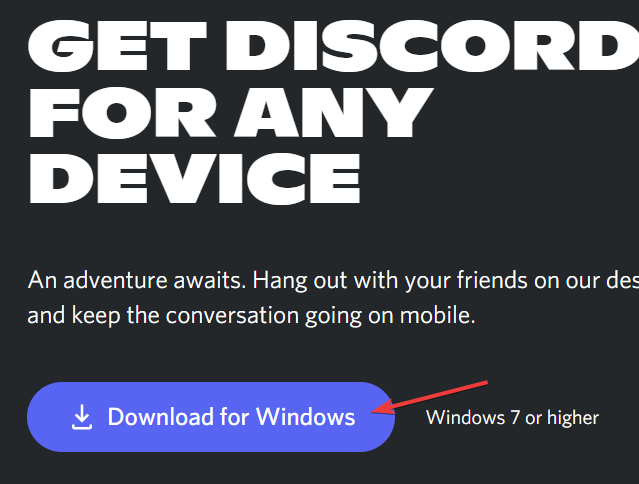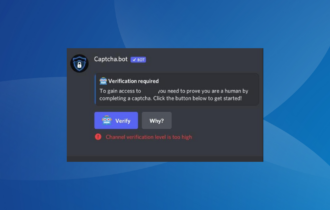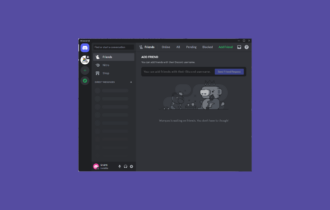5 Ways to Fix Discord when Permissions (Roles) Are Not Working
Discord permissions are a way to enforce the policies
3 min. read
Updated on
Read our disclosure page to find out how can you help Windows Report sustain the editorial team Read more
Key notes
- Discord is a video and text-chat service where people can join any number of servers to chat with several other community members.
- Recently, many members are finding problems with Discord's permission (roles).
- Reinstalling the Discord application on the system can be helpful and easily resolve the problem.
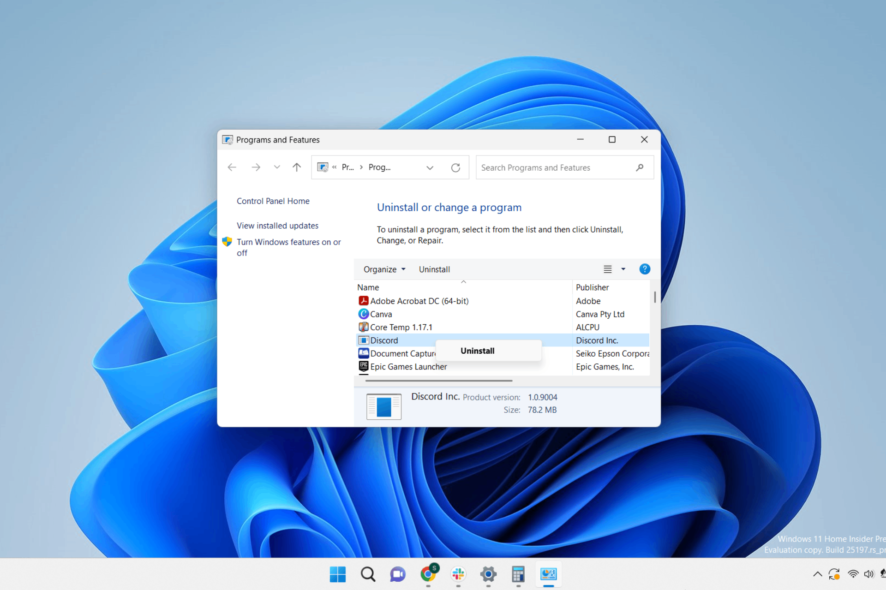
Several users faced an issue with the Discord application where permissions (roles) are not working properly. They were not able to join some servers in Discord.
A few other users also mentioned that Discord causes high CPU usage on the Windows 11 PC.
Why are permissions (roles) not working in Discord?
The factors which can be responsible for this issue in Discord are listed below:
- Discord’s corrupted files – When the files of the Discord application and its cache get corrupted, it might create problems related to permissions
- Permission feature of members – The issue arises if the permissions (roles) have not been set properly for most of the server members
- Poor Internet connection – The weak and unstable Internet connection creates problems like those mentioned above
There are a few fixes mentioned below in this article that can resolve this problem.
How to keep Discord running without problems?
Discord is now the only free messaging tool that keeps you connected to all your gaming communication channels. To be safe from getting connection, server or simply login errors, you could use Opera GX, the only gaming browser with Discord integration and optimization.
Opera GX keeps you logged in, so you won’t have any authentication issues. Moreover, if you do, you may always change access servers by using Opera’s free built-in VPN feature. Last, but not least, you can choose how many resources shall each tab consume so you could have all PC’s power focused on your main activities like gaming, trading, editing, etc.

Opera GX
Get the best Discord experience on Opera GX starting now!How do I fix Discord when permissions (roles) are not working?
1. Check your Internet connection
Try rebooting your Wi-Fi router and reconnecting it to the system. Also, unplug the ethernet connection wire from the system and replug it after some time.
This will re-establish and stabilize the Internet connection on the system. Call your service provider if nothing works.
2. Override the channel
The only way you can override any channel is to add a single admin role to the server. After doing this, you need to enable the Manage Messages option for that server.
Once you do these changes, the permissions in Discord will work again normally.
3. Verify every member’s role
There are around 250 roles that you can assign to each and every member of the server group.
When too many users have the same role assigned, it will create such issues and those permissions won’t be working.
So, make sure every member has a role assigned to them they deserve and is fair to other members.
4. Clear Discord’s cache
- Press the Windows and R keys together and type %appdata%\discord and press the Enter key.
- In the Discord folder, delete Cache, Code Cache, and GPUCache folders by selecting them and pressing the Delete key.
- Now go to Desktop (Win + D) and right-click on the Recycle Bin and click Empty Recycle Bin from the menu.
- This will clear the Discord application’s cache on the system.
5. Reinstall the Discord app
- Press the Windows key + R to open the Run console, type appwiz.cpl, and press the Enter key.
- Select Discord from the list and click Uninstall.
- This will start uninstalling the Discord application.
- Now visit Discord’s downloads page and click Download for Windows.
- After that, install the Discord app by double-clicking the DiscordSetup file and then following the onscreen instructions.
Can you remove your own roles on Discord?
No! You can never remove or change your own roles in Discord. The admin or the moderator of the server will be able to do it for you. You need to request someone who has higher power than you can do it.
To stay in touch with your friends on Discord, you can do some changes in Discord for getting unbanned from the Discord server.
Did you find these fixes informative? Please share your thoughts and opinions in the comments section below.