FIX: PHASE1 INITIALIZATION FAILED error in Windows 10
9 min. read
Updated on
Read our disclosure page to find out how can you help Windows Report sustain the editorial team. Read more
Key notes
- The PHASE1 INITIALIZATION FAILED error is a BSoD error usually caused by out-of-date drivers or faulty hardware.
- You can update your Windows 10 with a professional tool that downloads missing patches with just a few clicks.
- Fixing the stop code PHASE1 INITIALIZATION FAILED may also require running the BSoD troubleshooter option.
- We also advise you to try to remove your third-party antivirus tool or any other problematic software from your PC.
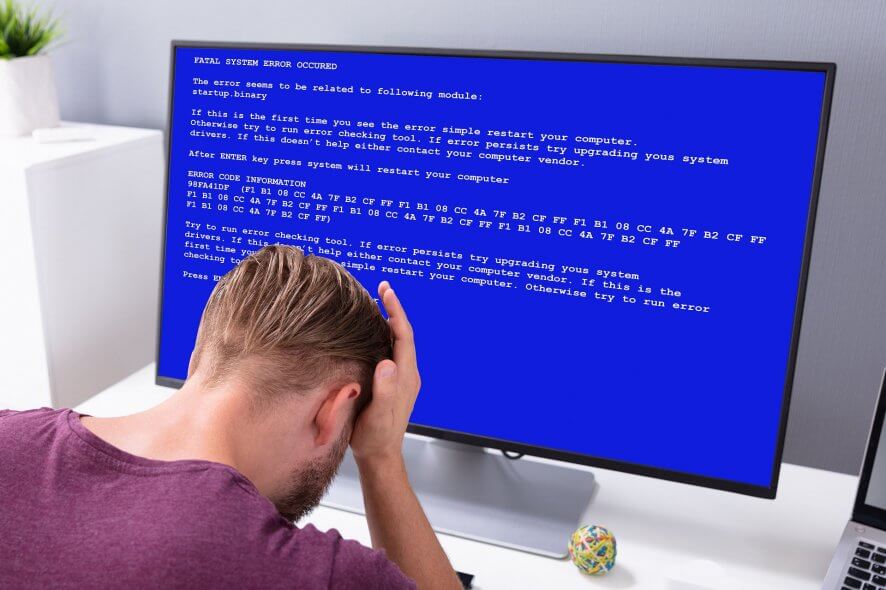
Computer errors are a common occurrence, but without a doubt, Blue Screen of Death errors are one of the most serious errors on Windows 10.
These errors are usually caused by certain software or faulty hardware. However, as you will see in this article there are many other causes that we will explore.
And since they are such a major problem, today we’re going to show you how to fix PHASE 1 INITIALIZATION FAILED errors.
How can I fix PHASE1 INITIALIZATION FAILED BSoD?
1. Make sure your Windows is up to date
Microsoft is constantly working on Windows 10, and if you wish to get the latest Windows 10 features, you’re advised to perform Windows updates regularly.
In addition to the latest features, these updates offer security and bug fixes, and often they fix many hardware and software issues.
So if you’re having problems with the PHASE INITIALIZATION FAILED BSoD error, we advise you to update Windows 10 as soon as you can.
2. Update your drivers
2.1. Perform a manual update
- Press Windows Key + X to open Power User Menu and select Device Manager from the list.
- When the Device Manager opens, locate the driver you want to update, right-click it, and choose Update Driver Software.
- Choose Search automatically for updated driver software and wait for the process to finish.
Drivers are a key component of Windows 10, and if a certain driver isn’t working properly, that can cause the session 1 initialization failed BSoD error to appear.
In order to update a certain driver, you need to visit your hardware manufacturer’s website, find the model of the device you wish to update, and download the latest drivers for it.
Alternatively, you can download all the necessary files by using Device Manager and then follow the steps we mentioned above.
2.2. Update drivers automatically
Searching for drivers on your own can be time-consuming. So, we advise you to use a tool that will do this for you automatically.
Using an automatic driver updater will certainly save you from the hassle of searching for drivers manually, and it will always keep your system up to date with the latest drivers.
This high-quality software will help you update drivers automatically in just a few seconds and prevent PC damage caused by installing the wrong driver versions.
3. Run the BSOD Troubleshooter
- Go to the Settings app.
- Navigate to the Update & Security section.
- Select Troubleshoot from the menu on the left.
- Select BSOD from the right pane and click Run the troubleshooter.
- Follow the instructions on the screen to complete the troubleshooter.
Now, we’re going to try Windows 10’s built-in troubleshooting tool. This tool can resolve basically any system-related problem you can think of, including the Windows 10 error, PHASE1 INITIALIZATION FAILED.
4. Run the SFC scan
- Go to Search, type cmd, and open Command Prompt as Administrator.
- Enter the following line and press Enter:
sfc/scannow - Wait until the process is done (it may take a while).
- Now, close the Command Prompt and restart your computer.
The SFC scan is another troubleshooting tool we’re going to try here. You can run the SFC scan from the command line, and it also scans your computer for potential flaws and resolves them (if possible).
5. Run DISM
5.1. Standard way
- Right-click Start and open Command Prompt (Admin).
- Paste the following command and press Enter:
- Wait until the scan is finished.
- Restart your computer and try updating again.
And the third tool we’re going to run is DISM. Deployment Image Servicing and Management is a tool that reloads the system image, which tends to resolve potential issues.
So, it might be helpful when resolving the PHASE1 INITIALIZATION FAILED error, as well.
5.2. With the Windows installation media
- Insert your Windows installation media.
- Right-click the Start menu and, from the menu, choose the Command Prompt (Admin).
- In the command line, type the following commands and press Enter after each:
dism /online /cleanup-image /scanhealthdism /online /cleanup-image /restorehealth
- Now, type the following command and press Enter:
DISM /Online /Cleanup-Image /RestoreHealth /source:WIM:X:SourcesInstall.wim:1 /LimitAccess
- Make sure to change an X value with the letter of the mounted drive with Windows 10 installation.
- After the procedure is finished, restart your computer.
6. Check the hard drive
- Enter the Advanced Startup (Restart your computer while holding the Shift key).
- Choose Troubleshoot, select Advanced Options.
- Select Command Prompt from the list of options.
- When Command Prompt appears, enter the following lines and press Enter after each line in order to run it:
- Some users are also suggesting that you need to run additional chkdsk commands as well. To perform these commands, you need to know drive letters for all your hard drive partitions. In Command Prompt you should enter the following (but remember to use the letters that match your hard drive partitions on your PC):
- Restart your computer and check if the issue is resolved.
If there’s a problem with your hard drive or partitions, BSOD errors are quite possible. So, we’re going to run a test to see if everything is in its place.
7. Copy Catroot, Catroot2 and CodeIntegrity folders from a working PC
According to the users, PHASE1 INITIALIZATION FAILED BSoD error sometimes appears due to corrupted Catroot, Catroot2, and CodeIntegrity folders.
In order to fix this issue, users are suggesting copying these folders from a working computer and replace them. Before copying these files, make sure that both versions of Windows 10 are identical.
For example, if you’re using a 32-bit version of Windows 10, make sure to copy these folders from another computer that runs a 32-bit version of Windows 10.
8. Temporarily uninstall your antivirus software
In many cases your antivirus can be responsible for the stop code PHASE1 INITIALIZATION FAILED error and in order to fix it, it’s advised that you remove your antivirus software completely.
Removing your antivirus software is relatively simple, but to remove antivirus software completely including all the remaining files and registry keys it’s advised to use dedicated uninstaller tools.
Many antivirus companies offer these tools, and you can download them for free. If uninstalling your antivirus fixes this problem, you can install the latest version of your current antivirus software.
9. Check for problematic software
In some cases, your software can cause this error to appear, especially if you use VPN tools or any similar programs.
If you recently installed or updated certain software, uninstall that software in order to fix this Blue Screen of Death problem.
One of the most efficient methods that allow you to find out exactly what program is causing the Blue Screen of Death error is to access the BSoD file log location.
10. Perform System Restore or reset your PC
- Start the Automatic Repair process by restarting your computer while it boots. (You might have to repeat this step a few times before you access Automatic Repair options.)
- Choose Troubleshoot, select Advanced Options, click System Restore.
- Choose the restore point and follow the instructions.
If the problem is caused by problematic software or a driver, you can fix the PHASE1 INITIALIZATION FAILED BSoD error by performing a System Restore.
- Start Automatic Repair.
- Choose Troubleshoot then Reset your PC.
- Select Remove everything, choose Only the drive where Windows 10 is installed.
- Follow the process and wait for Windows 10 to install again.
If the System Restore didn’t fix the problem, you need to reset your PC. Before we start, we urge you to back up all your important files since this process will remove all files and folders from your C drive.
By performing this process you successfully deleted all files and folders from drive C thus removing any potential software problems.
If the error PHASE1 INITIALIZATION FAILED still appears, it’s most likely that it’s being caused by a hardware problem.
11. Check your hardware
If you recently installed any new hardware, make sure to replace it or remove it since it might not be fully compatible with your PC.
If no new hardware is installed, make sure to check your hard drive and RAM since they are the most likely causes of PHASE1 INITIALIZATION FAILED errors.
To check your RAM you can use tools such as MemTest86+, just make sure to keep the tool running for a couple of hours in order to perform a thorough scan.
If your RAM is working properly, the error is probably caused by another component. Users reported that your hard drive can also cause this error, so make sure to replace it.
You can also check out other solutions that can help you when it comes to the BSoD error, so take a look at these quick fixes for Black Screen of Death on Windows 10.
PHASE1 INITIALIZATION FAILED error can be problematic, especially if it’s caused by faulty hardware. We hope that some of our solutions were helpful to you and that you managed to fix this error.
We also strongly advise you to try a high-quality dedicated tool for fixing this type of error. See what apps we’re recommending, in this article on the best software for fixing BSOD errors.
See what are the most common factors that generate the Blue Screen of Death errors in this excellent article that explores all the causes for the BSoD on your Windows 10.
We’d like to hear more on this subject from you so please drop us a comment in the dedicated section below.



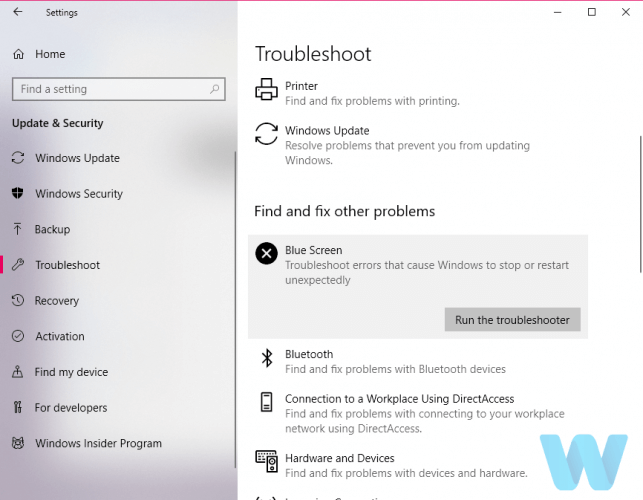
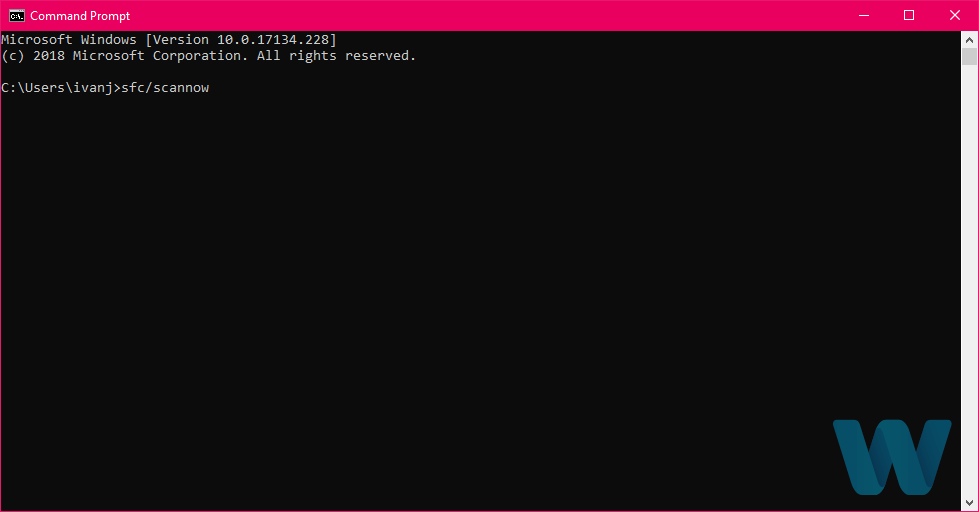

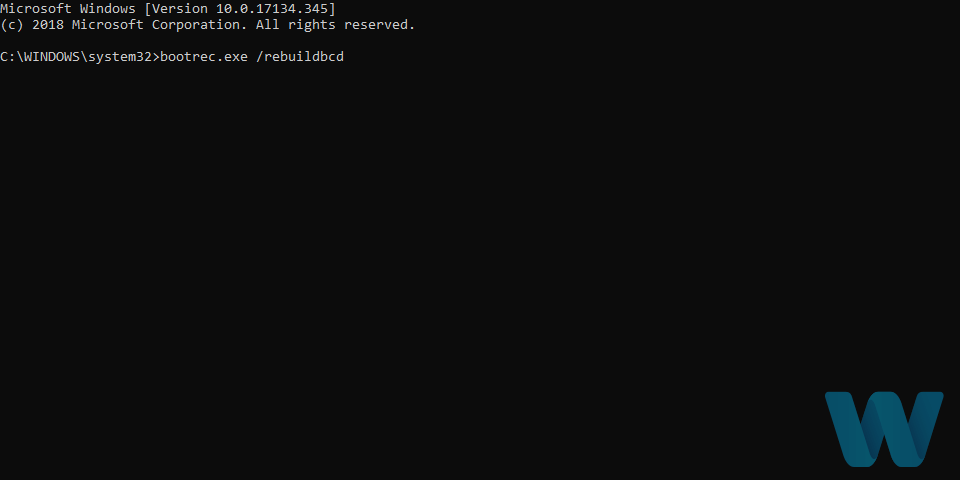
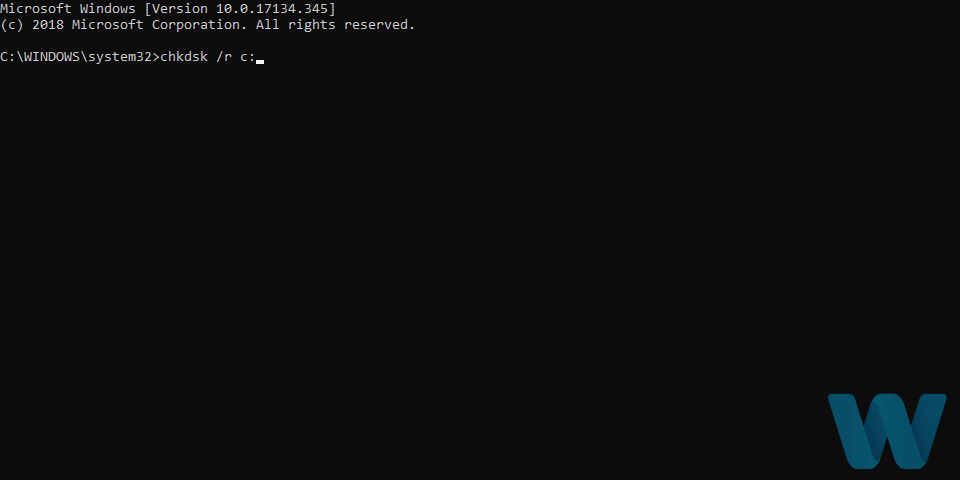
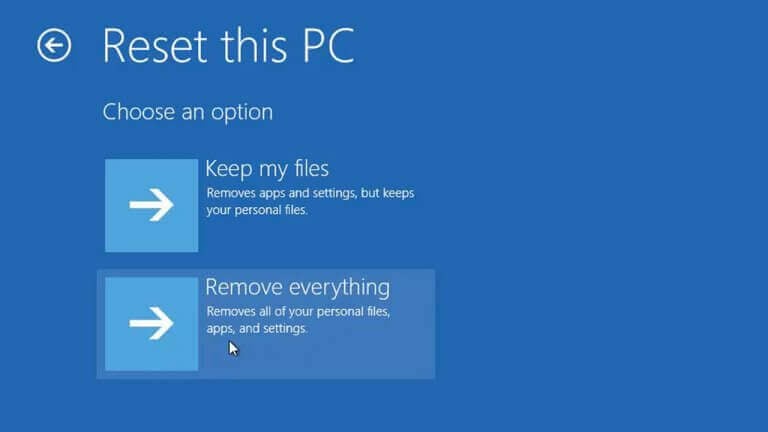








User forum
0 messages