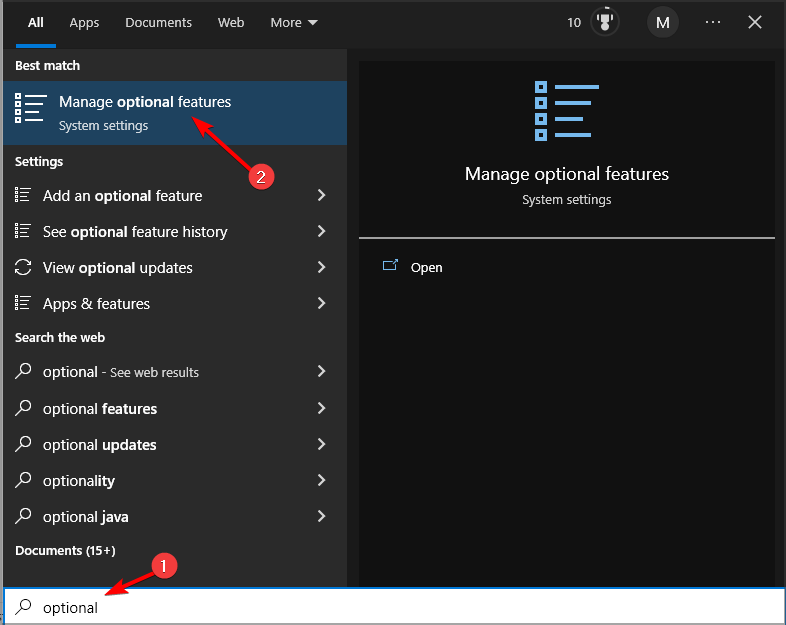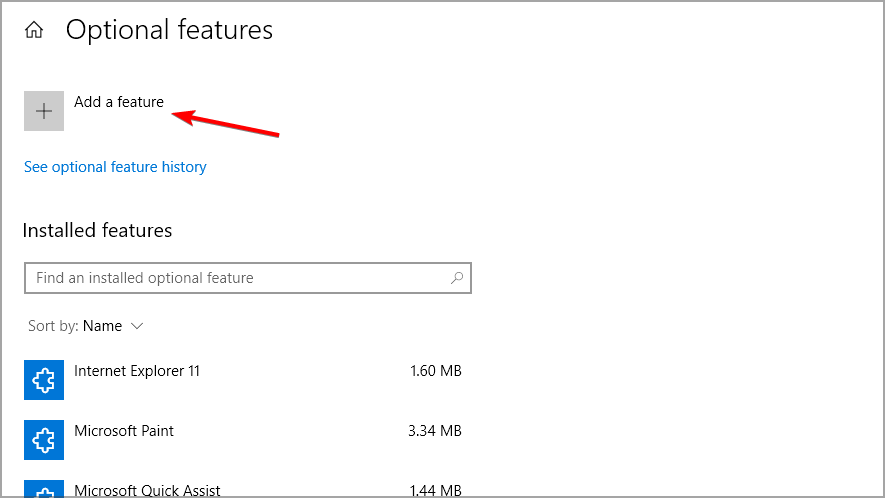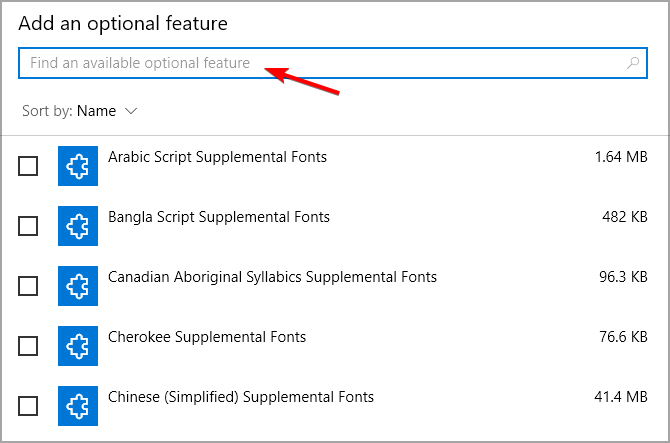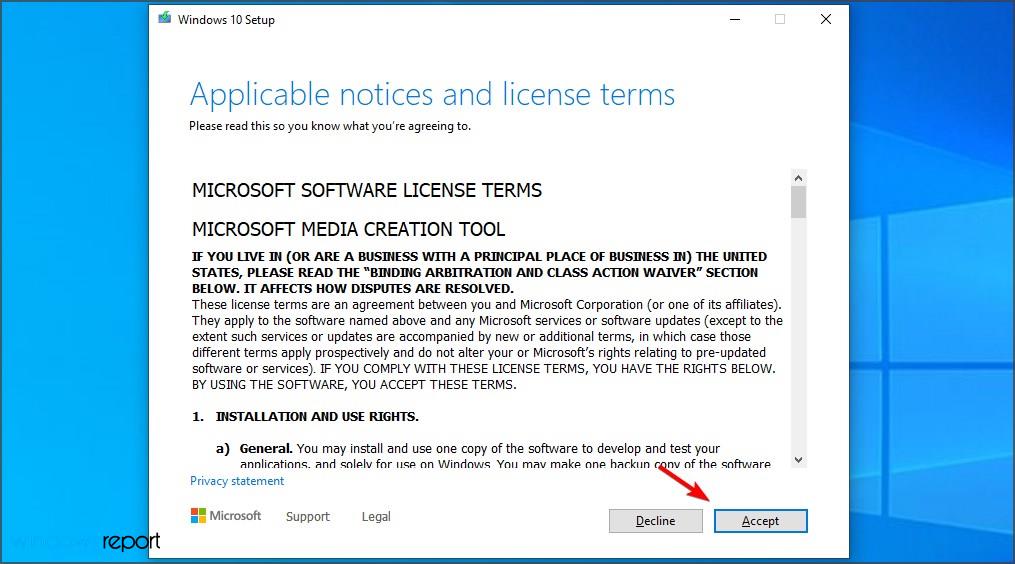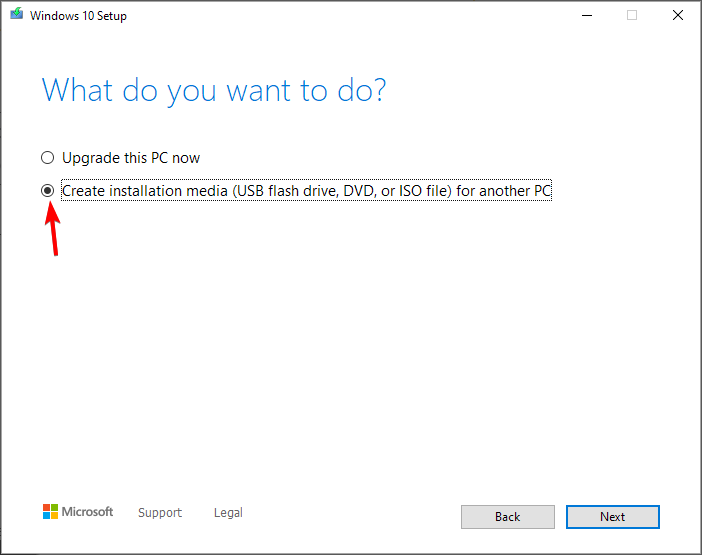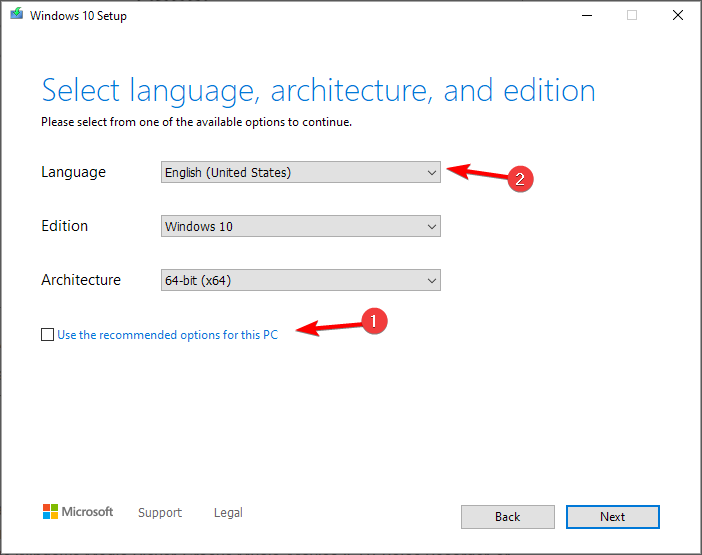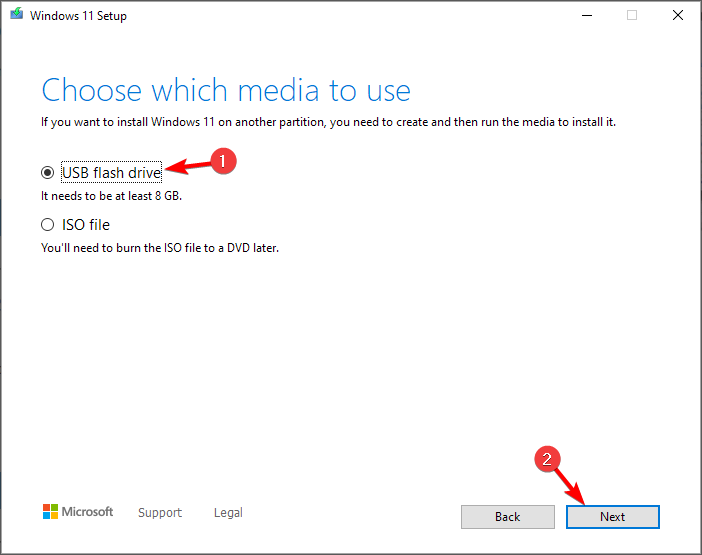Windows Photo Gallery Not Working: 3 Fixes That You Can Use
Install the missing components if Photo Gallery won't work on your PC
3 min. read
Updated on
Read our disclosure page to find out how can you help Windows Report sustain the editorial team Read more
Key notes
- Windows Photo Gallery is not working for you? If so, install the missing components to fix it.
- The simplest solution would be to switch to a different photo management software, so consider that as well.
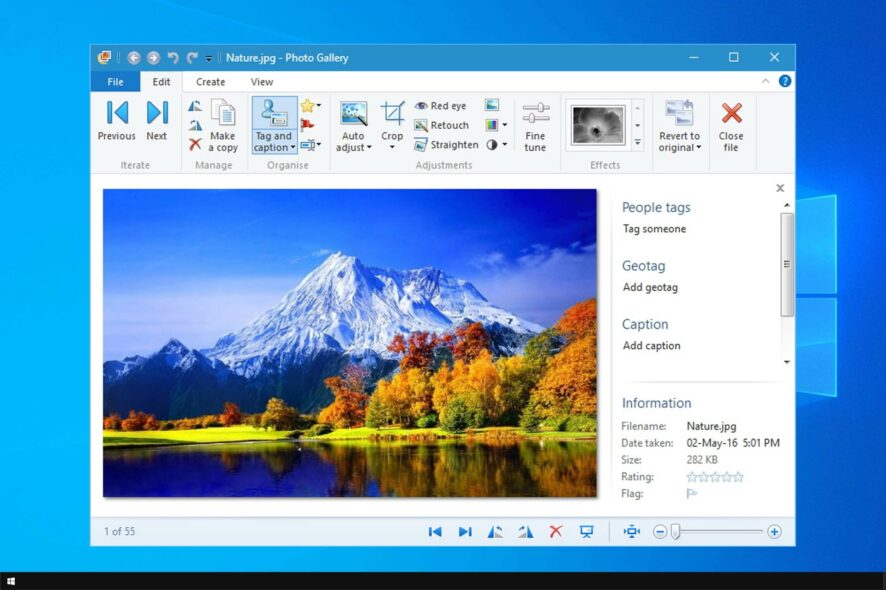
Many users reported that Windows Photo Gallery is not working on their PC. This is somewhat expected since it’s an older software that isn’t maintained anymore.
Users have reported that Windows Live Photo Gallery fails to start and they are greeted with the Photo Gallery encountered an error loading WLXPhotoLibraryMain.dll and can’t start. Error code 0x8007007e message.
Before we start fixing this error, let’s see what causes it on Windows 10.
Why is Windows Photo Gallery not working?
- Missing components – Windows Live Photo Gallery requires MF.dll and MFplat.dll files. This can happen if you’re using Windows 10 N edition or KN version. In case you’re not familiar, that are versions for the European and Korean markets respectively.
- Compatibility issues – Windows Photo Gallery is old software, so compatibility issues are expected. Instead, why not use a different photo manager software?
What do I do if Windows Photo Gallery won’t open?
1. Download the Media Feature Pack for Windows 10
- Press Windows key + S and type optional. Select Manage optional features.
- Click on Add a feature.
- Search for Media Feature Pack.
- Check it and click on Install.
If you can’t find it on the list, it means that your version of Windows already has it installed.
This is a simple solution, so be sure to try it if Windows Live Photo Gallery is not working.
2. Use a different photo viewer
This is one of the simplest solutions if you’re tired of trying to fix the Windows Live Photo Gallery tool.
There are plenty of photo viewer tools out there that allow you to import, view, filter your photos, and much more.
One variant which we really love is the Adobe Photoshop Lightroom, a complete solution that offers much more than a simple gallery, and its proved to be very stable.
If Photo Gallery not responding, perhaps you should consider an alternative, and currently, there’s no better alternative than Adobe Lightroom.
Here’s what this bad baby can do:
- Edit pictures on the go, directly from a mobile, web or desktop application
- Includes cloud storage for all of your pictures
- Pre-defined tools will aid you in editing
- Built for photography, but with a simple and easy to use design

Adobe Lightroom
Adobe Lightroom is a professional photo viewer that can help you organize and edit your photos.3. Download Windows 10 with built-in Media Player
 NOTE
NOTE
- Visit Windows 10 download page. Click on the Download tool now.
- Once the software is downloaded, run it. Accept the Terms of Service.
- Select Create installation media and click Next.
- Uncheck Use recommended options for this PC. After that, select English (United States). You can also select any non-European version.
- Now choose a USB flash drive to download and create a bootable drive automatically. Or, if you want to manually create a drive, choose ISO file.
- Follow the instructions on the screen to complete the process.
To see how to install Windows 10 from scratch, visit our Windows 10 clean install guide for more information.
These are just a couple of quick solutions that you can try if Windows Photo Gallery is not working for you.
A few users reported that Media Feature Pack isn’t showing for them, but we covered that issue in a separate guide.
Did you find a different solution on your own? Share it with us in the comments section below!