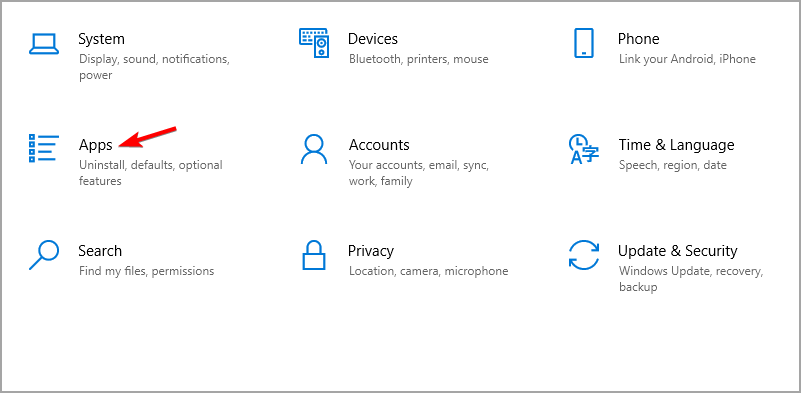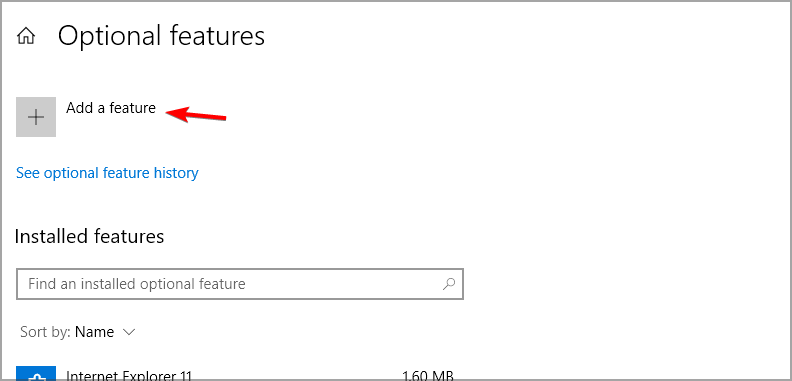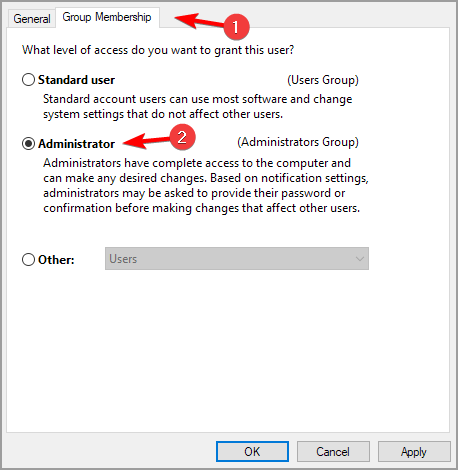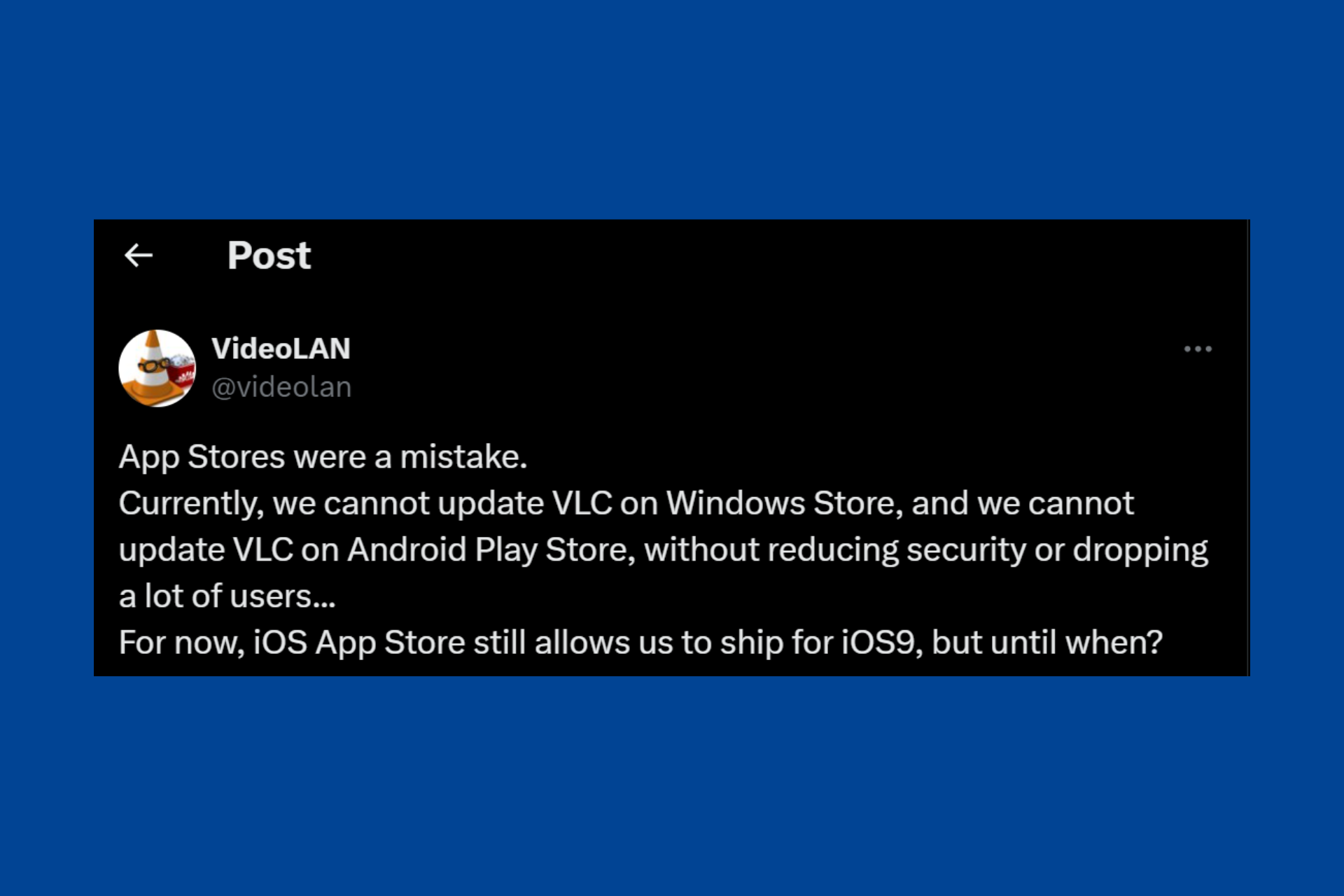Media Feature Pack Not Showing: Get It Back in 2 Easy Steps
If this feature is missing, install it manually from Settings app
2 min. read
Updated on
Read our disclosure page to find out how can you help Windows Report sustain the editorial team Read more
Key notes
- If the Media Feature Pack is not showing, it’s possible that it’s not installed at all.
- Signing in as an administrator account in your Windows 10 device will also help you fix the issue.
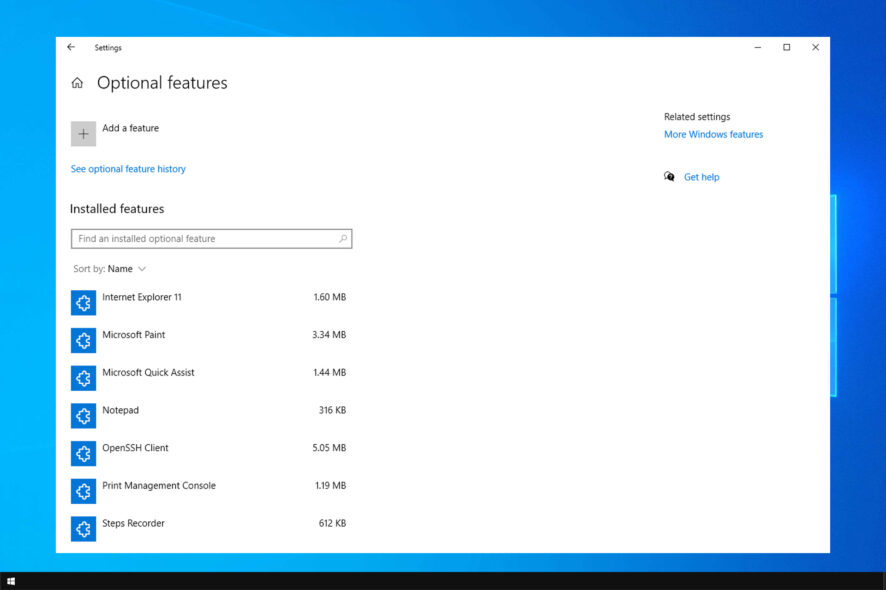
Windows 10 users various software components, but what if Media Feature Pack is not showing on your PC?
If that happens, it’s possible that the Media Feature Pack installation failed, so today we’ll show you how to fix that issue.
Why is the Media Feature Pack not showing?
There are several reasons for this issue, and here are the most common ones:
- Not installed – It’s possible that this feature isn’t installed at all. If that’s the case you need to turn the Windows features on.
- Lack of privileges – This feature isn’t visible unless you’re using an administrator account. So be sure to make yourself an administrator to find it.
What can I do if the Media Feature Pack is not showing?
1. Install the feature
- Press Windows key + I to open the Settings app. Next, go to the Apps section.
- After that, select Optional features.
- Next, click on the Add a feature option.
- Find Media Feature Pack from the list and click on Install.
- Finally, wait for the feature to download and install automatically.
2. Sign in as administrator
- Simultaneously press Windows + R. Type in netplwiz and press Enter.
- Double-click your account.
- Go to Group Membership. Now select Administrator.
- Save changes and restart your PC.
In case you have tried all the above solutions, and none of them helped you fix the issue then it is recommended to use dedicated repair software.
We hope at least one of these solutions helped you fix the problem with the missing Media Pack. To learn more about other features, visit our best optional features to enable guide.
As always, don’t hesitate to leave us a comment in the dedicated section below, we would love to read them.