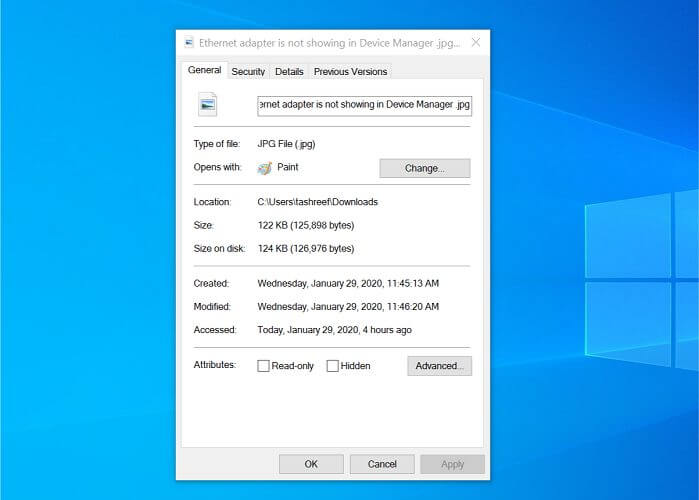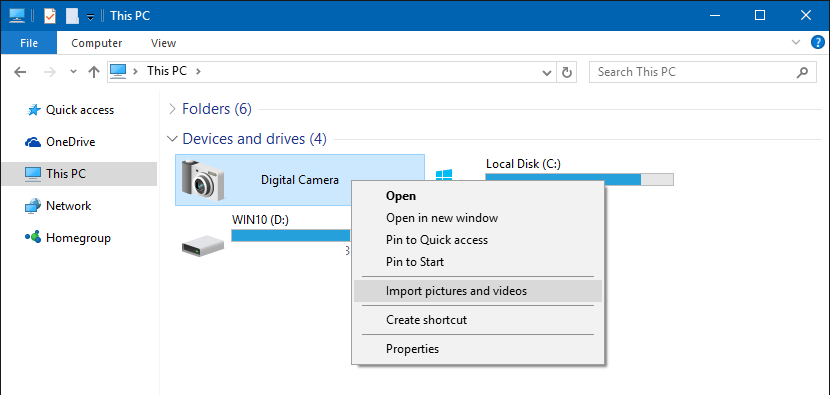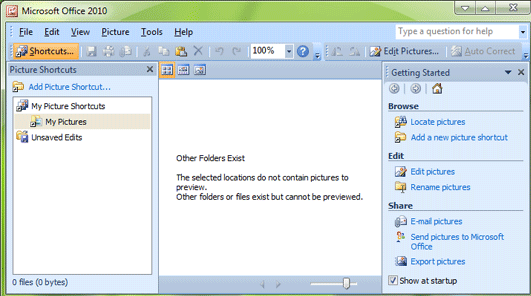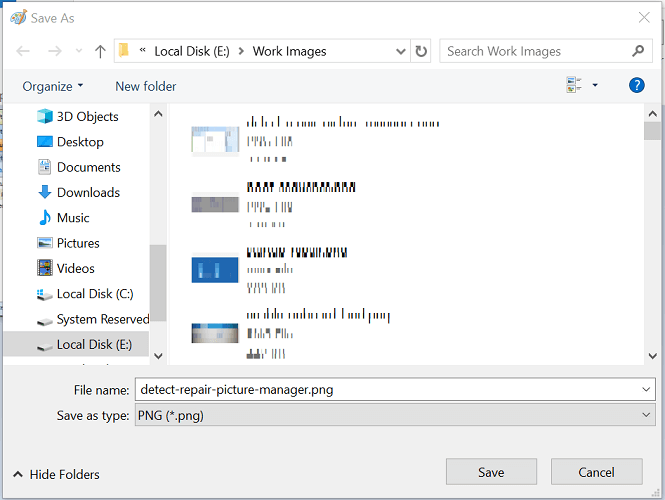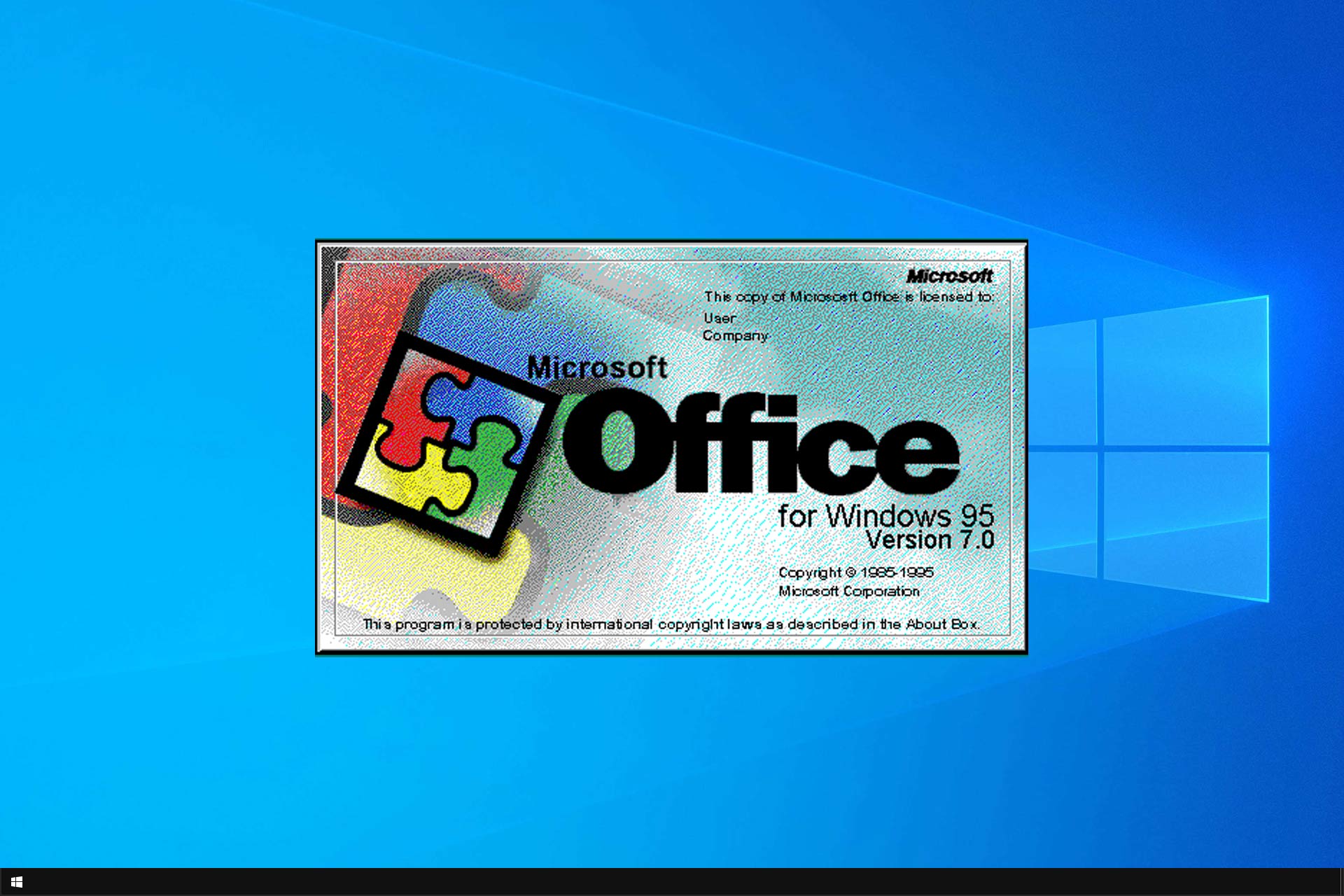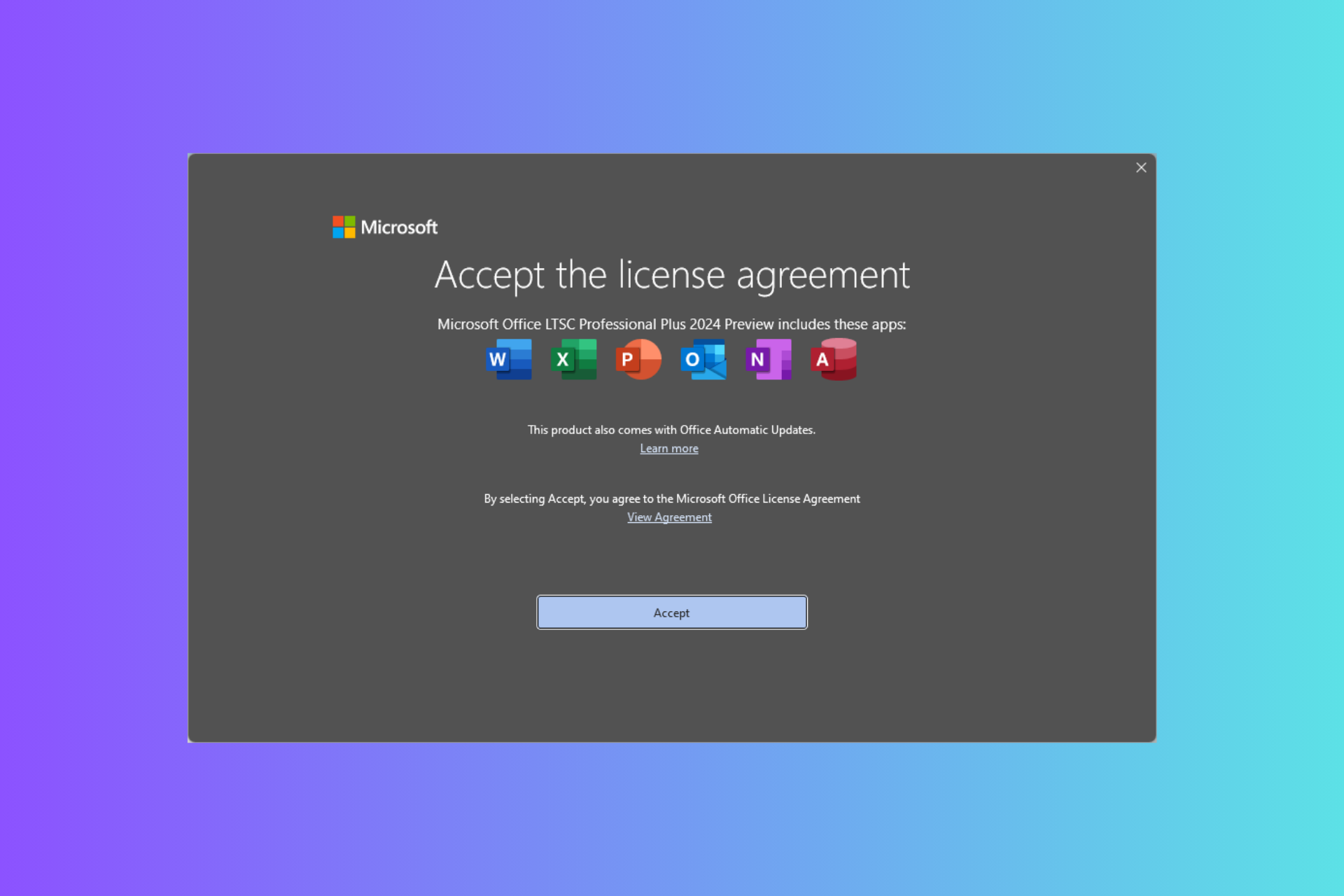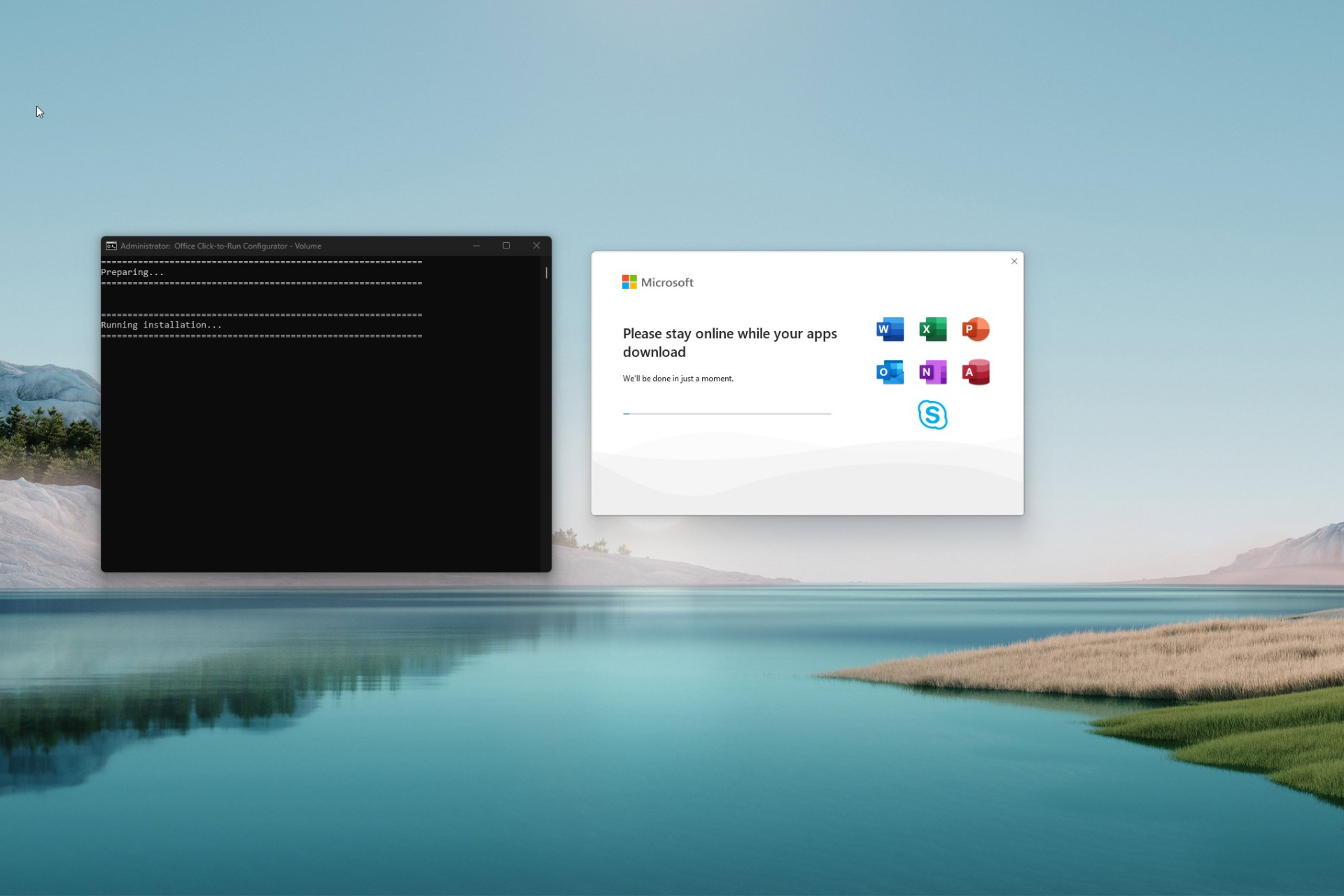FIX: Microsoft Office Picture Manager is not saving edits
5 min. read
Updated on
Read our disclosure page to find out how can you help Windows Report sustain the editorial team Read more
Key notes
- Microsoft Office Picture Manager was a program to view, edit, manage and share pictures on your PC.
- If you’ve upgraded to Windows 10 and still want to use this app, you may run into some issues, such as edits not being saved.
- You should try a great tool from Adobe’s suite to replace the viewer, or just check the file properties.
- Discover more solutions to solve this problem easily in the guide below, so keep reading!
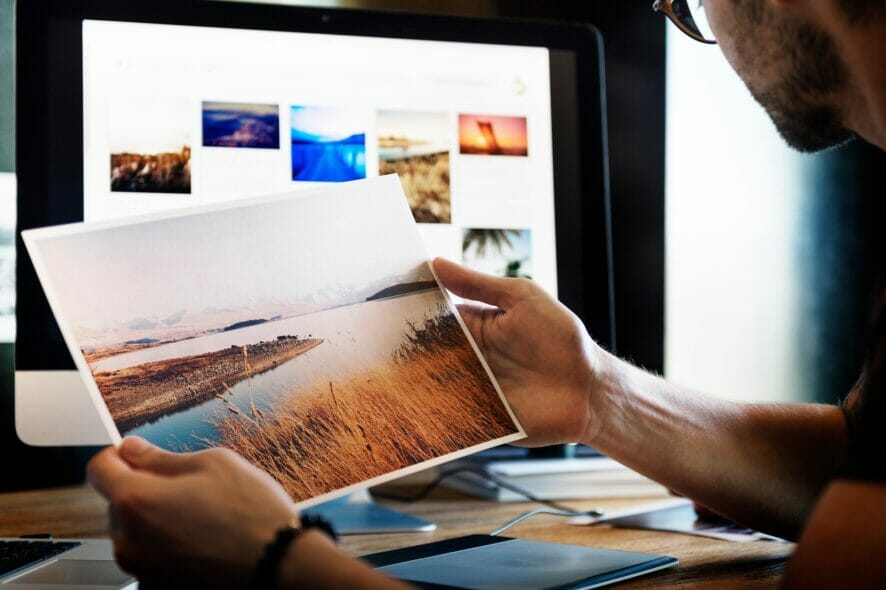
The older versions of Microsoft Office come with Picture Manager out of the box. The photo viewer app allows users to view, edit, and save pictures.
However, you may occasionally encounter some issues with Microsoft Office Picture Manager, like not saving edits.
One user reported a similar bug with Microsoft Office Picture on the Microsoft Community forum:
Recently installed Office on new pc. When I open jpg with Picture Manger I can crop, resize etc, however I am unable to save these changes and the jpg reverts to it’s original state.
This error can occur if the image properties are set to read-only or if there is a glitch in the Picture Manager. Continue reading to find out how to fix this issue in Windows 10.
What to do if Windows Photo Viewer can’t save the changes?
1. Try an alternative tool
Since the Microsoft Office Picture Manager app allows users to view, edit, and save pictures, might as well replace it with a program that is known as the best at doing that.
If the Microsoft Office Picture Manager keeps acting up, then you might as well try an alternative software solution, in the case at hand that being Adobe Photoshop.
This raster-based image editor is probably the most well-known of its kind in the world, and can now be tested out for free for 7 days as well.
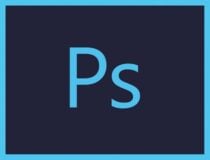
Adobe Photoshop
Can’t save the changes during image editing? This is never the case with Adobe Photoshop, so try it out!2. Check the file properties
- Open File Explorer and navigate to the image path that you are trying to edit and save.
- Right-click on the image, and select Properties.
- On the General tab, check the last section named Attributes.
- Uncheck the Read-only box if it is checked.
- Click Apply, and OK to save the changes.
- Reopen the image in the Picture Manager and check if you can make and save edits.
When the file properties are set to read-only, Windows will prevent the users from making any changes to the file. In this case, you can’t make edits and save.
If the read-only attribute is automatically applied to all the photos imported from a particular source, then try the following:
- Assuming you are importing photos from your digital camera, connect the camera to your Windows computer.
- Instead of dragging and dropping the files onto your computer, select Import pictures and videos using Windows.
- You can access it by right-clicking on your connected device from the File Explorer.
- This seems to be a glitch, but should fix the issue temporarily.
It’s good to mention that this is a standard event that can occur in any situation when you import the image from a third-party app, but now you also have the solution to solve it quickly.
3. Repair Picture Manager installation
- Repair from the Control Panel
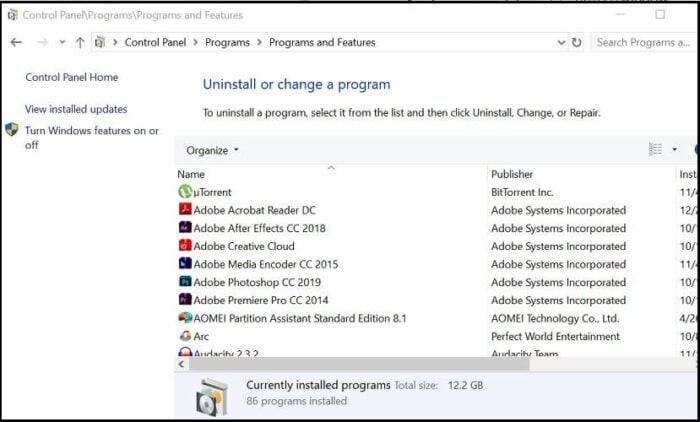
- Click on Start, and type control.
- Click on Control Panel.
- Go to Programs, and select Programs and Features.
- Choose the Microsoft Office app, and click on the Change button.
- Picture Manager is available on Microsoft Office 2010 and earlier version only.
- These steps don’t apply to Office 2013 and newer releases.
- Select Repair, and click on Next.
- Check the Detect and Repair errors in my Office installation box, and click on Install.
- Once the repair is finished, click OK.
- Launch Picture Manager and check for improvements.
You can’t open Control Panel? Take a look at this step-by-step guide to find a solution.
- Repair using Microsoft Office disc (Windows XP / Windows 7)
- Launch the Microsoft Office Picture Manager app.
- Click Help, and select Detect and Repair.
- Check the Restore my shortcuts box. Make sure you uncheck the second box.
- Click Start.
- If your PC prompts you to insert the disc of Microsoft Office, insert the disc.
- Follow the on-screen instructions and let the troubleshooter fix any issues with the app.
- Reopen the Picture Manager app and check for any improvements.
4. Picture Manager error some files could not be saved
- Open File Explorer, and navigate to the folder where the file is saved.
- Right-click on the file, select Open with, and choose MS Paint.
- On the Paint app, click on File, and select Save as.
- Save the file in PNG format.
- Now open the same file in Picture Manager, and make the edits.
The Microsoft Office Picture Manager not saving edits error is caused due to a read-only attribute being applied to the picture you are trying to edit.
If not, try running the repair tool to see if that resolves the error. In nothing else works, you might have to uninstall and download Microsoft Office Picture Manager again.
Did these solutions help you solve the problem with Windows Photo Viewer can’t save the changes?
If you have any other questions or suggestions, feel free to leave them in the comments section below, and we’ll be sure to check them out.