Windows 11 Power Automate: What is it & How to Use it
7 min. read
Updated on
Read our disclosure page to find out how can you help Windows Report sustain the editorial team. Read more
Key notes
- Power Automate is a native app on Windows 11 that allows you to automate repetitive tasks.
- For example, you can configure the app to move data between systems or automatically save email attachments.
- This review breaks down all you need to know about Power Automate and brief information on how to use it.
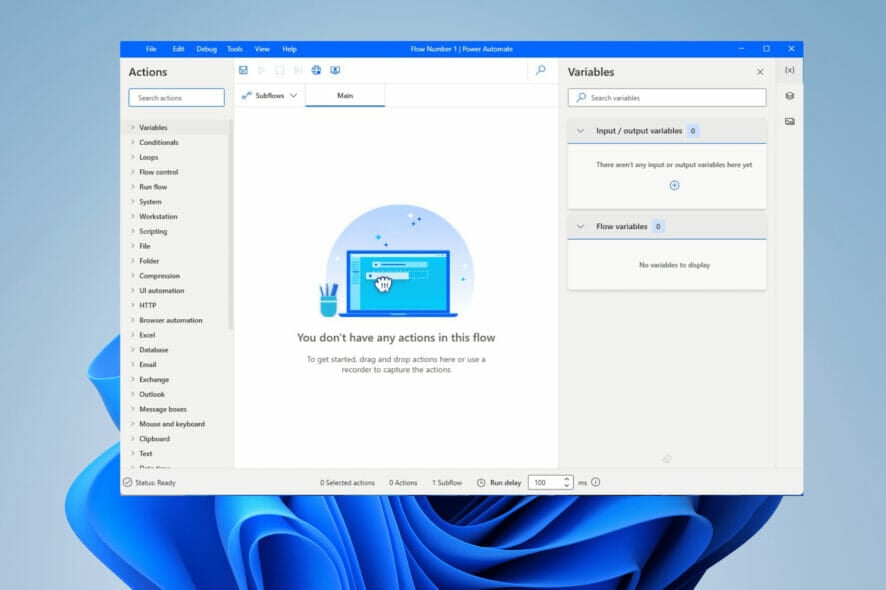
During the transition between operating systems, Microsoft made some of the paid apps found on Windows 10 native on Windows 11, and one of those examples is Power Automate Desktop.
Formally known as Microsoft Flows, Power Automate is an app that allows you to automate repetitive and time-consuming tasks so they can operate by themselves.
The app works similarly to how Macros function on Microsoft Excel, but Power Automate is much more advanced in what it can do.
Power Automate is native to Windows 11; you don’t have to download anything. All you have to do is open the search bar on the OS, type Power Automate, and it’ll be the first entry that pops up.
Updates occur automatically when you open the app; otherwise, it’s ready from the get-go.
What are the benefits of Power Automate?
Because it automates time-consuming tasks, Power Automate can boost productivity and accuracy, giving you more time to focus on high-value work. The app frees up a lot of time, and you can achieve more with reduced effort. You no longer have to rely on someone else and take up their time.
It streamlines many business processes by synchronizing files, notifications, and data collection in a straightforward manner. According to a study conducted by Forrester Consulting, people who used Power Automate alongside other Microsoft services saw an over 300 percent return on investment and saw their business grow in three years.
Where would I use Power Automate?
Power Automate can move data between systems at specific times, send an email to someone when a certain event occurs, automatically save email attachments, or do other complex tasks.
It’s completely safe to use, but it can be a little tricky. Power Automate is a fairly complex app. Feel free to explore how to use Power Automate in depth.
The app comes with over 300 prebuilt actions inside that allow you to create automated systems across different apps. Not only does Power Automate work with native apps, but tons of third-party apps as well. It works with YouTube, Facebook, Microsoft Teams, Asana, and so on. You can also create your own scripts.
Before you start, you’ll need to check if your Windows 11 computer can run Power Automate. Your machine needs:
- A valid Windows 11 license
- 2 GB of RAM at minimum
- 1 GB of storage
- .NET Framework version 4.7.2 or later
- A web browser with active internet.
Microsoft also has a list of supported languages and keyboard layouts for Power Automate on their website. Much of what you will see on that list pertains to Windows 10, but Power Automate is directly carried over from the old OS, so the requirements and support are still the same.
How to use Power Automate Desktop?
1. Building a workflow
- In the Flow Editor window, click the Desktop Recorder button at the top of the page.
- In the Desktop Record window, click on the Record button.
- After hitting Record, minimize the Desktop recorder.
- Here, you will have to perform the steps you want this workflow process to carry out. As you perform these steps, Power Automate will record those exact steps.
- For example, this guide will show how to set up a playlist with Power Automate on Windows 11. The process is the same for all workflows.
- Go to the folder where the files you want to move are stored.
- As you navigate through the file explorer, the recorder will highlight the select item with a red rectangle.
- Double-click and select a file.
- Continue this for as long as the workflow needs to be. In this example, the app records the construction of the playlist.
- After you finish recording the actions, open the minimized Desktop Record.
- Click Finish to stop recording.
- You will see the full list of steps you took to perform the task under the Main section.
- Review the steps and once you finish, click on the Save icon to save the recording. It may take a few seconds to save.
- Try out the workflow by clicking on the Run icon to play the flow you recorded.
- If at some point the workflow doesn’t perform the way you want it or you made a mistake, click Pause to stop the playback and click Desktop recorder to add new steps.
Tip: Every action performed while recording will be implemented exactly as it was done. Perform each step carefully when recording.
What are some of its most useful features?
As stated earlier, Power Automate has over 300 prebuilt connectors. You can add compressing ZIP files to a workflow or unzipping them if they come in through an email.
A workflow can be configured to write XML files, insert XML elements, print documents, and more. Double-click connectors to place them at the bottom or drag and drop.
Power Automate also has an AI Builder which uses artificial intelligence to boost the app’s efficacy. The AI is used to manage the workflow once it’s created and can be connected to data sources to make connections possible. Its reach can even be extended using built-in connectors to Microsoft Azure APIs.
And if the workflow is somehow deleted, lost, or you forgot to save it, Power Automate comes with cloud-based data loss prevention functioning as a backup. It does however require a constant internet connection to connect to the cloud. Power Automate does not work without an internet connection.
What is the difference between Power Automate and Power Automate Desktop?
Microsoft has released two apps with similar-sounding names: Power Automate and Power Automate Desktop. However, the company doesn’t do a very good job of differentiating the two. The two versions do similar things but have substantial differences.
Power Automate Desktop is a desktop-based software that can automate any desktop or web app. It has more than 370 actions, which you can use to record actions on the internet or PC.
Power Automate is a cloud-based software with AI features and more than 450 connectors, so it’s capable of more actions. Power Automate can only be used in a web browser, but it’s useful for those who may not have a computer that meets hardware requirements or would rather not use their Windows 11 computer. The Desktop version does less than the web version.
Both of these versions are great; there isn’t one that is objectively better than the other. Power Automate Desktop is already a fantastic app that does a lot, but it may occasionally suffer from a network error. If you want even more connections, then the web browser version is better in that regard.
There do exist third-party automation apps like UiPath RPA and Automation Anywhere. Apps like these offer unique features like prebuilt templates, collaboration with other people, document generation, process analysis, and more. But to get those features, you’ll have to pay. Power Automate is free and has most of the features found on third-party apps.
Final thoughts on Power Automate for Windows 11
- Pros
- Hundreds of prebuilt connections on both versions
- Streamlines and automates repetitive tasks
- Works with tons of third-party apps
- Can boost productivity and accuracy
- Zero coding knowledge needed
- AI Builder
- Cons
- Requires constant internet access
- Can be pretty complicated to use
- The user interface can feel cluttered
Final Score: 4.5/5
If you want to try out other Windows 11 native apps, Microsoft recently released a new Media Player app on the Windows 11 Dev Channel. It’s in beta right now, so there may be a few bugs here and there.
Although Power Automate is the exception, Windows 11 has a lot of native apps that are outclassed by third-party apps. There are also a ton of worthwhile and fantastic third-party apps available for Windows 11.
Feel free to comment below if you have questions on other Windows 11 native apps or tell us which guides you’d like to see.
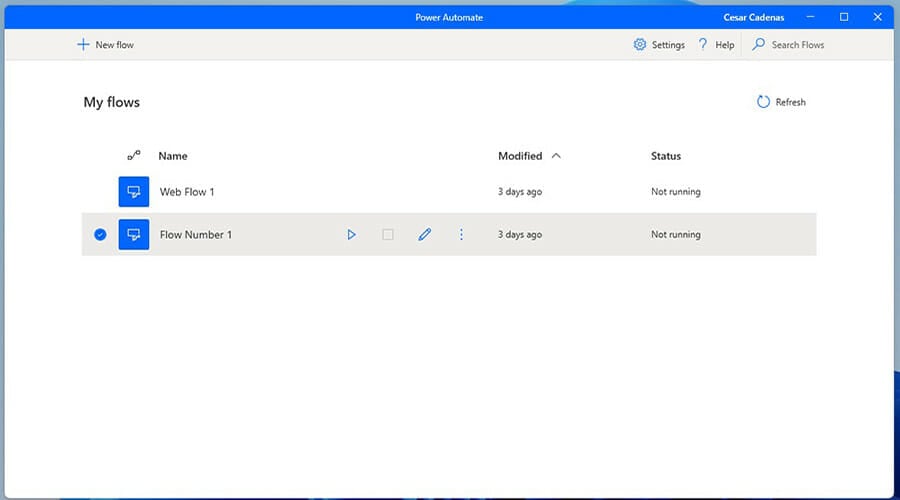
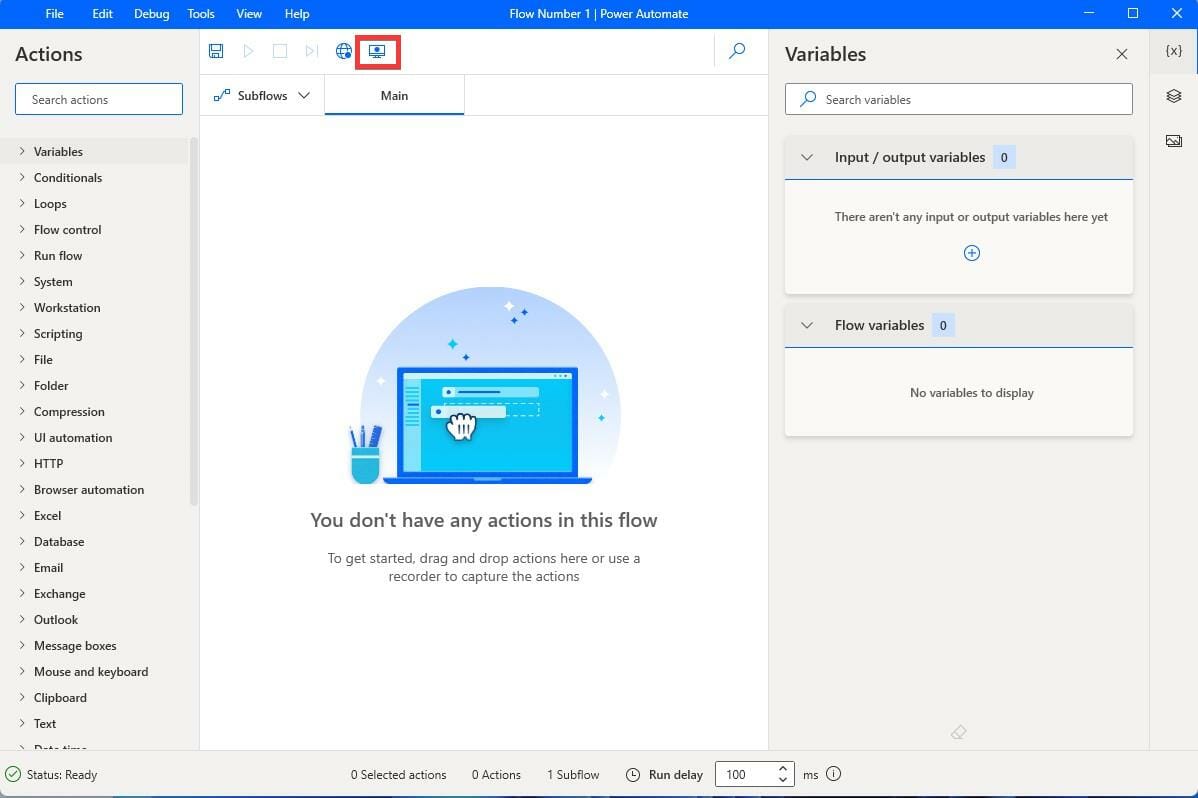
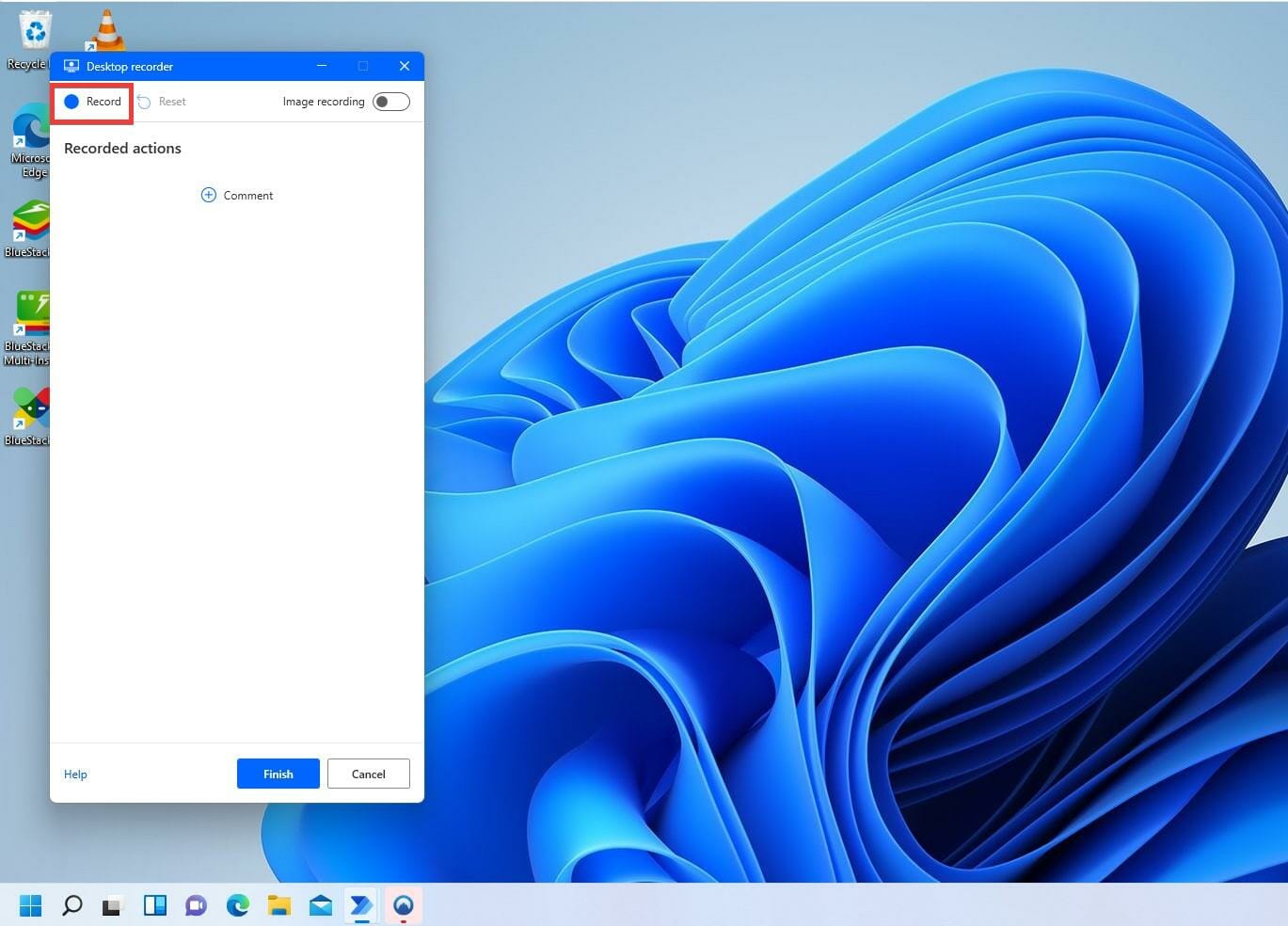
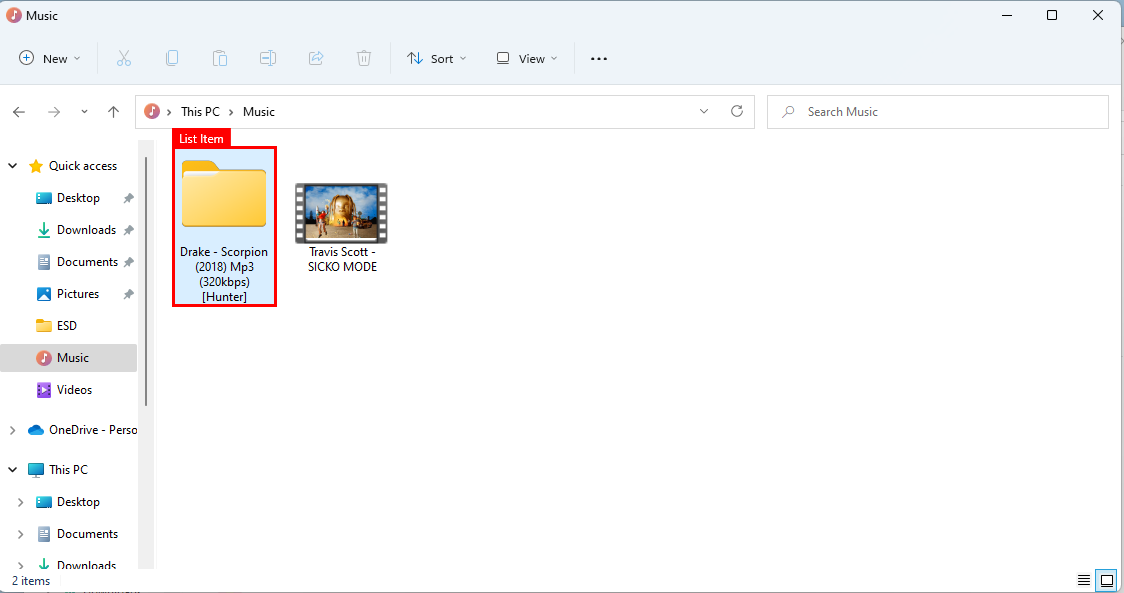
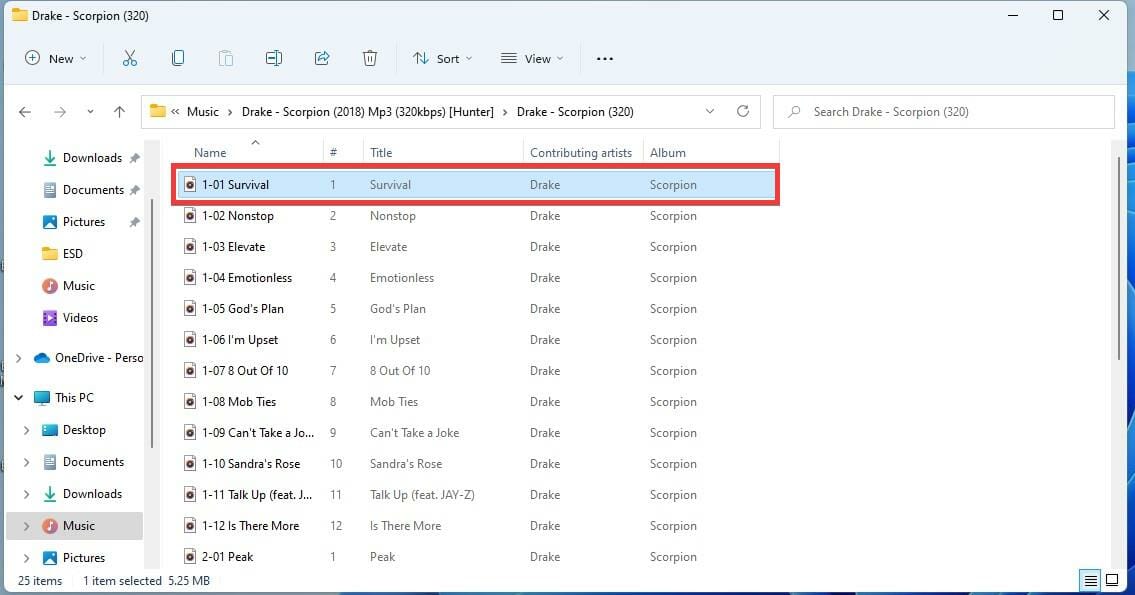
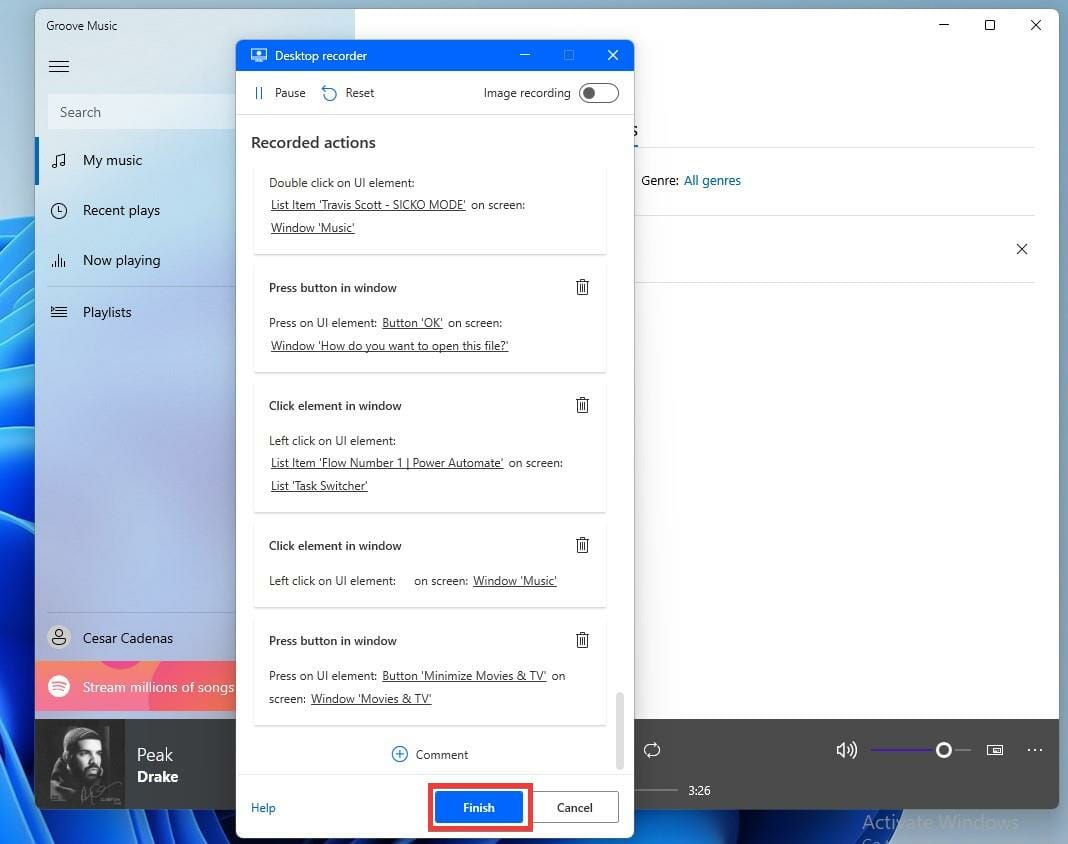
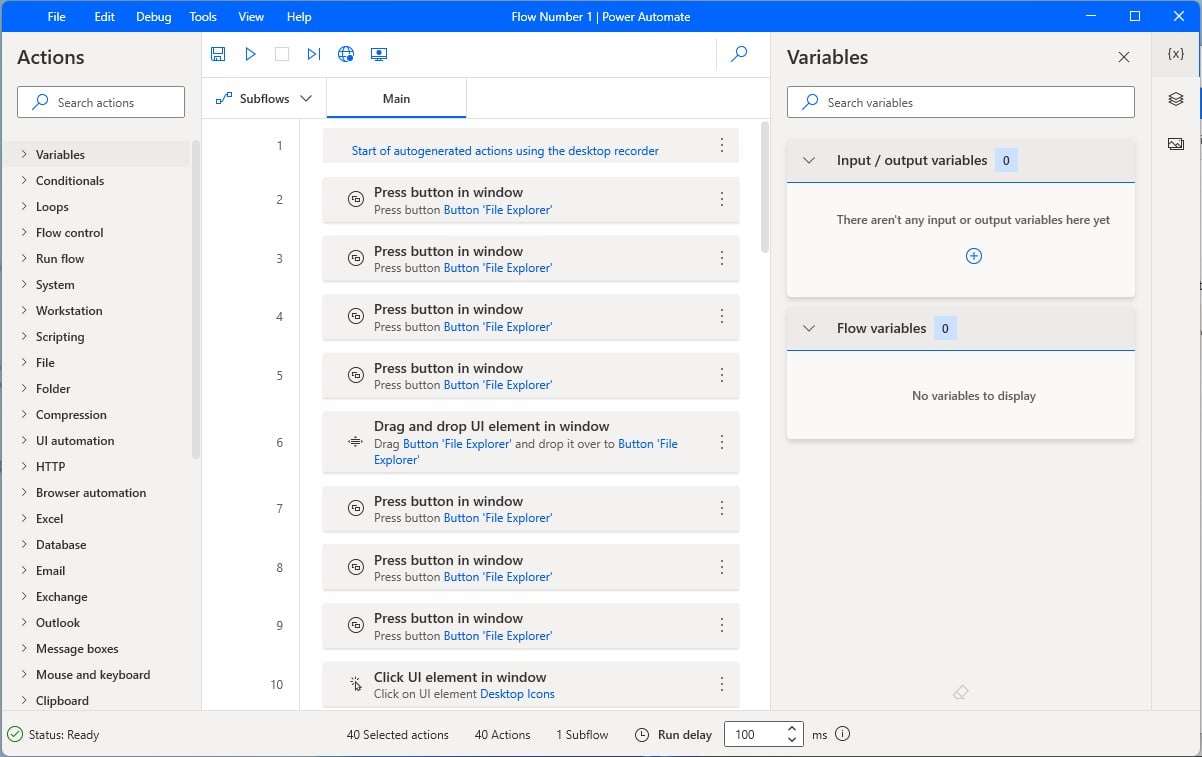
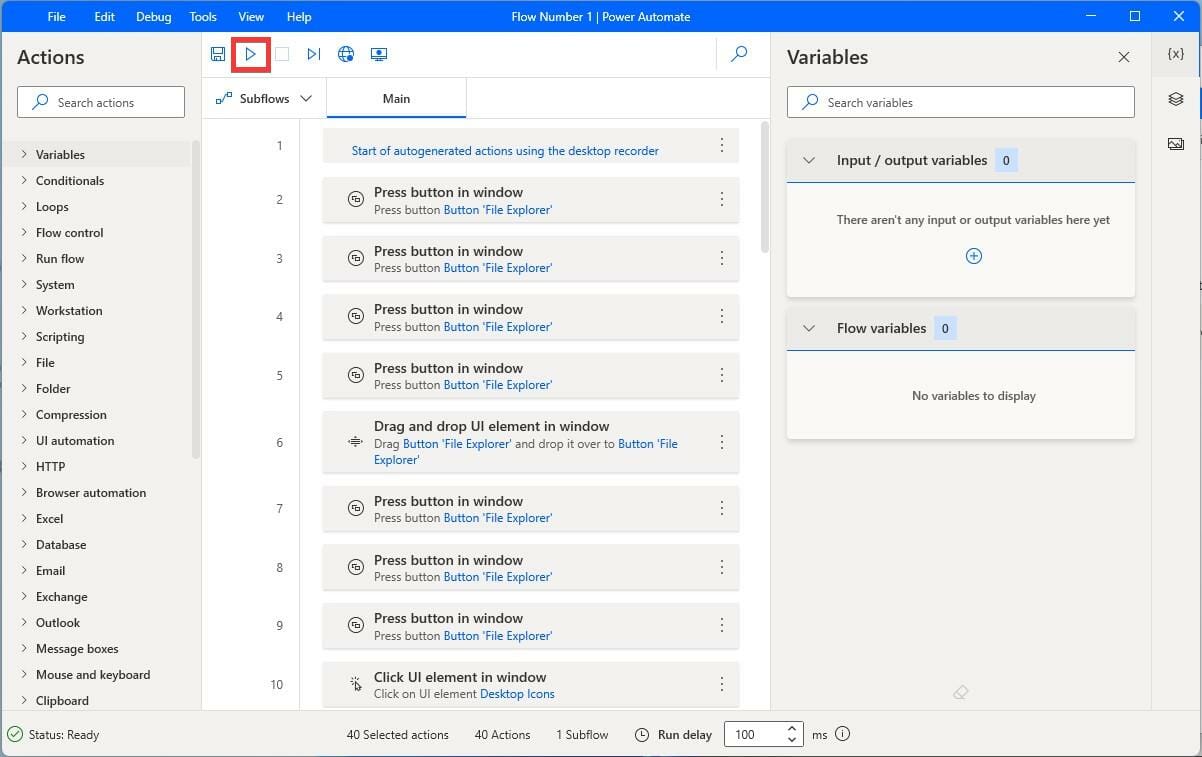
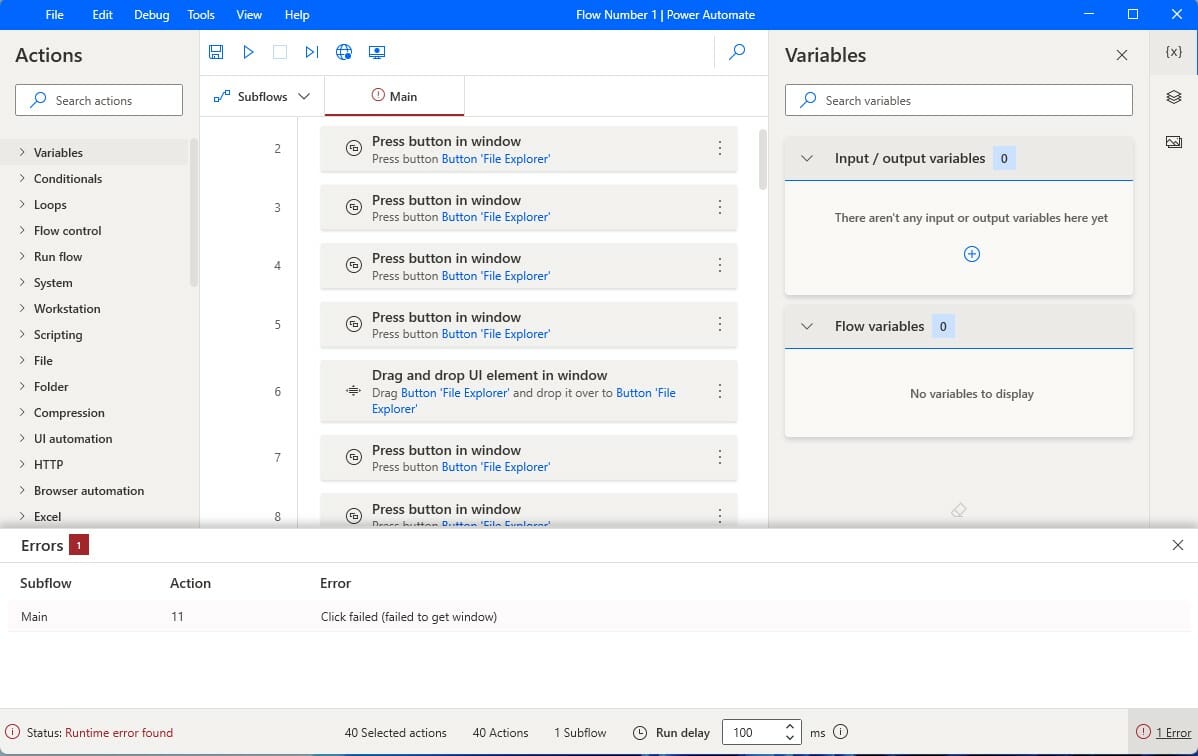

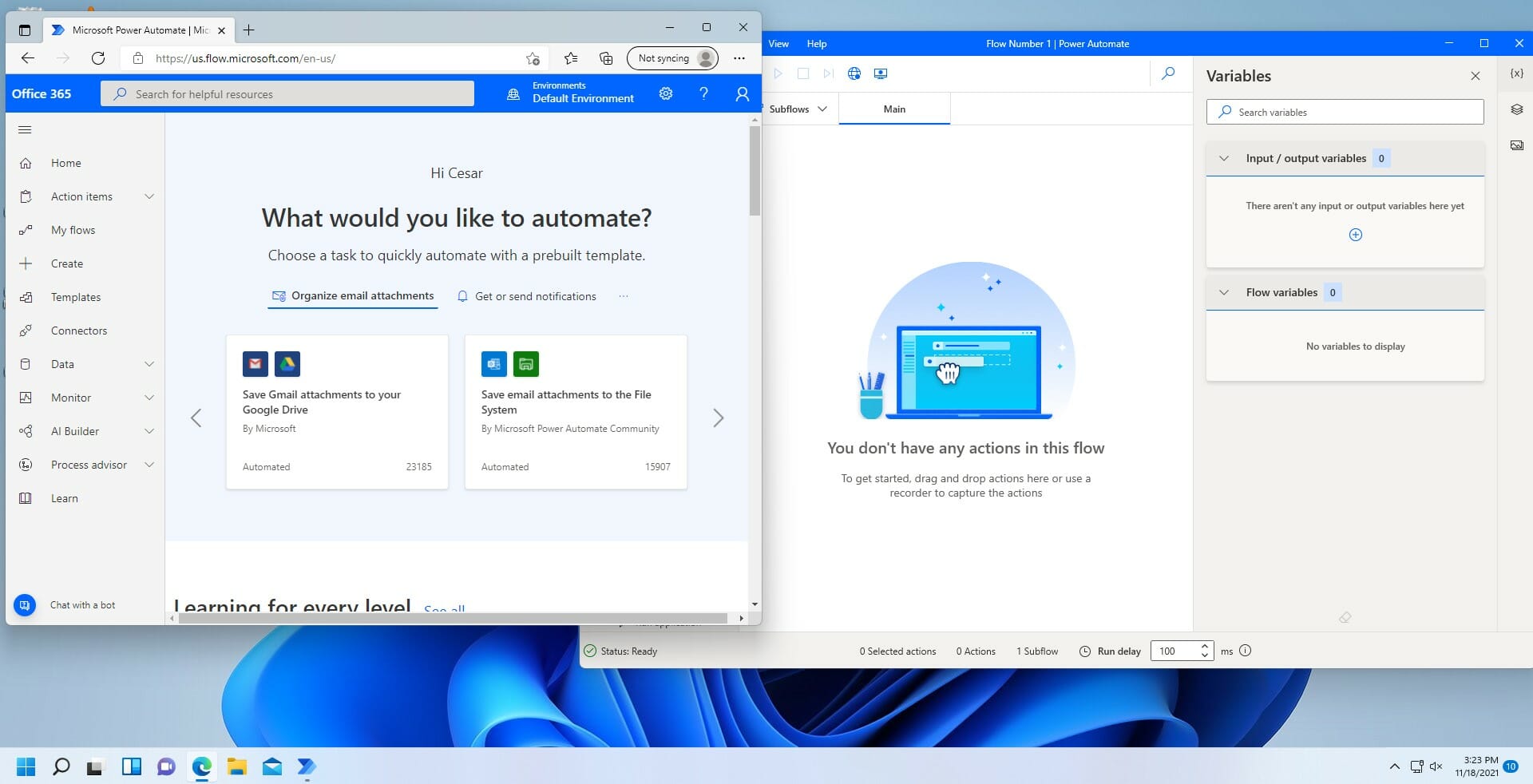








User forum
0 messages