Windows 11 Power Plans Missing: 5 Ways to Get Them Back
An OS update is a valuable fix for many users
5 min. read
Updated on
Read our disclosure page to find out how can you help Windows Report sustain the editorial team Read more
Key notes
- Users claim that Windows 11 power settings are missing both from the taskbar and Settings, but we'll show how to fix this issue with ease.
- The first thing to do is checking for general Windows updates.
- You should also make sure your OS runs through the Balanced Performance Plan.
- If power settings are missing in Windows 11, updating the batteries drivers is also an option to consider.
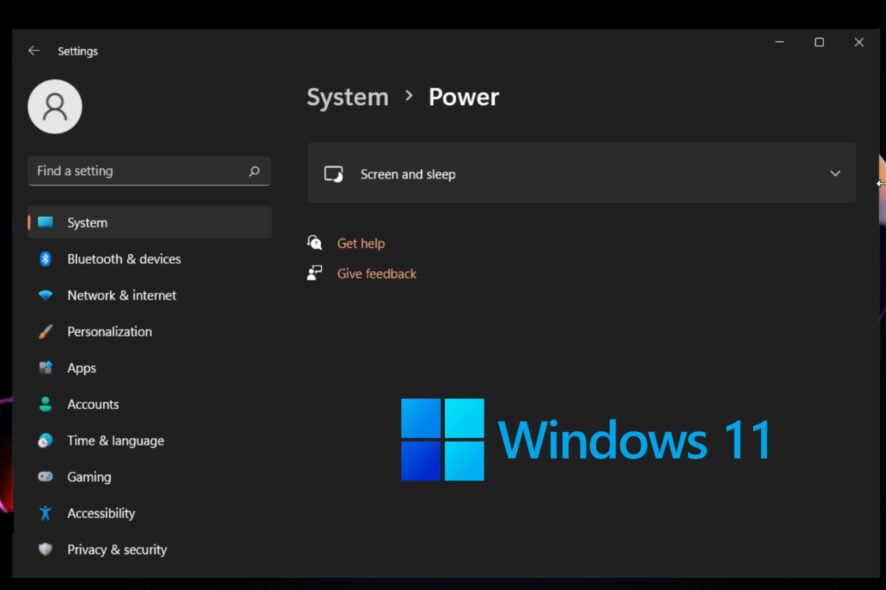
The latest OS has some new great features, and users are getting more excited about it. Unfortunately, some claimed that they have no power options available on Windows 11. It seems like an annoying error, but we’re here to deliver the best solutions to fix it quickly.
If you encounter this problem, you’ll be unable to check the battery usage & health in Windows 11.
From what users describe, there are times when the power slider is missing in the desktop taskbar and the Settings.
Let us now tell you all you must know.
Why there are currently no power options available?
There are some essential reasons why Windows 11 power settings are missing, and you should take into consideration each of them:
- Glitched Power Options menu – This one of the most popular causes why this issue occurs. It doesn’t have anything to do with system file corruption. In this case, the problem is likely caused by a Windows Update.
- System corruption – It can be caused by several situations, like random and temporary software bugs.
- Poor OS or drivers updates – It is mandatory to keep your operating system and drivers updated. Any update incompatibility can harm the general usage, even fundamental aspects like power settings.
How do I fix missing power plans in Windows 11?
1. Check for OS updates
For the times when a basic feature is missing from your OS, you should scan for Windows updates. It will automatically look for available options and start downloading and installing them.
To make sure your operating system goes through the correct process, you should restart your PC at the end of this process.
2. Switch to the Balanced Performance Plan
- Press the Windows key, type Control Panel, then click on it.
- Click on Hardware and Sound.
- Look at the Power Options section, then select Choose a power plan.
- Make sure the Balanced option is marked. If not, do so.
- Reboot your PC for a total refresh.
If there are still no power options available on Windows 11, try the next solution.
3. Update the battery driver
- Hit the Windows key, type device manager, then open it.
- Expand the Batteries section, right-click on the needed driver, and select Update driver.
- In the opened window, choose to Search automatically for drivers.
- Windows will automatically search for available options and install them on your device.
Your OS Device Manager will automatically install the battery driver, which can help you get the missing battery symbol back to Windows 11.
You may also make an educated decision to stick with OEM or go for third-party drivers.
As for automatic scans of missing or outdated drivers, we can only recommend using a dedicated tool such as Outbyte Driver Updater.

Outbyte Driver Updater
Fast and easy-to-use software that helps you monitor and keep your drivers updated all the time.4. Run the Power troubleshooter
- Open Windows Settings.
- Go to System, then select Troubleshoot.
- Navigate to Other troubleshooters.
- Scroll down to the Power section, then click on the Run button.
- You’ll be notified if any issues are discovered, then Windows will automatically fix them.
Because our presented issue is strongly related to power usage, running the Power troubleshooter might help you. With this option, your OS will automatically scan for problems, diagnose them, then fix them.
5. Reset your operating system
- Open the Windows 11 Settings menu.
- Go to System, then click on Recovery.
- Click on Reset PC button.
- In the next window, you should choose to Keep my files so that you won’t lose any important data. However, note that this option will remove apps and settings.
- Choose how you would like to reinstall Windows. We recommend the Local reinstall, but if you feel like having some corrupted system files, go for the Cloud download option.
- Click on Next.
- Choose the needed additional settings, then click on Confirm.
- Click on the Reset button.
- Wait a bit until the reset is prepared.
- Your PC will restart and you should wait a few minutes until the process is completed.
If none of the above methods worked, we recommend resetting your operating system. Remember that this option will refresh and resolve any problematic Windows version, replacing it with a brand-new model.
How do I get to Power Options in Advanced Settings?
- Right-click on the battery icon on the Taskbar.
- Select Power and sleep settings.
- Now you should have a couple advanced power settings in the Settings app.
Can I hide Windows 11 power settings?
From what we know, at the moment, there aren’t available options that would allow you to hide Windows 11 power settings. These are some design-related aspects, so they come by default with your new OS.
However, if you’re interested in personalizing your digital environment, you can do that with some File Explorer and folder options.
We ensured the research through the most popular forums and selected only the most valuable solutions for Windows 11 power settings missing issue.
Lastly, the error message There are currently no power options available is common among lockdown browser users, so you may consider uninstalling the browser.
Once you have things up and running, consider changing the power button actions in Windows 11 to personalize the button’s behaviour.
Please notify us of any other questions or additional information by leaving a comment in the section below.

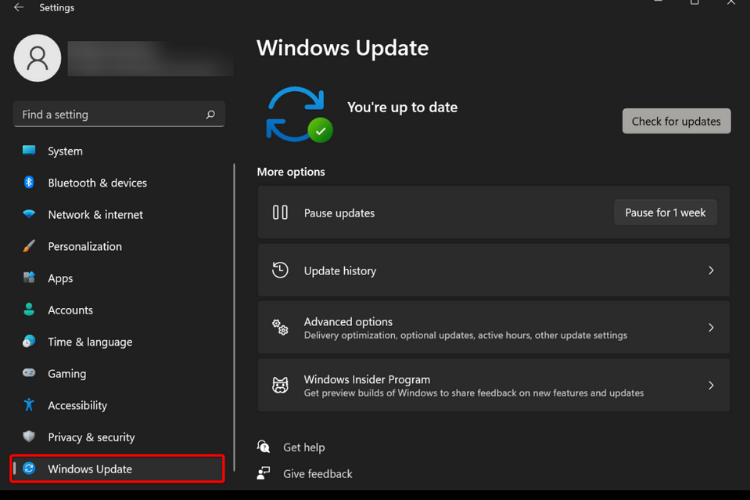


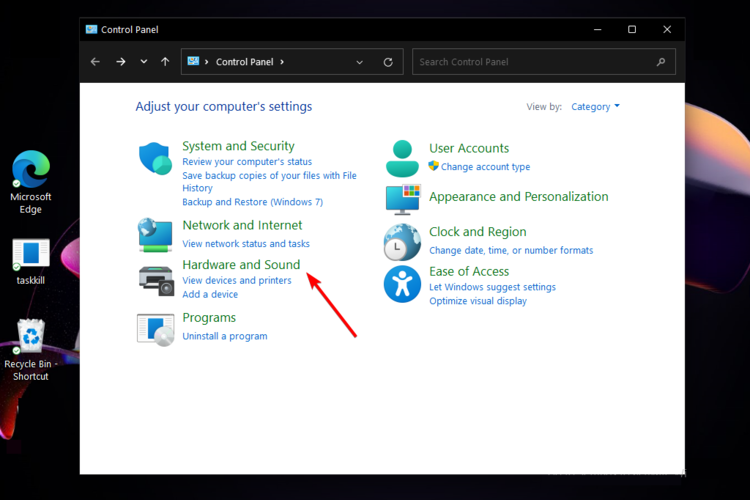
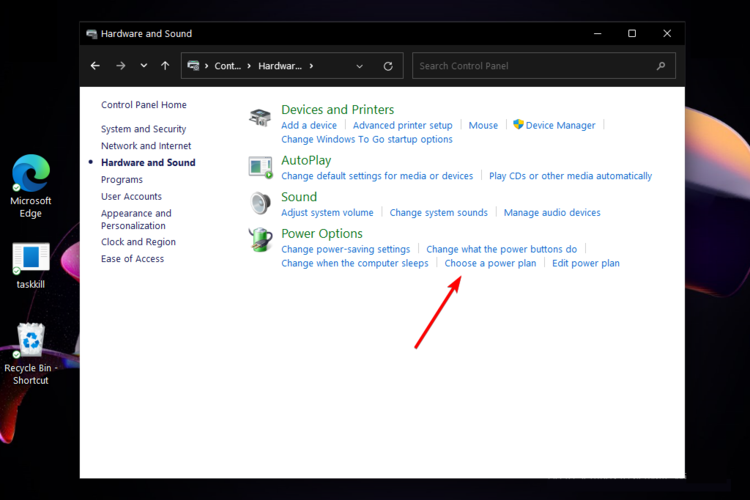
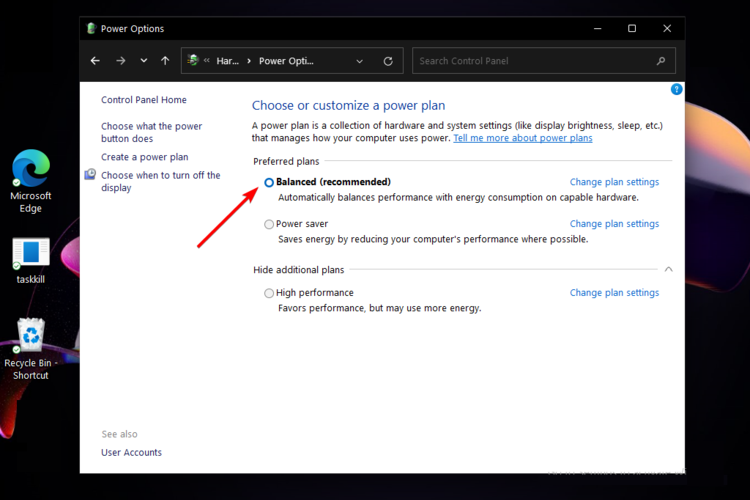

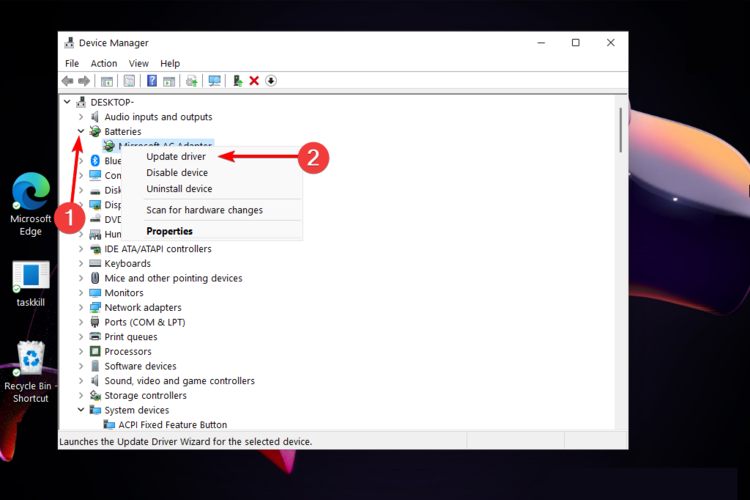


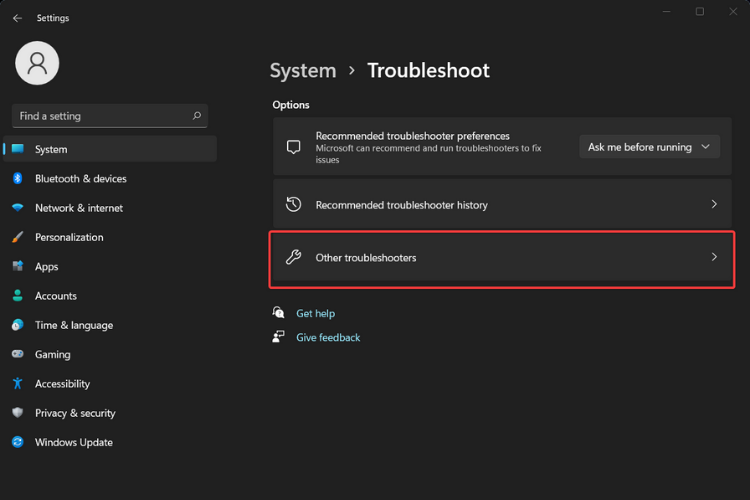
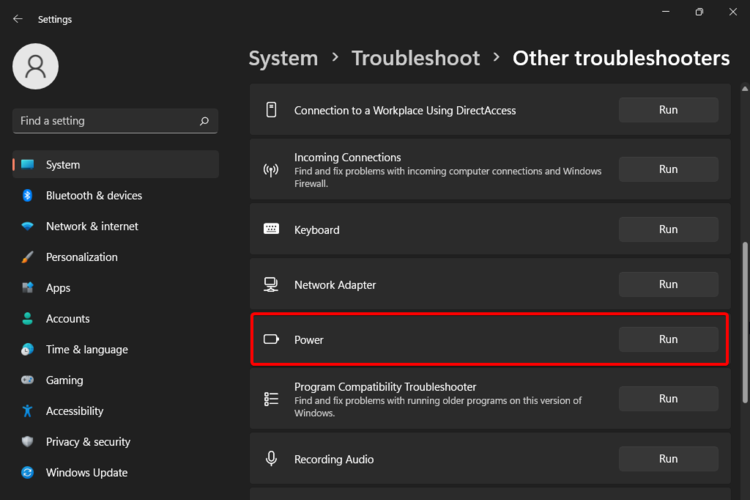
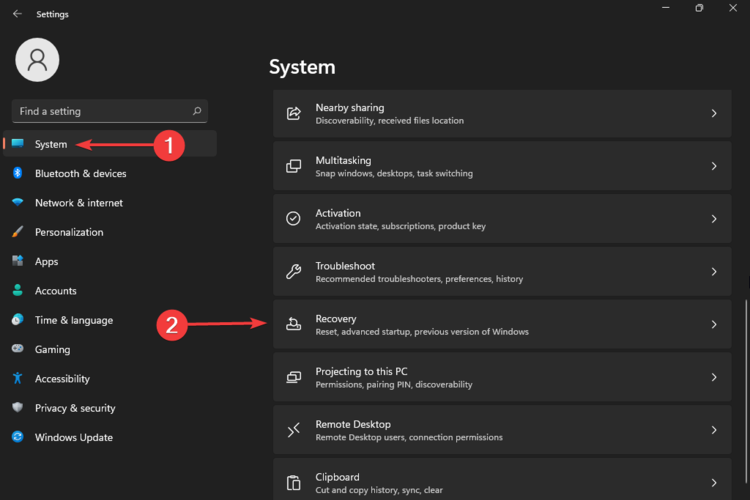
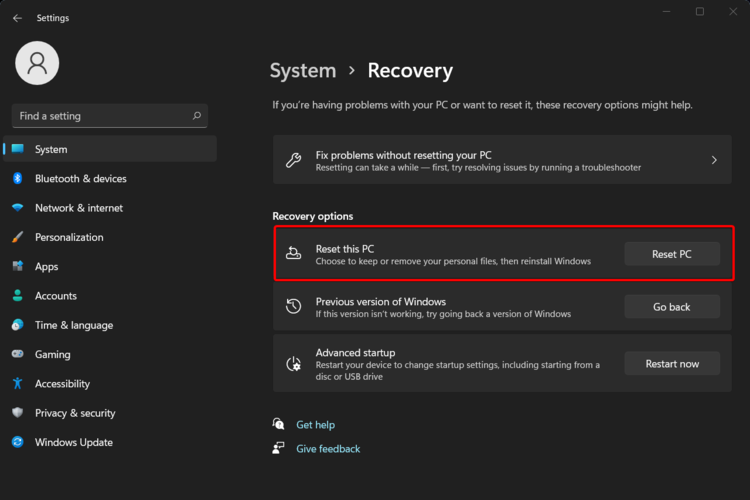
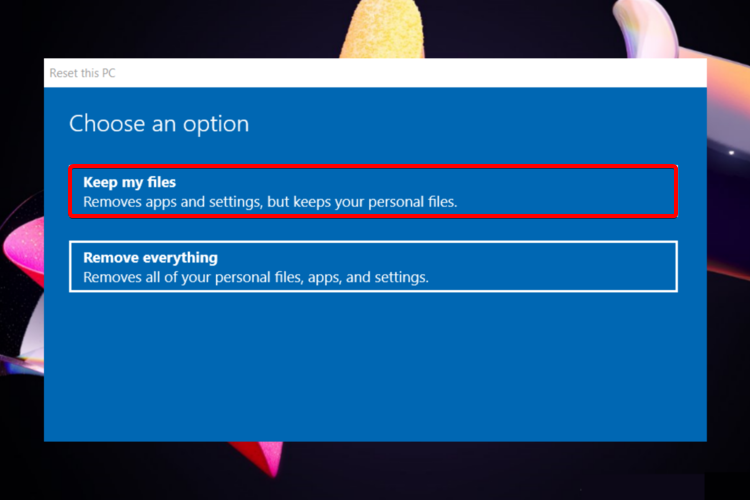
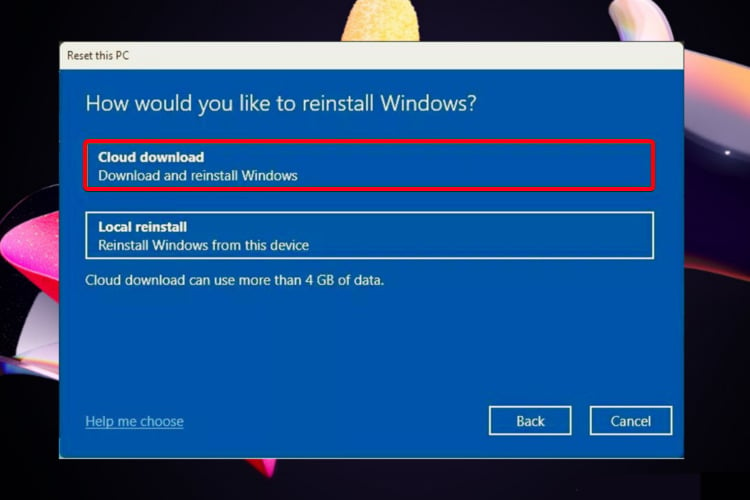
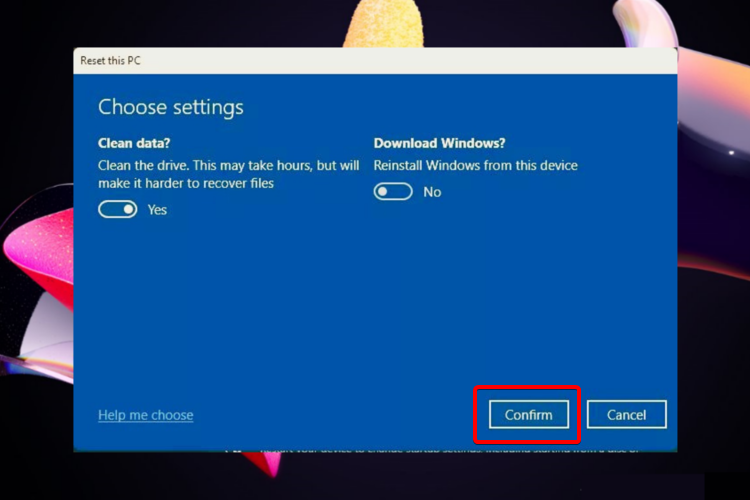
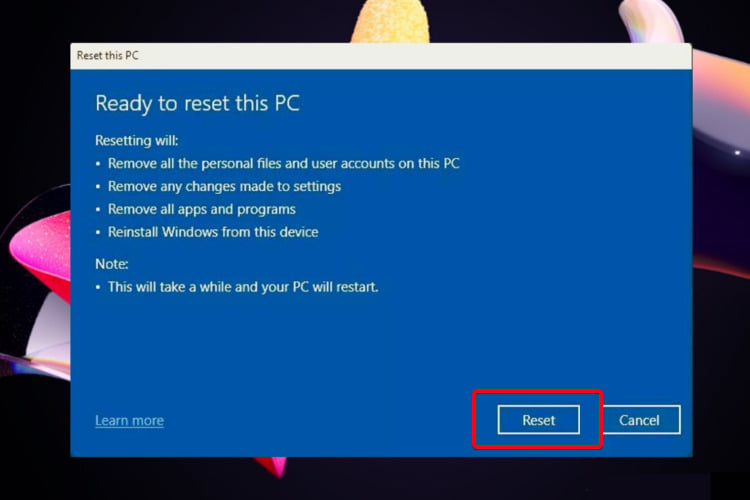

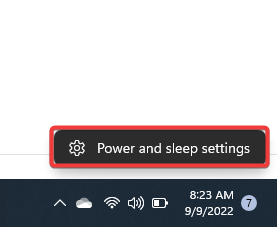





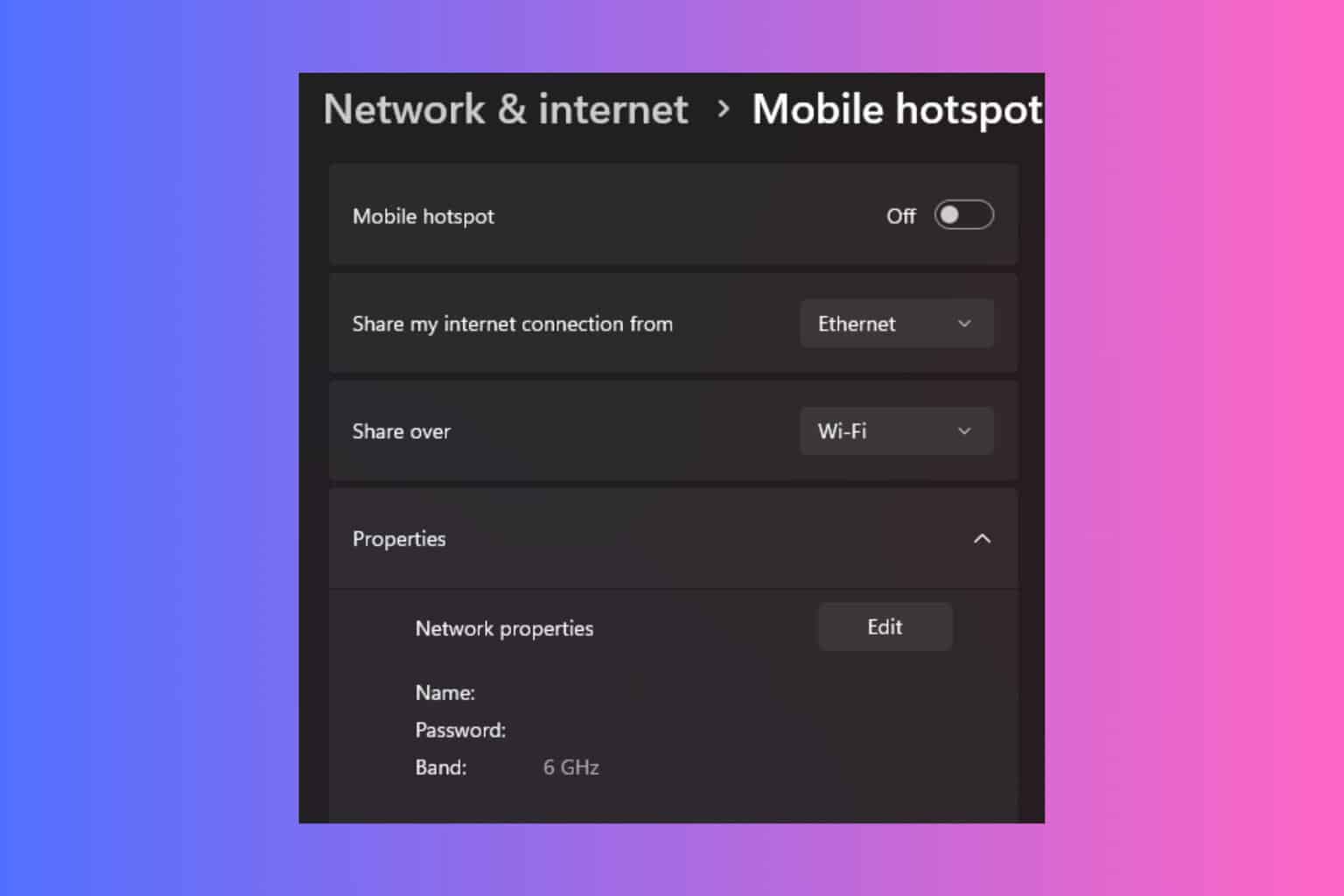
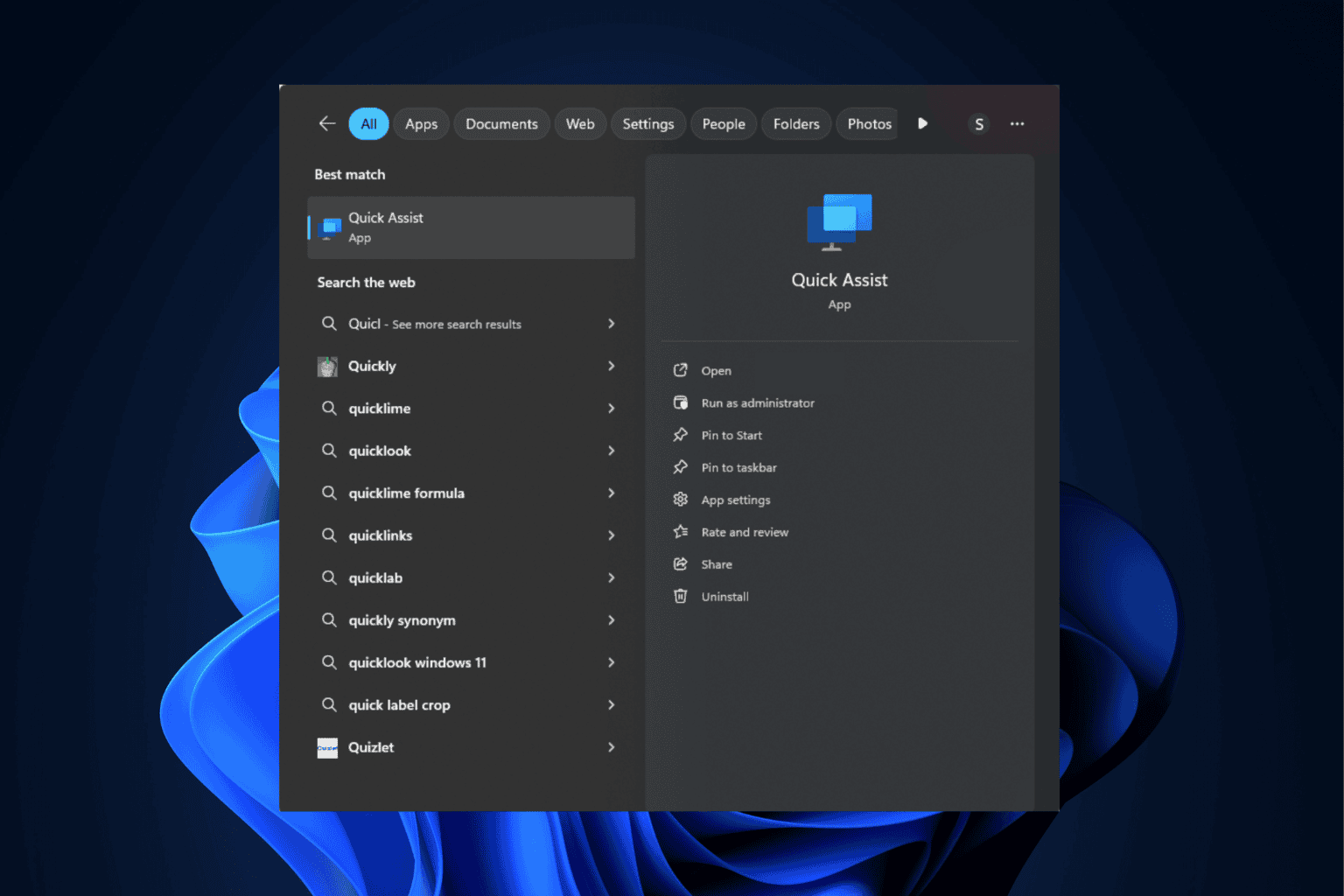
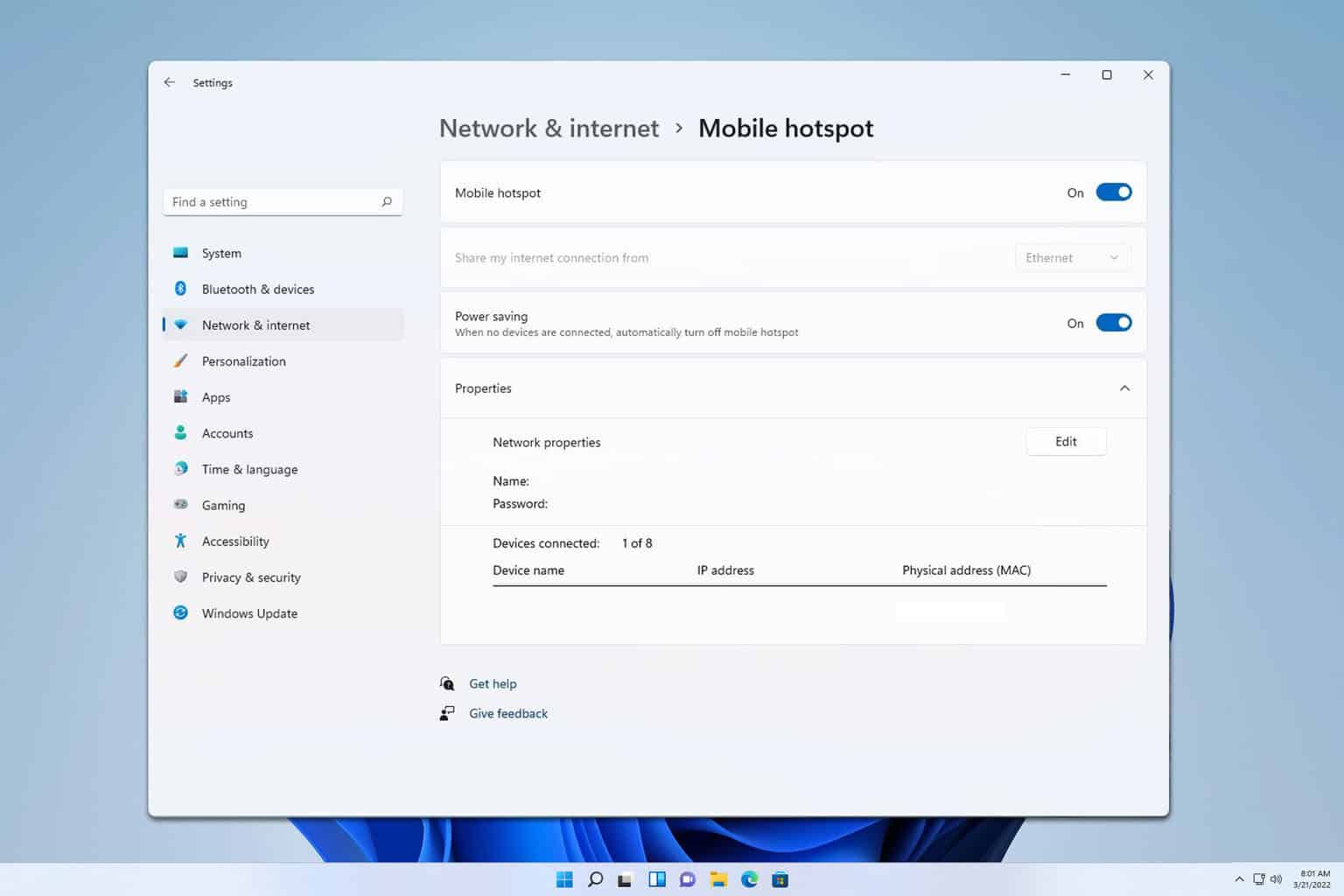
User forum
0 messages