Prevent Access to Registry Editing Tools on Windows 10
Use the Group Policy Editor or the Registry Editor
2 min. read
Updated on
Read our disclosure page to find out how can you help Windows Report sustain the editorial team. Read more
Key notes
- The Registry is a database from which you can configure PC settings.
- Some users prefer having access to the Registry blocked, for safety measures.
- We will show you how to prevent access to Registry editing tools in our guide today.

The Windows 10 registry is an important database that holds crucial settings, and in this article, we’ll show you how to prevent access to registry editing tools on your PC.
For more info, check the guide below.
How can I disable access to Registry editing tools?
1. Using Group Policy Editor (Windows 10 Pro/Enterprise/Education)
1. Press Windows key + R at the same time on your keyboard to open Run.
2. Type gpedit.msc in the dialog box and hit Enter.
3. The Local Group Policy Editor will open.
4. Now, in the left panel, navigate to User Configuration > Administrative Templates > System.
5. In the right section you will see a Prevent access to registry editing tools policy. Double-click it.
6. In the new window that appears, select Enabled.
7. Click Apply and then OK.
You can prevent access to the Registry via the Group Policy Local Editor. It is a built-in tool that allows you to configure PC settings. What you have to do is open this tool and enable the Prevent access to registry editing tools Policy.
Don’t have Group Policy Editor on Home Edition of Windows? Enable it with this trick!
2. Use Registry Editor
- Press Windows key + R to open Run, type regedit and hit Enter.
- Navigate to
HKEY_CURRENT_USER\SOFTWARE\Microsoft>Windows\CurrentVersion\Policies - Right-click the Policies folder, select New and then click on Key.
- Name the newly added key System and press Enter.
- In the System folder, right-click on an empty space, select New and then click on DWORD (32 bit) Value.
- Name the key DisableRegistryTools.
- Double-click the DWORD you just created and change its value from 0 to 1 or 2. The values meaning is: 0 – Registry editor works normally, 1 – Registry editor won’t open, but it can be started in silent mode using the /s switch while using commands, 2 – Registry editor cannot be started normally or silently.
- Hit OK.
Few users reported that they can’t access Registry Editor on their PC. If that’s the case, be sure to check our guide for that issue.
There you go, these are the best ways to prevent access to registry editing tools on your PC, so feel free to try them both.
If the process got you confused or you have any additional questions, feel free to drop them in the comments section below.
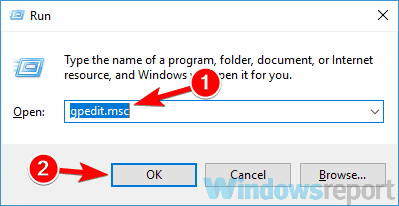
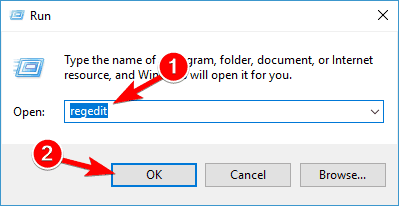
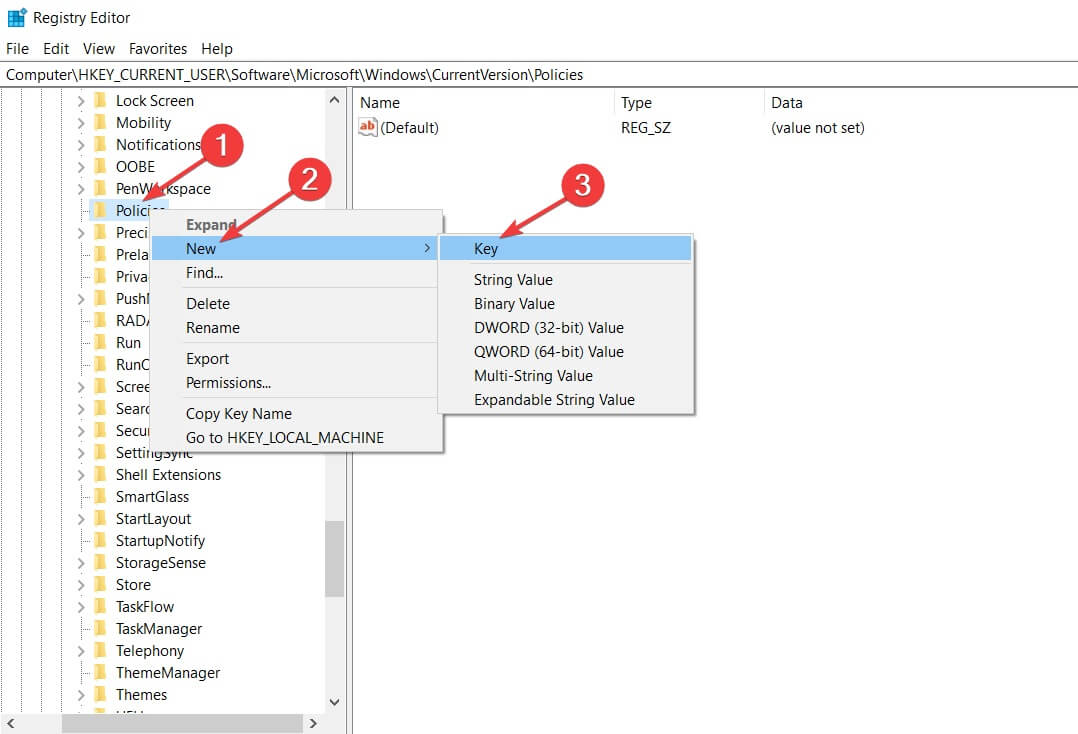
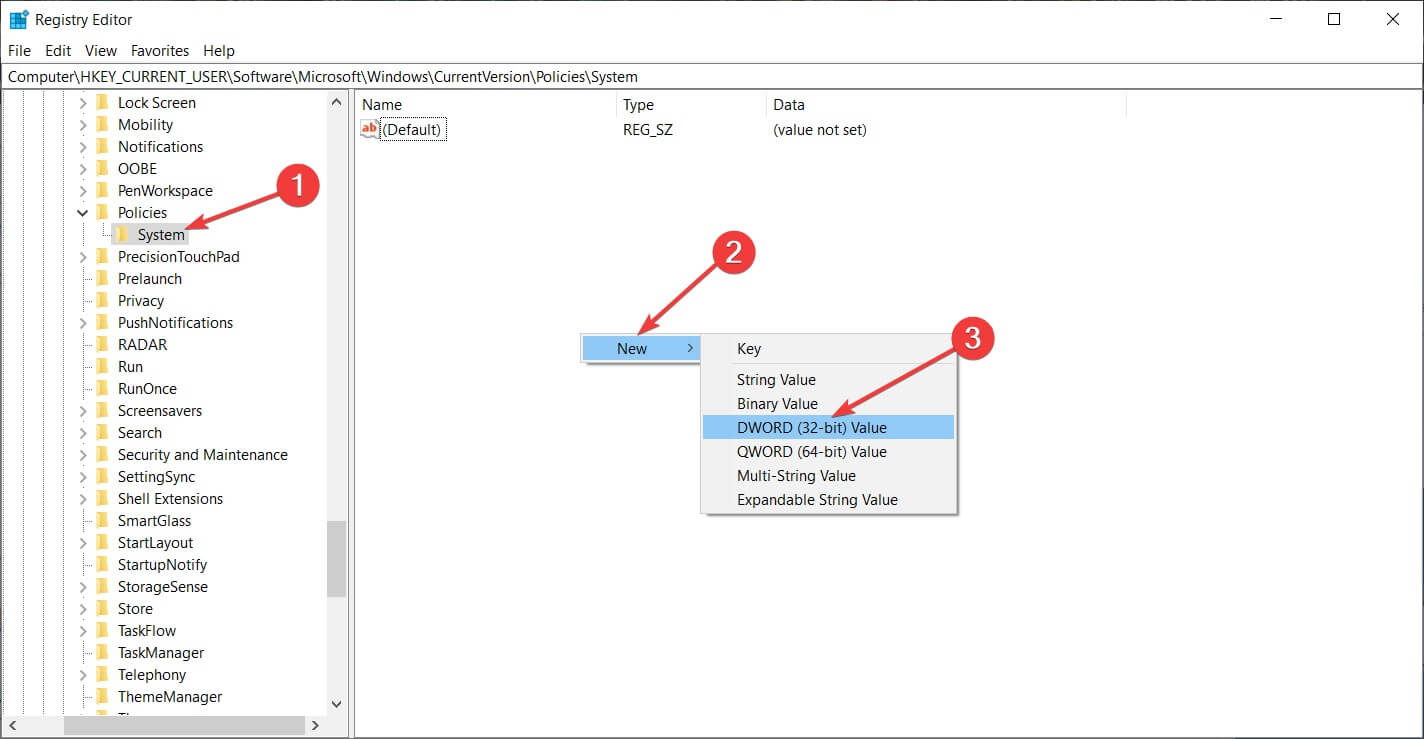
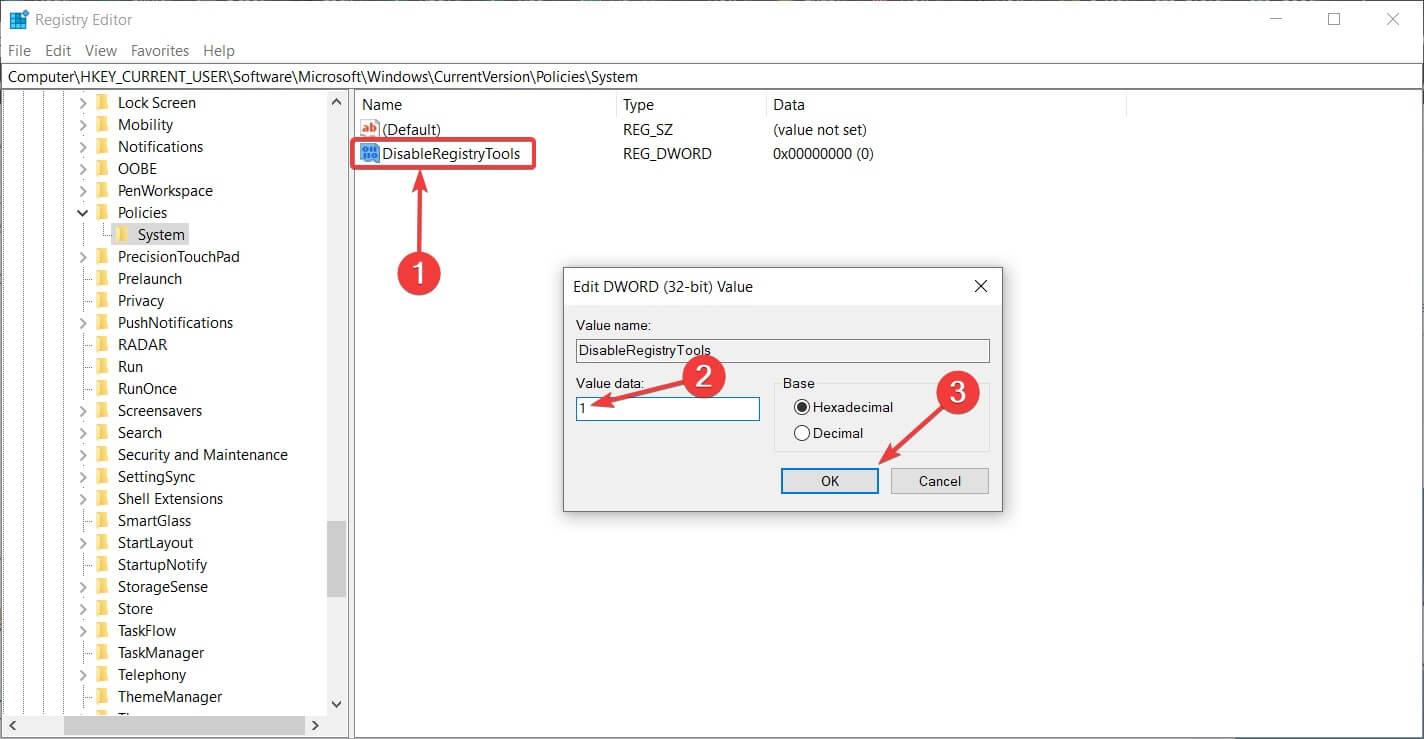








User forum
0 messages