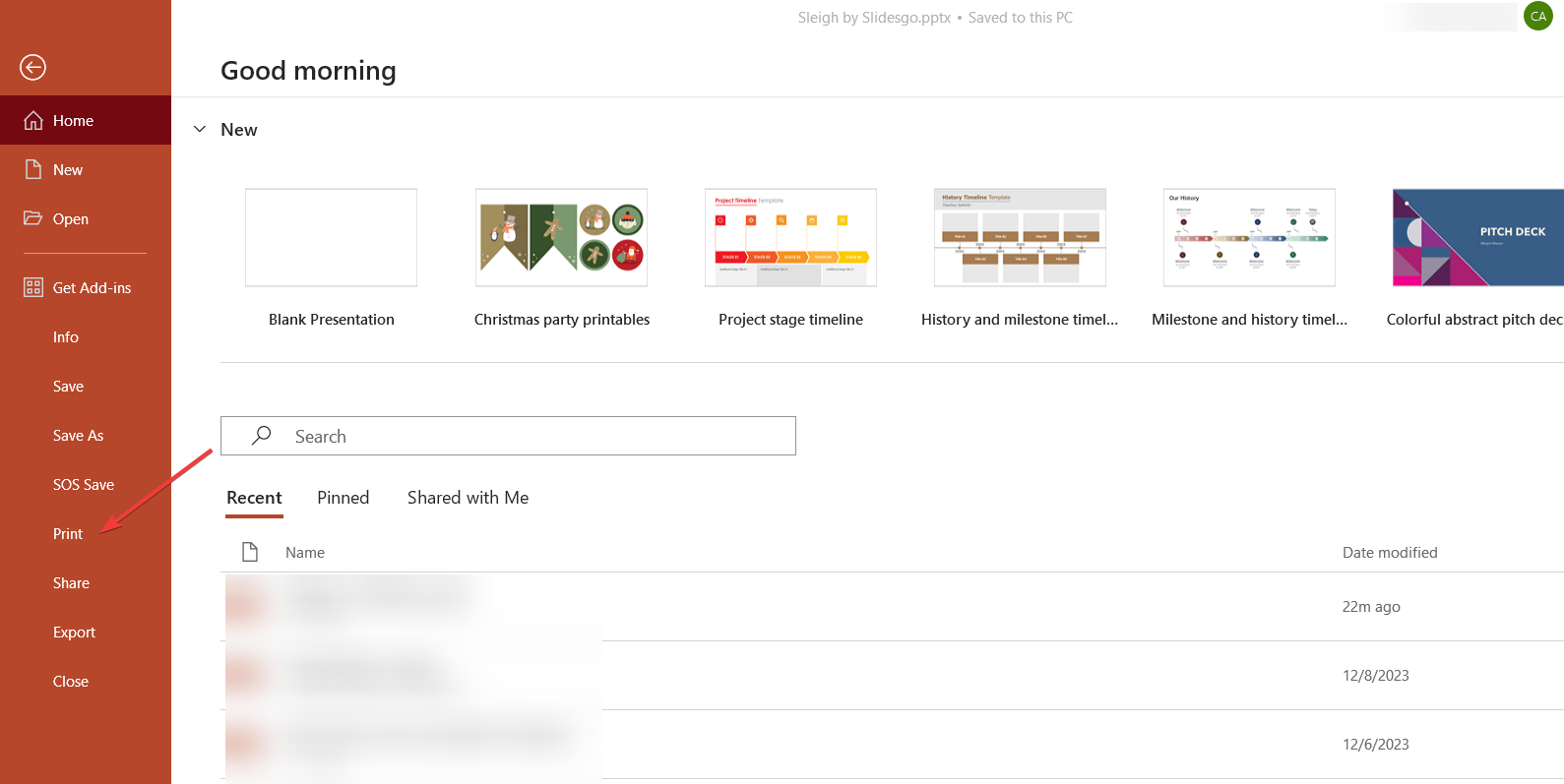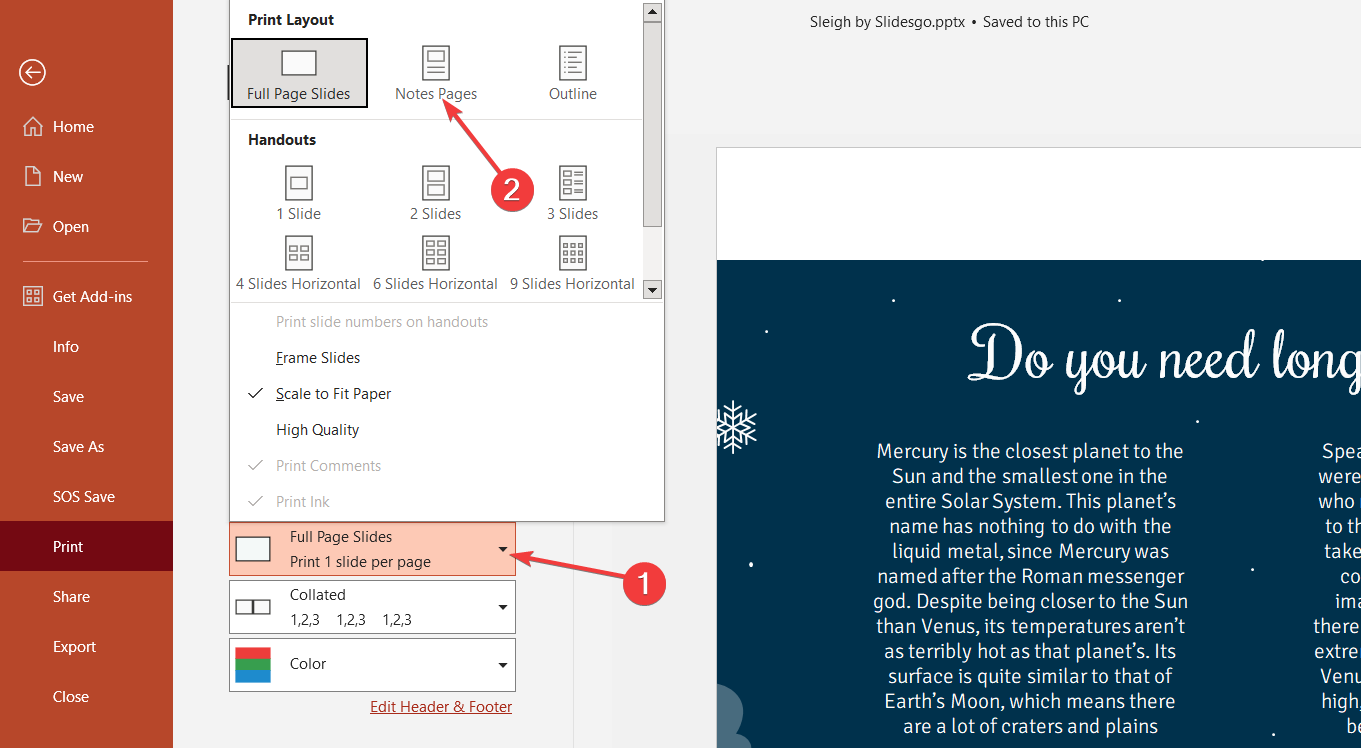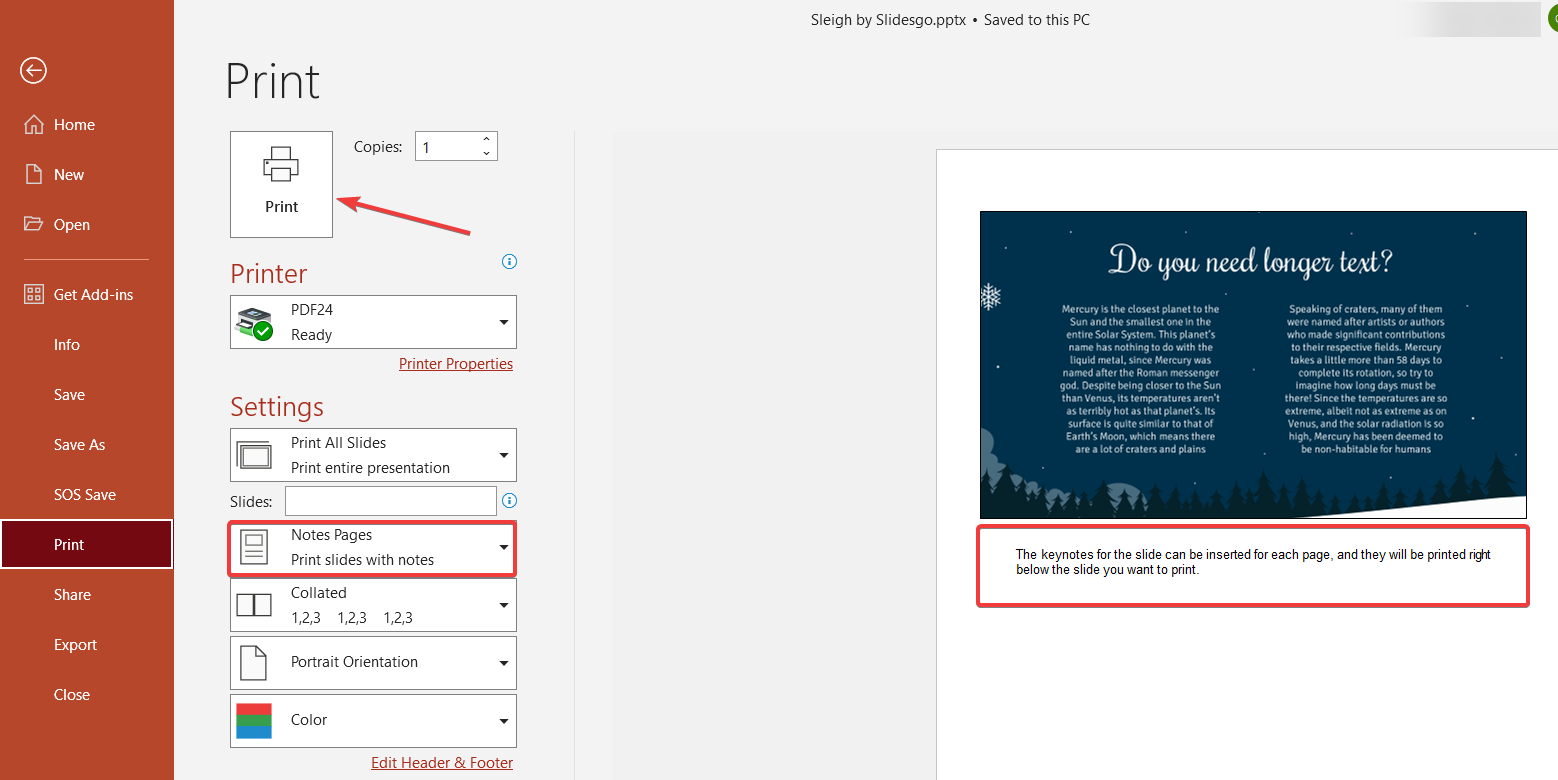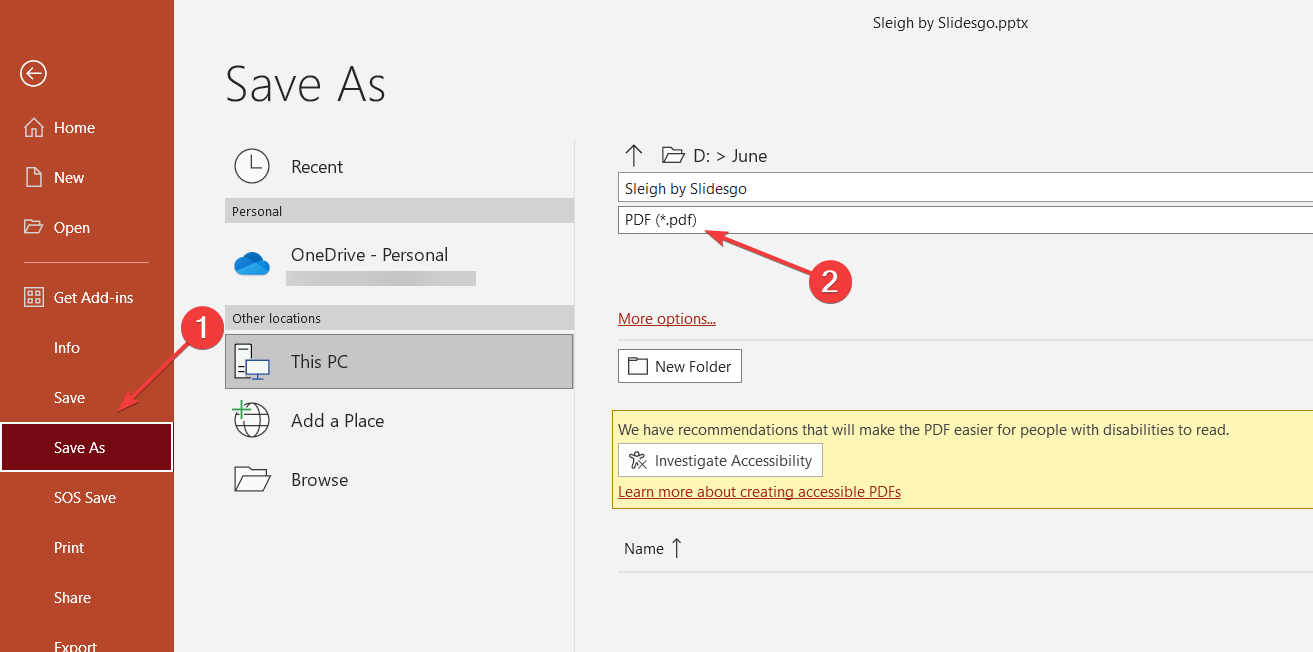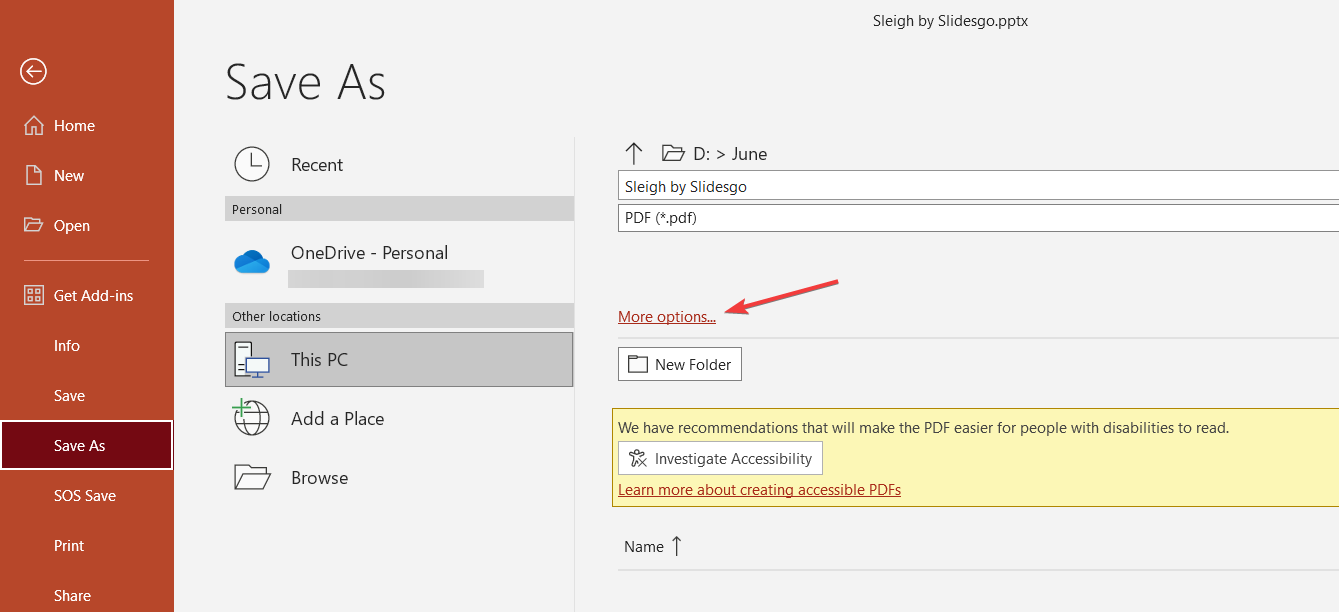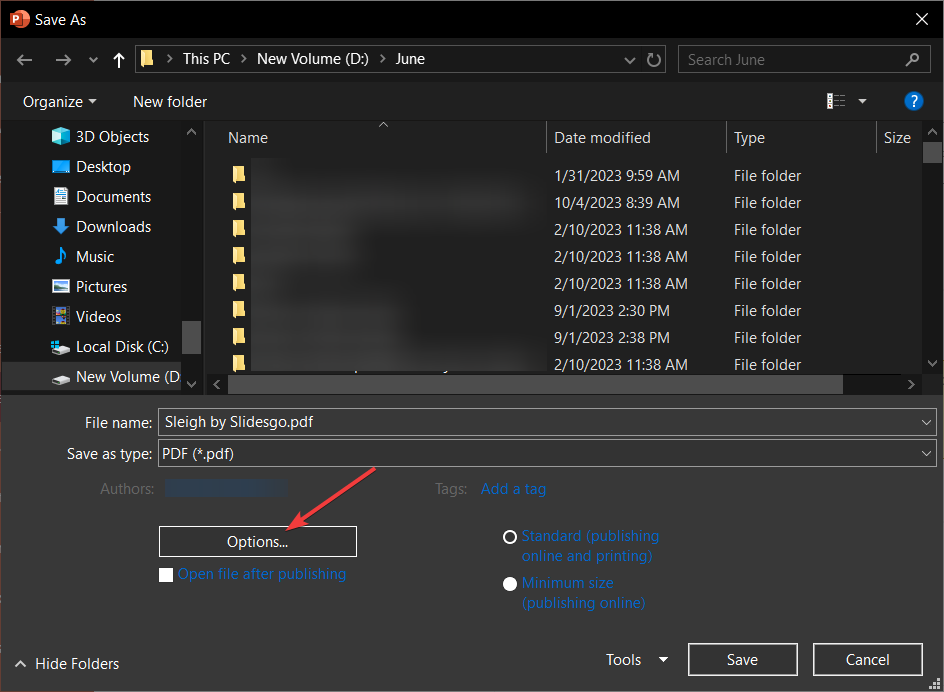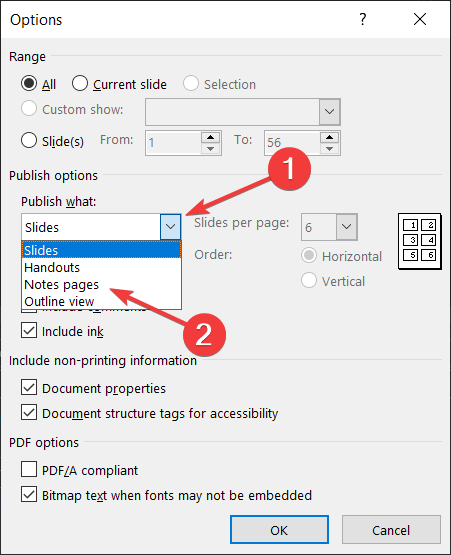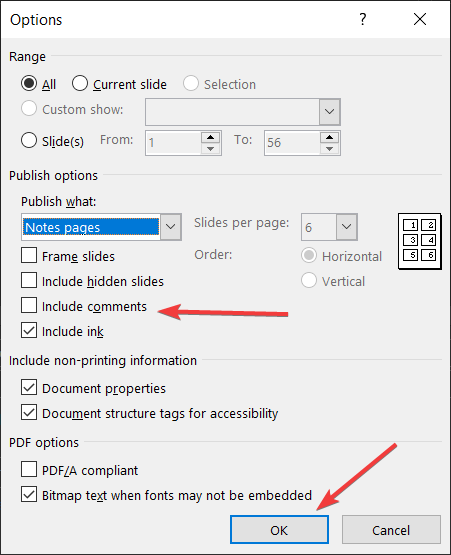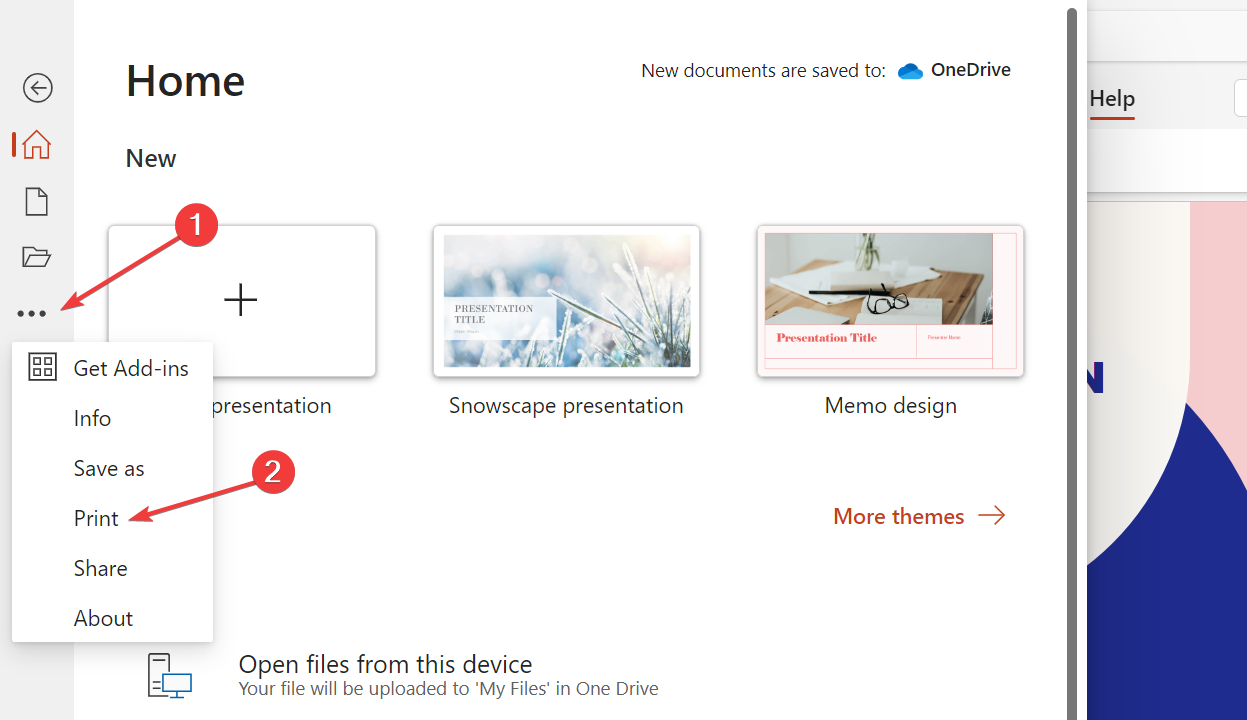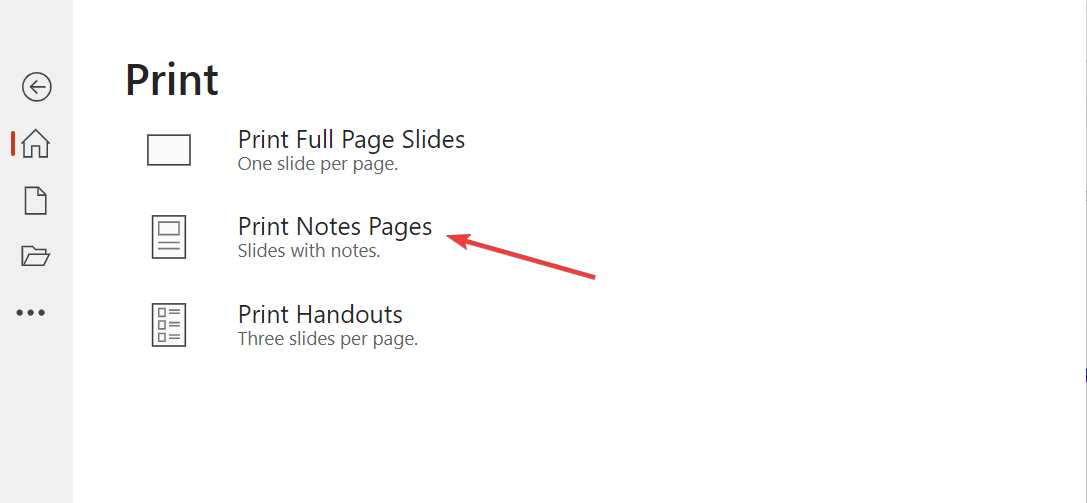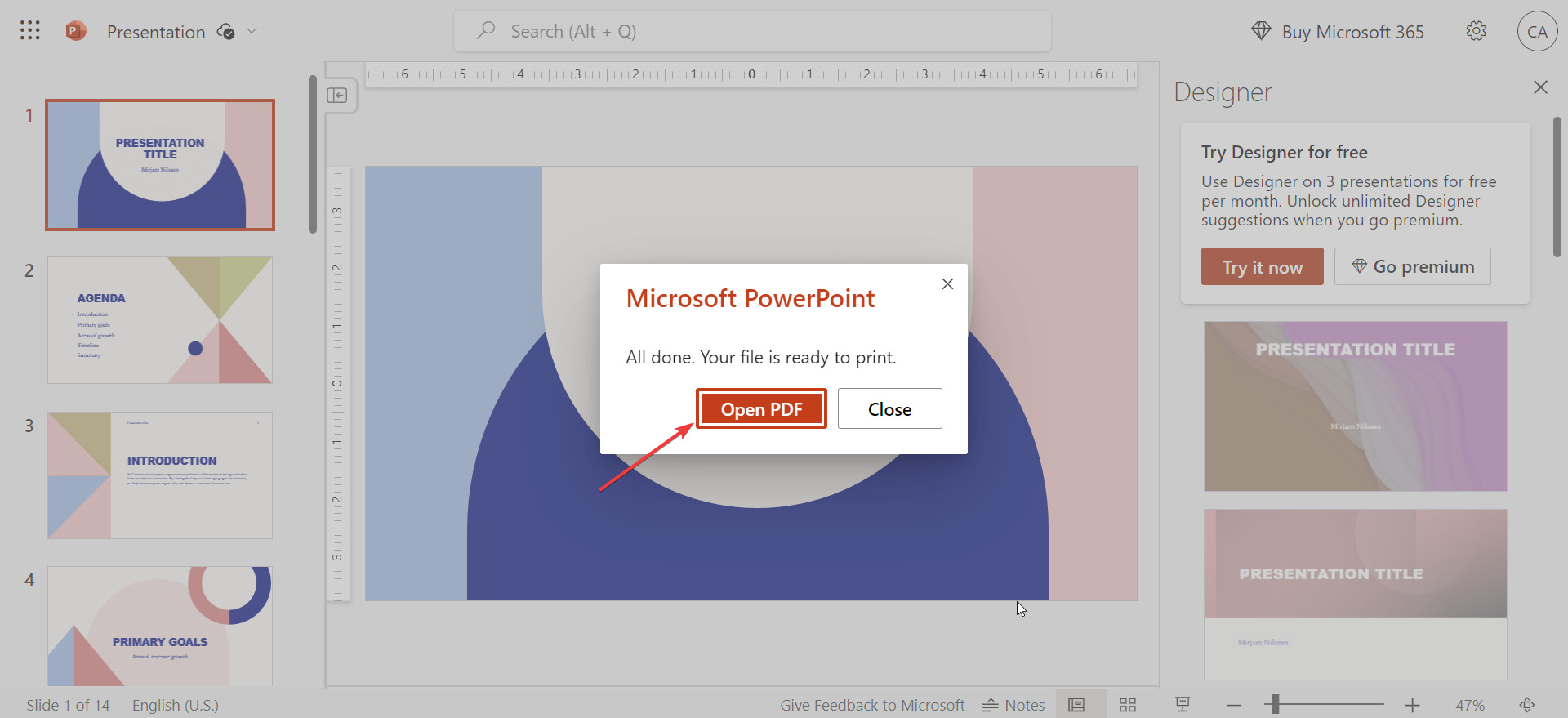How to Print PPT With Notes in PowerPoint: 3 Tested Methods
Read below to learn 3 quick ways of printing PPT with notes
3 min. read
Published on
Read our disclosure page to find out how can you help Windows Report sustain the editorial team Read more
Key notes
- To print PPT with notes, go to File > Print and select Notes Pages from the Full Page Slides option.
- Read below to find the complete step-by-step instructions for PowerPoint and PowerPoint Online.
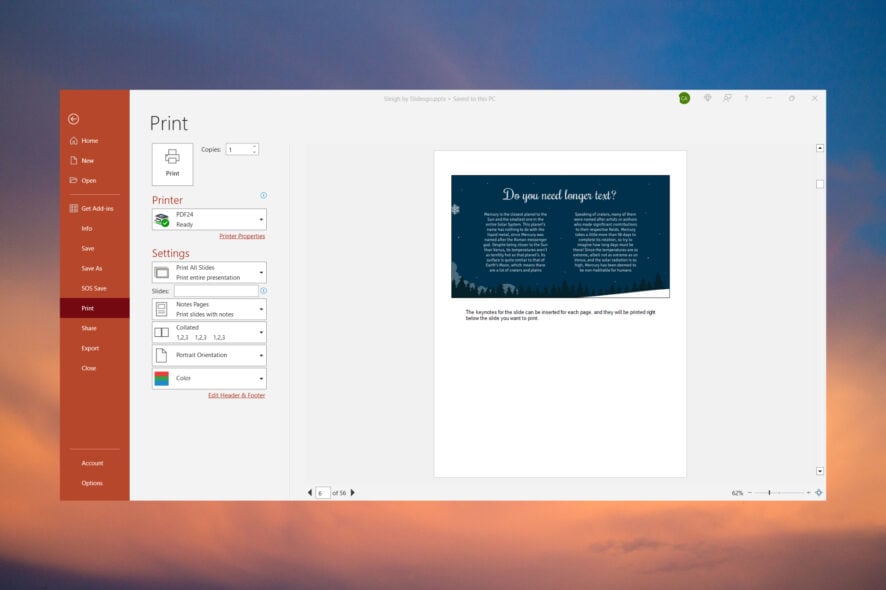
Many of our readers want to know how to print a PPT with notes from the speaker to help them better understand the presentation.
Can I print a PowerPoint presentation with notes? Yes, you can print the PowerPoint slides together with notes at the bottom of the page. Read the tested methods below.
How do I print PPT with notes in PowerPoint?
1. Use the Print option
- Open the PPT presentation in PowerPoint.
- Click on the File option and select Print from the list.
- Now, click on the Full Pages Slides option and select Notes Pages from the top.
- You will immediately see that the keynotes were added at the bottom of the slide and you can now click the Print button to get the PPT printed with notes.
- If you also want to exclude or print comments, just check or uncheck the Print Comments option from the Notes Pages section. Just so you know, if you choose to print the comments, they will appear on the next print, after the slide and notes page.
Unfortunately, in this mode, there is no way to partition the slide and notes more efficiently. Even if you choose the Landscape mode instead of Portrait, you will still lose a lot from the page.
However, you can enter the numbers of the slides that have keynotes and print the others normally.
If PowerPoint 365 is not opening on Windows 11, the highlighted guide will help you fix the problem.
2. Save the PPT with notes as PDF and then print it
- Open your presentation in PowerPoint.
- Click the File option, select Save As, then choose PDF as the preferred file format from the list.
- Now, click on More options.
- Hit the Options button in the next pop-up window.
- Next, click on the Publish what drop-down menu and select Notes pages.
- If you want to include comments, check that box too, if not, just click on OK.
- Now, if you open the resulting PDF, you will have all the notes right below the slide and ready to print as a PDF document.
If you don’t have the desktop app, here’s our guide on how to download PowerPoint 2019 on Windows 10 & 11.
3. Print PPT with notes from PowerPoint online
- Log into your Microsoft 365 account, select PowerPoint online, and open the PPT you want to print with notes.
- Click on File and select Print. If you don’t see it right away, click on the three dots to get more options and then select Print.
- Now, just select Print Notes Pages.
- Finally, PowerPoint Online created a PDF that will show you the notes below the slides, just like in Solution 2. Open the PDF and print it.
Printing the PPT with notes in PowerPoint Online can be the easiest way, but only if you upload the presentation to your OneDrive account. Otherwise, you will need an extra step to upload it from your device.
The solution works the same from any browser or mobile app, and you’re good to go whether you’re using Windows 10 or 11.
If you want more tips, here’s how to add a timer to your presentation and follow the schedule.
Did you know that you can record a PowerPoint presentation? It might be even better than printing the PPT with notes.
So, now you know how to print a PPT with notes and even include comments if you need them.
For any other questions or ideas, let us know about them in the comments section below.