3 Ways to Add a Timer to Your PowerPoint Presentation
Add a time using add-ons or from the Microsoft PowerPoint itself
4 min. read
Updated on
Read our disclosure page to find out how can you help Windows Report sustain the editorial team. Read more
Key notes
- Adding a timer to your PowerPoint presentations lets you track the time spent and remaining.
- You can add a timer to your presentation by inserting it from the Microsoft add-ins library.
- Another option is to create a bar or clock PowerPoint countdown timer to your presentation.
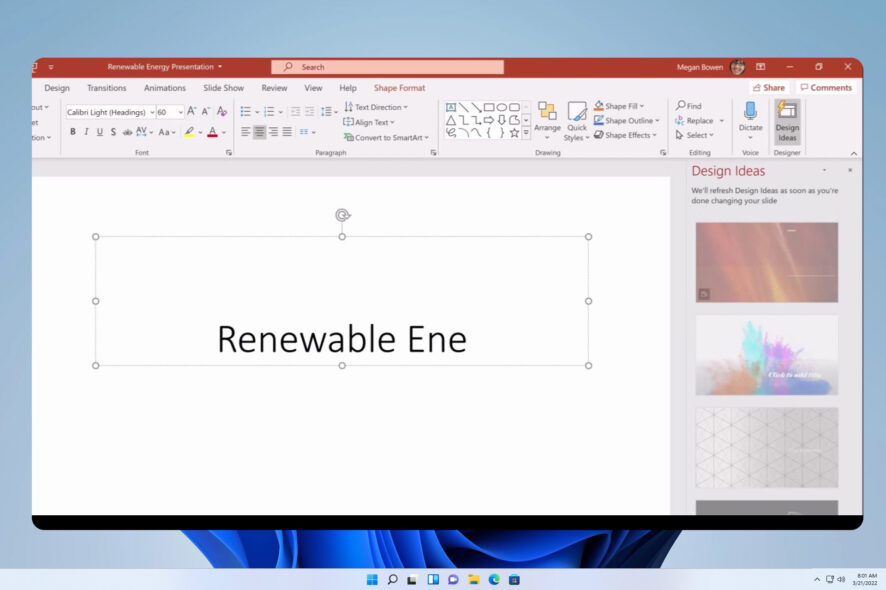
PowerPoint allows users to customize their presentations to suit their needs, increasing understandability and convenience. A common customizable feature is adding a timer to PowerPoint presentations. Hence, we’ll discuss inserting a countdown timer into your PPT.
Also, you can check if you encounter the PowerPoint cannot insert a video from the selected file error.
Why should I add a timer to my PowerPoint presentation? Adding a timer to your PowerPoint presentation has many advantages for the presenter and the audience. Some notable ones are:
- Inserting a timer fills you and your audience in on how much time has passed since the presentation began.
- The timer helps the presenter to be cautious and aware in situations where you have a time limit.
- Also, adding a timer to your PowerPoint presentation can serve as a break. It helps your audience know exactly when to be back in their seats.
Overall, a timer is a handy tool during a presentation, as every good presenter knows the importance of timing. However, we’ll discuss some basic steps you can follow to add the timer to your slides.
Also, you can read about how to enable Presentation Mode in Microsoft PowerPoint on Windows PC.
How can I add a timer to a PowerPoint presentation?
1. Use an add-in
- Click the Insert tab at the top bar. Tap the Get Add-ins button in the toolbar to access the add-in menu.
- You’ll be directed to Microsoft’s add-in store. Search for a timer to check the available options, then click the Add button.
- Wait for the timer to reflect on your presentation.
The add-in will be inserted into your current PowerPoint slide and take effect in the presentation. Read our detailed guide on ways to fix the presentation cannot be opened error in PowerPoint.
2. Create a bar countdown timer
- Open the slide to which you want to add the timer, click the Insert tab at the top bar, and then tap on Shapes from the toolbar. Select Rectangle to draw it.
- Click on your desired shape and go to the Animations tab. Choose the Add Animation icon on the right pane, then select an option in the Exit section.
- Click the Effect Options button on the Animation tabs, then choose in which direction you want your timer to disappear.
- On the Animations tab, go to Timing, click on Duration, and type in how much time you want your timer to countdown.
- Right above the Duration tab, click Start and select a cue to control exactly when the countdown begins.
The above steps will create a bar-like timer in a rectangular space and let you customize how it works.
You can read about what to do if you encounter the PowerPoint file is corrupted and cannot be opened/saved error when opening your slide.
3. Create a clock countdown timer
- Open the slide to which you want to add the timer, click the Insert tab at the top bar, and then tap on Shapes from the toolbar. Select Circle.
- Click on the circle and go to the Shape Format tab, then select Format Pane in the toolbar.
- Click on Fill and select Color, then choose your preferred color.
- Go to the Animations Tab, click on the Add Animation icon on the right pane, then select an option in the Entrance section.
- Click on the central circle and go to the Animation tab
- On the Animations tab, go to the Timing menu, click on Duration, and type in how much time you want your timer to countdown.
- On the Timing menu, click Start and select a cue to control exactly when the countdown begins.
If you use Google Slides, we recommend installing the Sliders Timer extension. In addition, you may be interested in our detailed guide about PowerPoint not opening in Windows 11 and ways to fix it.
Also, we have a comprehensive article on how to use PowerPoint’s Presenter Coach in a few easy steps.
It’s also useful to know how to jump to a slide in PowerPoint during a presentation or how to print a PPT with notes.
Should you have further questions or suggestions, kindly drop them in the comments section.
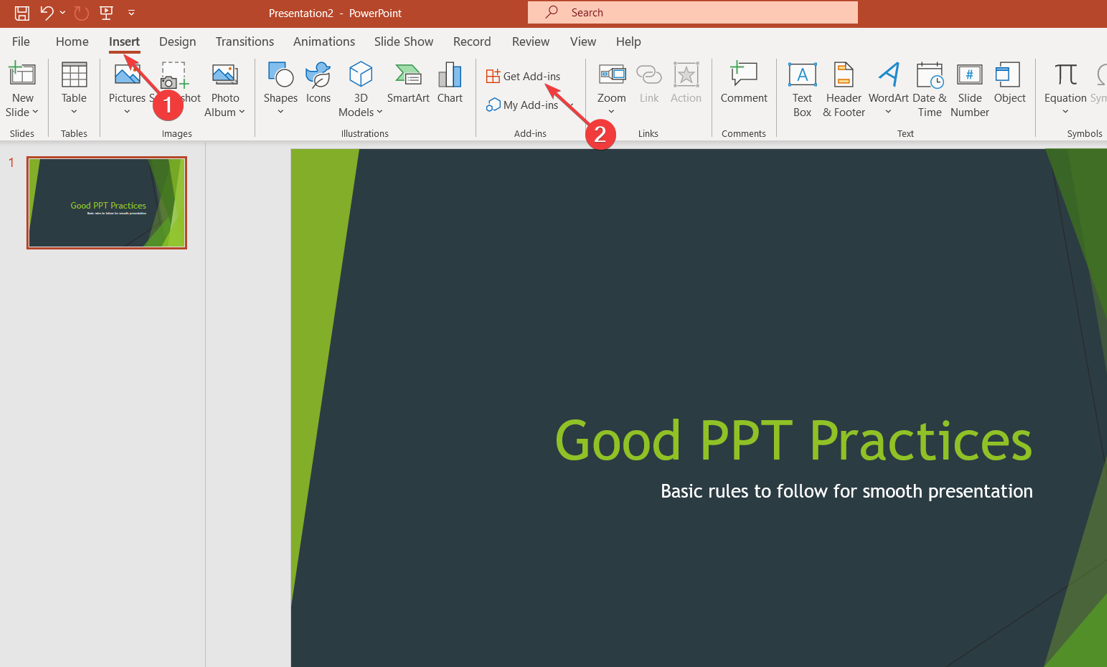
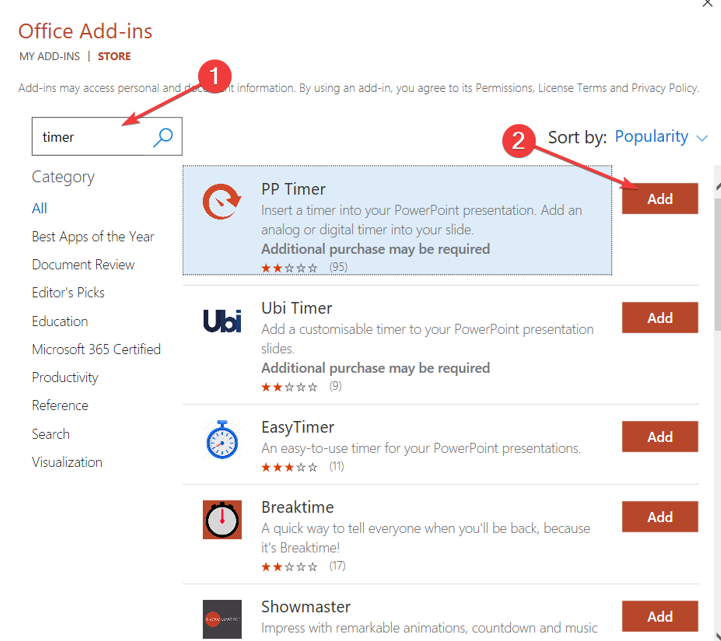
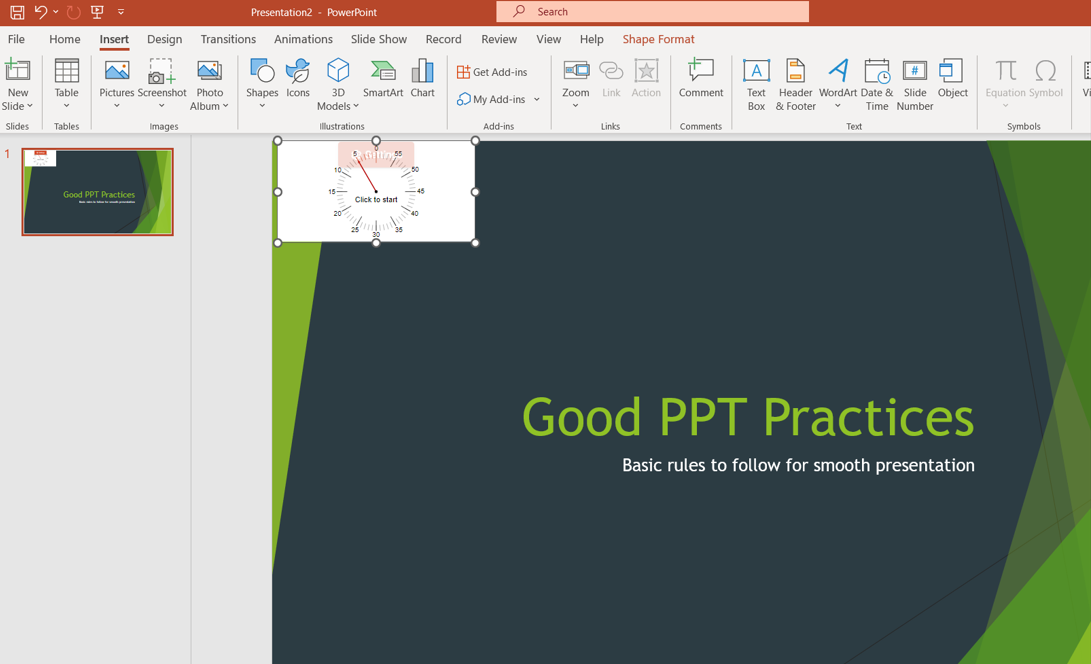
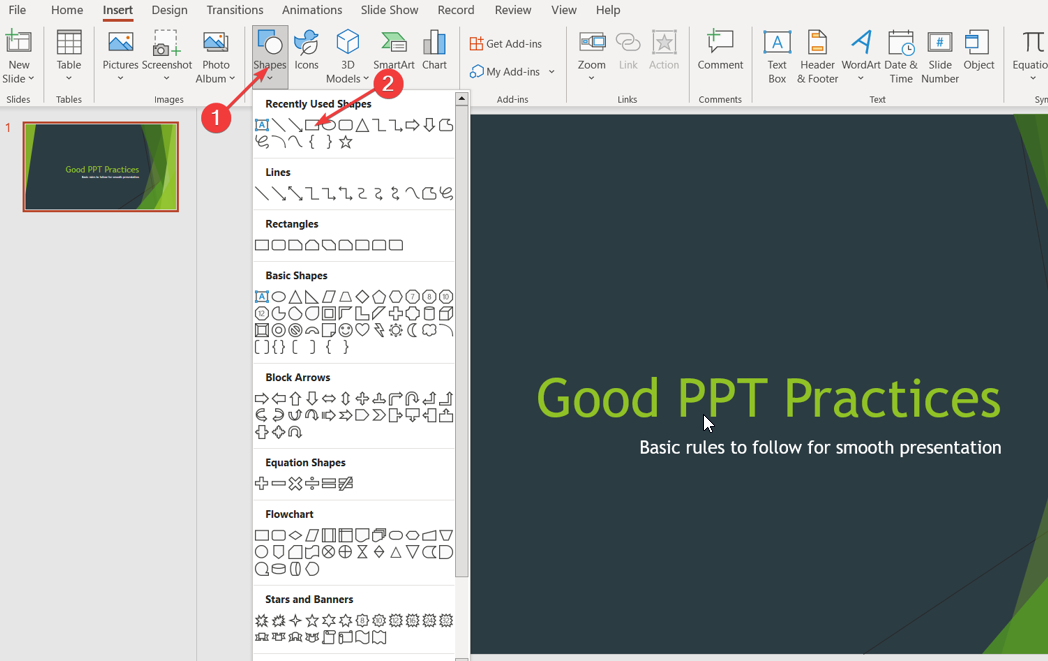
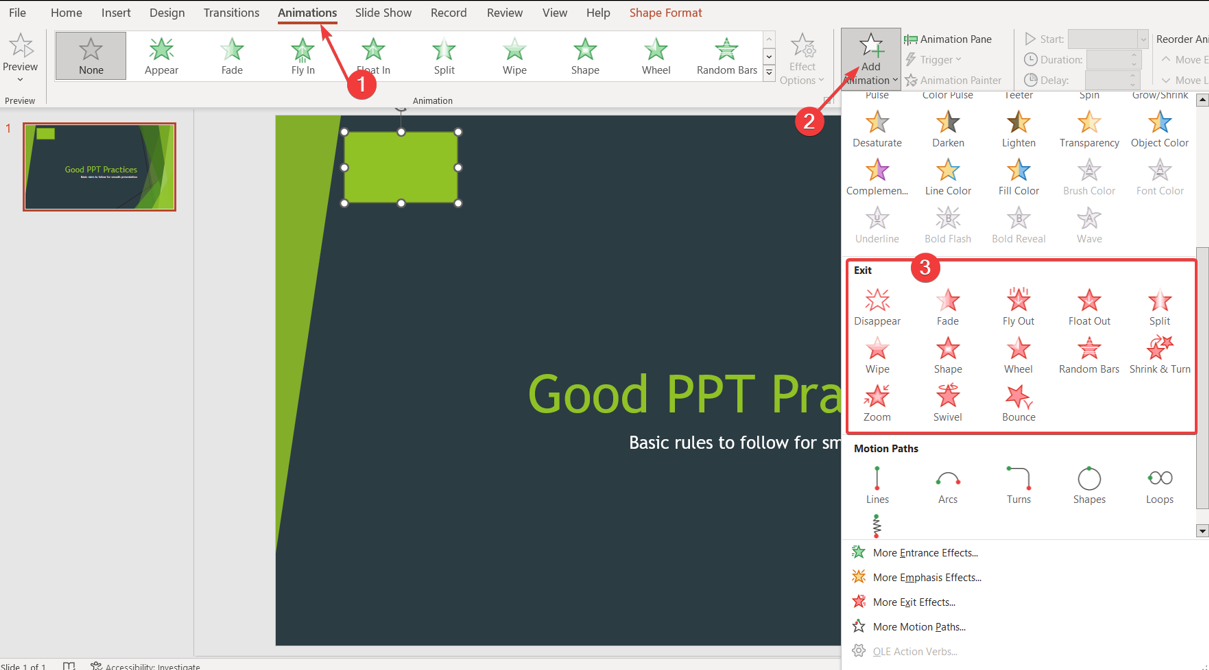
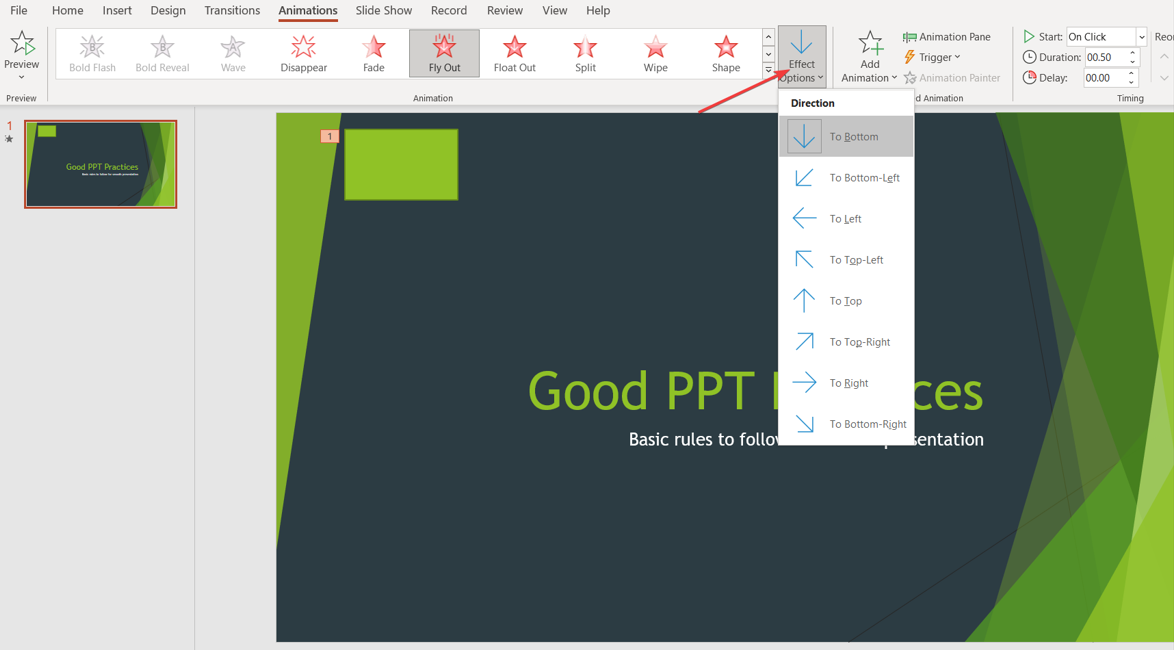
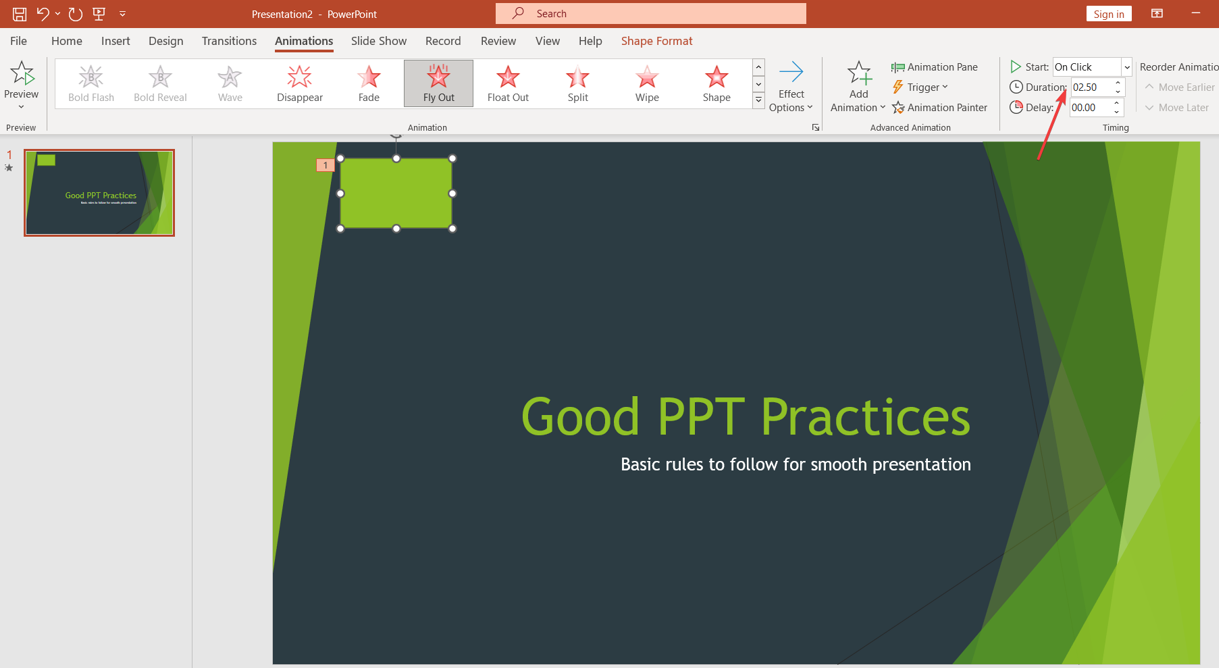
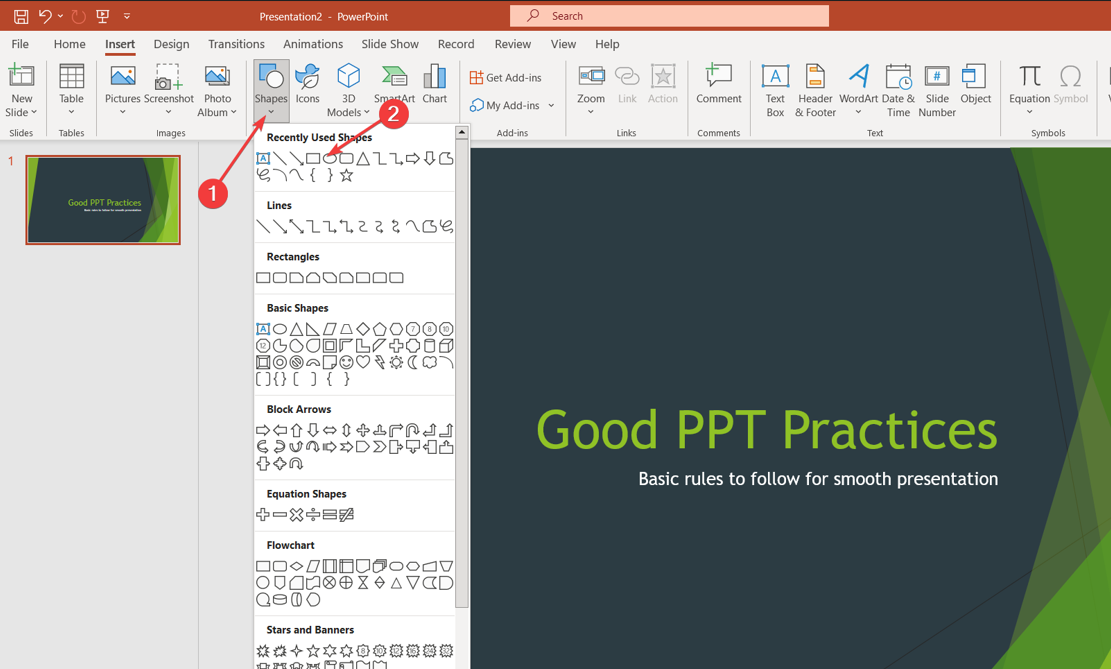
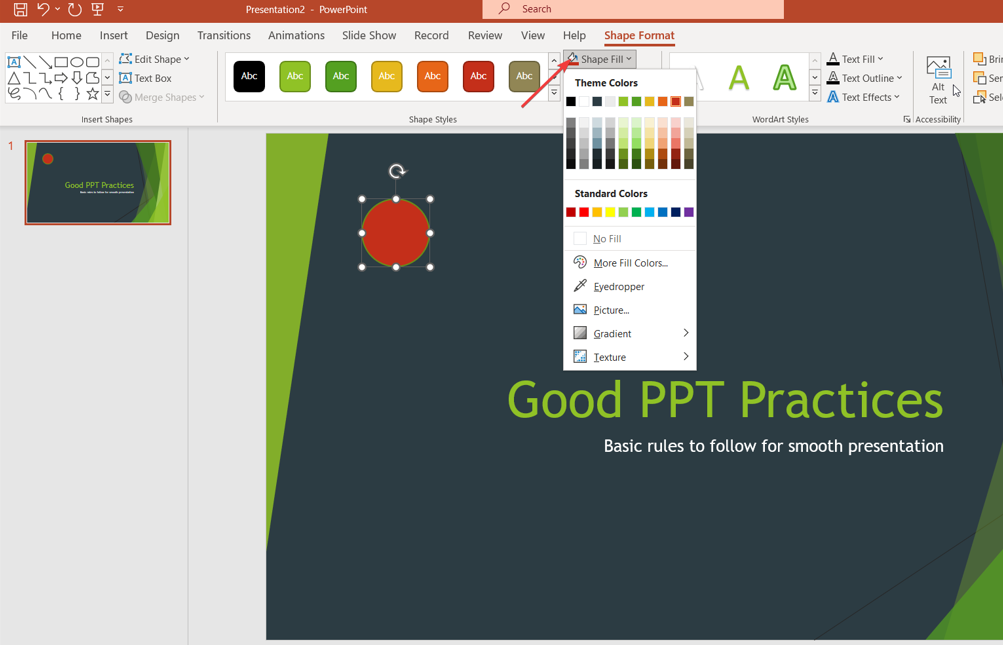
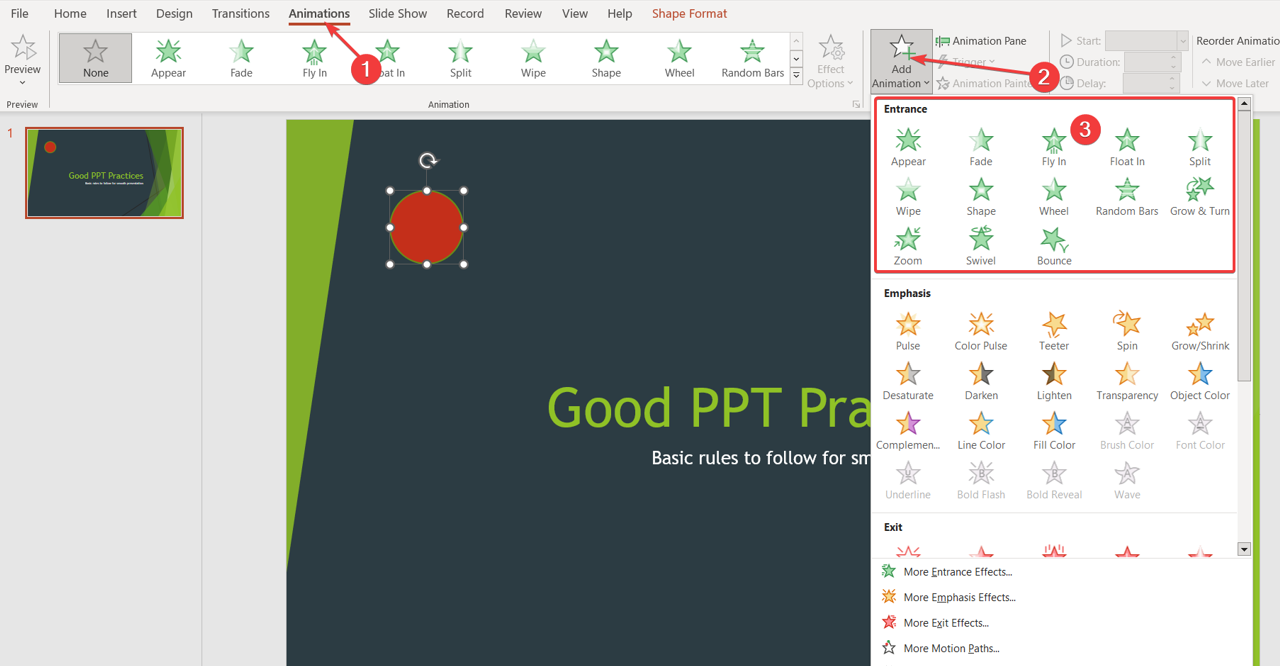
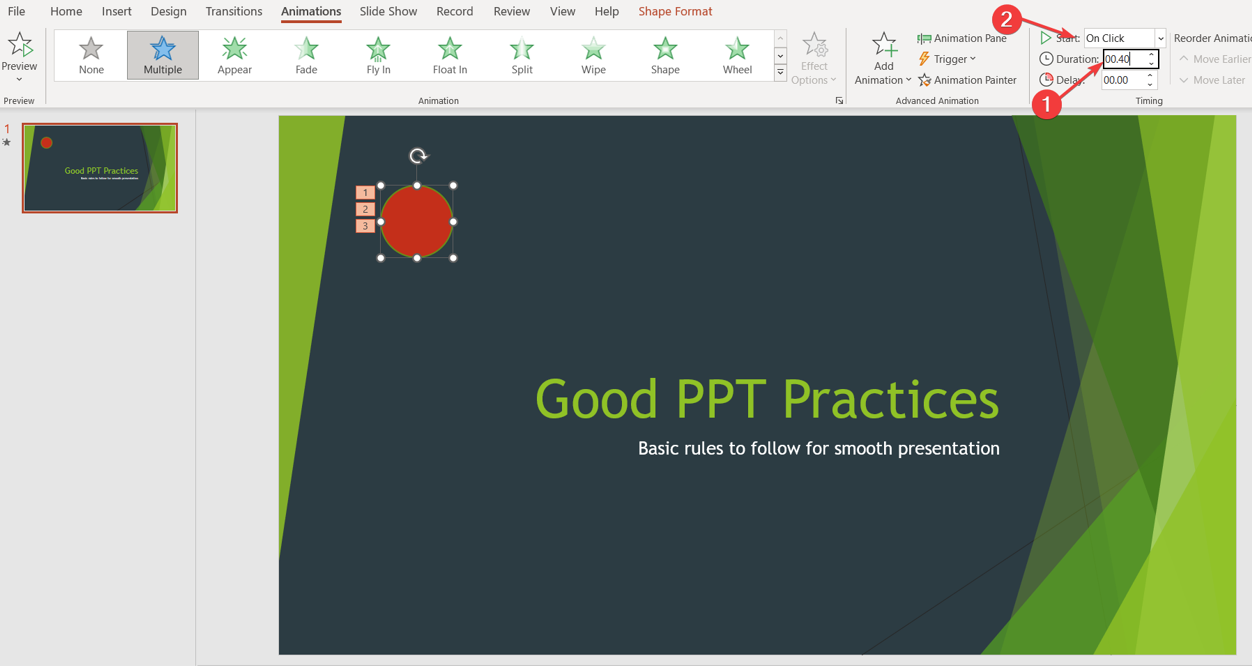







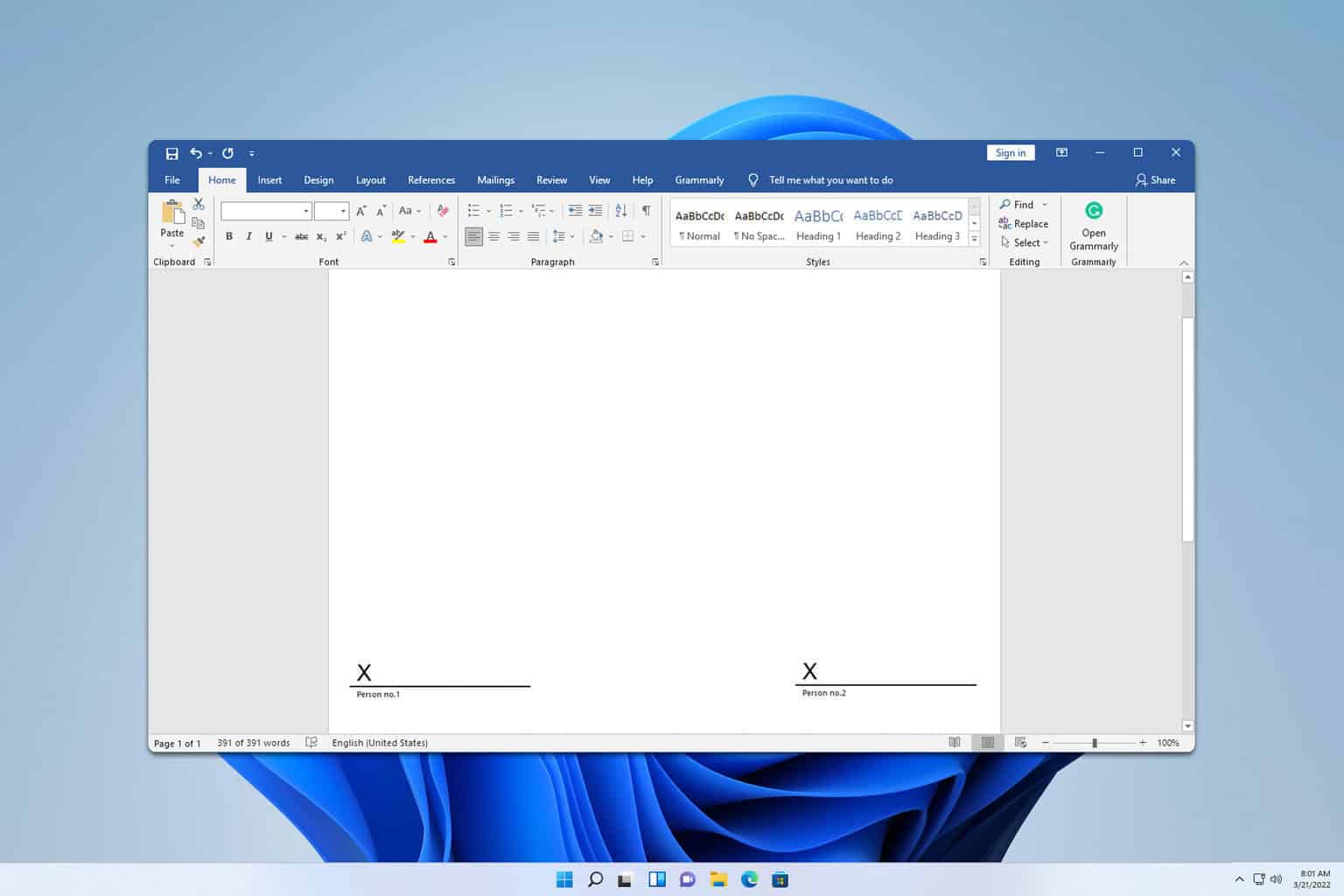
User forum
0 messages