How to Fix Printer Installation Error 0x00000057
Check the printer server properties
6 min. read
Updated on
Read our disclosure page to find out how can you help Windows Report sustain the editorial team. Read more
Key notes
- The printer installation error 0x00000057 is caused by corrupt system files or faulty drivers.
- You can fix this by running an SFC scan to repair the system files or update outdated drivers.

Encountering printer installation errors can be frustrating, especially when trying to set up a new printer or reinstall an existing one. One common error that Windows users may come across is the 0x00000057.
This guide will walk you through the steps to fix the printer installation error and get it up and running quickly.
What causes the printer installation error 0x00000057?
There are several reasons for this printer error; some of the common ones are mentioned here:
- Incompatible printer driver – If the printer driver installed on your PC is inconsistent with the OS or specific printer model, you may see this error. Try updating the drivers.
- Corrupted printer driver files – Damaged printer driver files can prevent the printer from being installed properly, leading to this printer error.
- Incorrect printer configuration – Incorrect printer configuration settings, such as the wrong port or an outdated driver, can prevent the printer from being installed properly.
- Registry issues – If problems with the Windows Registry related to printer settings or configurations can lead to an error. Try a registry cleaner to fix the problem.
- Conflicting printer software – Sometimes, other printer software or third-party applications can interfere with the printer installation process, causing conflicts and triggering the error.
So, now that you know the causes of the issue, let us check out the solutions to fix it.
How can I fix the printer installation error 0x00000057?
Before engaging in advanced troubleshooting steps, you should consider performing the following checks:
- Restart your computer.
- Repair system files.
- Ensure you have administrative privileges on the device.
- Try running a registry cleaner.
- A reliable internet connection.
- Temporarily disable any antivirus or firewall software on your computer.
Once you finish these, move to the next section to resolve the problem.
1. Restart the Print Spooler services
- Press Windows + R to open the Run dialog box.
- Type services.msc and click OK to open the Services app.
- Locate Print Spooler service, right-click it, and select Stop.
- Once the service is stopped, press Windows + R to open the Run dialog box.
- Type printui.exe /s /t2 and click OK to open Print Server Properties.
- Select the printer causing the issue and click Remove, then OK.
- Now open the Services app, locate Print Spooler service, right-click it, and select Start.
The service will start again; now, try to add or reinstall the printer.
2. Update the Printer driver
- Press Windows + R to open the Run dialog box.
- Type devmgmt.msc and click OK to open the Device Manager app.
- Locate and click Print queues to expand it.
- Right-click the printer and select Update driver.
- Select Search automatically for drivers.
- Follow the onscreen instructions to complete the process.
In some cases, this method may not find the compatible driver version to update the printer. However, you could use a standalone driver manager.
This tool will scan your PC in less than 5 minutes and give a list of all outdated drivers you can instantly update.

Outbyte Driver Updater
Solve all your driver-related issues using this effective tool.3. Add a local printer through Network
- Press the Windows key, type control panel, and click Open.
- Select Category as View by and choose Hardware and Sound.
- Under Devices and Printers, click Add a device.
- Click Printer & scanners.
- Now click Add a device.
- Select Add manually.
- On the Add Printer page, select the printer and click Next.
- Now, on Choose a printer port, select Local Port from the drop-down for Create a new Port.
- Enter the Network Path on the Port Name and click OK.
- Now choose the printer from the list and click Next.
- Select the version of the driver you want to use and click Next.
- Type a printer name and click Next.
- On the Printer Sharing window, choose the option suitable and click Next.
- Click Finish.
The printer is added to your computer without any issues.
4. Copy the FileRepository folder content from a working machine
 NOTE
NOTE
4.1 Copy the InfPath Value data
- On the machine that has a working driver, press Windows + R to open the Run dialog box.
- Type regedit and click OK to open the Registry Editor app.
- Navigate to this path:
Computer\HKEY_LOCAL_MACHINE\SYSTEM\CurrentControlSet\Control\Print\Environments\Windows NT x86\Drivers\Version-3 - Locate the printer causing the issue, click it, locate InfPath, and double-click it. Note down the path mentioned in the Value data.
4.2 Copy the content to FileRepository
- Press Windows + R to open the Run window.
- Type this path: C:\windows\System32\DriverStore\FileRepository, and click OK to open FileRepository.
- Copy the content of the FileRepository folder to a USB drive.
- Now move over to the computer with driver issues; press Windows + R to open the Run dialog box.
- Type the path C:\windows\System32\DriverStore\FileRepository, and check if the folder is empty.
- If yes, then you need to take ownership of this folder.
4.3 Take ownership of FileRepository
- Right-click the FileRepository folder, and select Properties.
- Go to the Security tab and click Advanced.
- Click Change.
- Now click Advanced.
- Select Find Now and click Administrator, then click OK.
- Again, click OK.
- Place a checkmark next to Replace owner on subcontainers and objects and click OK.
- Again, open Properties, go to the Security tab, and click Edit.
- Under Permissions for Everyone, for Full control, select Allow. Click Apply, then OK.
Close all the windows running on your computer and restart your machine.
5. Add local server from Print Management
- Press Windows +R to open the Run window.
- Type mmc and click OK to open Microsoft Management Console.
- Go to File and click Add/Remove Snap-in.
- Navigate to this path:
Print Management\Custom Filters\Drivers - Locate the driver and delete it.
Now check if you can install the printer and drivers on your Windows.
6. Rename the driver files
- Press Windows + R to open the Run window.
- Type the following path: %systemroot%\system32\driverstore and click OK.
- Locate the following files and rename them:
infcache.1
infpub.dat
infstor.dat
infstrng.dat
- If you are not able to rename them, take ownership of the files following the steps in Solution 4.3
If you are looking for solutions to fix Windows that cannot connect to the printer, we advise you to check out the informative guide.
So, these are the methods to fix the printer installation error 0x00000057. Please feel free to give us any information, tips, and your experience with the subject in the comments section below.


































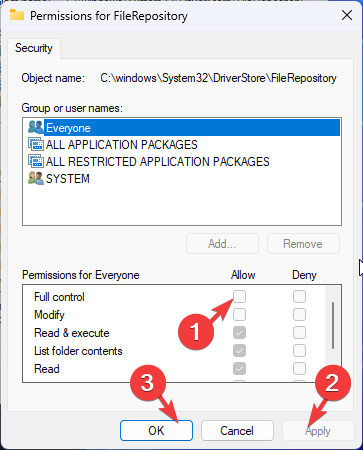













User forum
0 messages