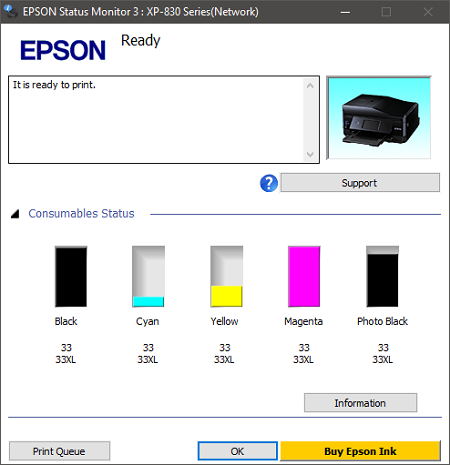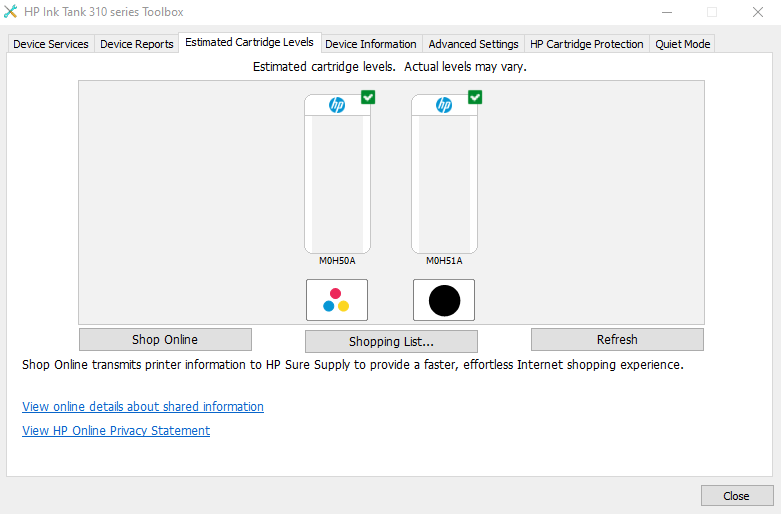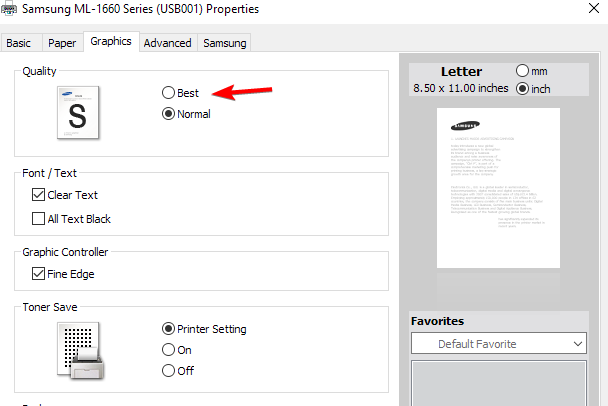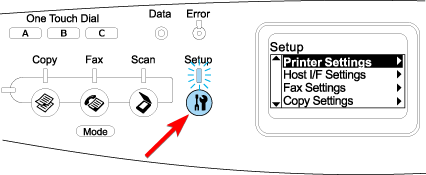Printer is Printing Horizontal Lines: 3 Ways to Fix it
Check ink levels and your settings to fix this issue
3 min. read
Updated on
Read our disclosure page to find out how can you help Windows Report sustain the editorial team Read more
Key notes
- If you're having horizontal lines on Brother printer, check the ink levels.
- Adjusting your printer settings can help with this issue.
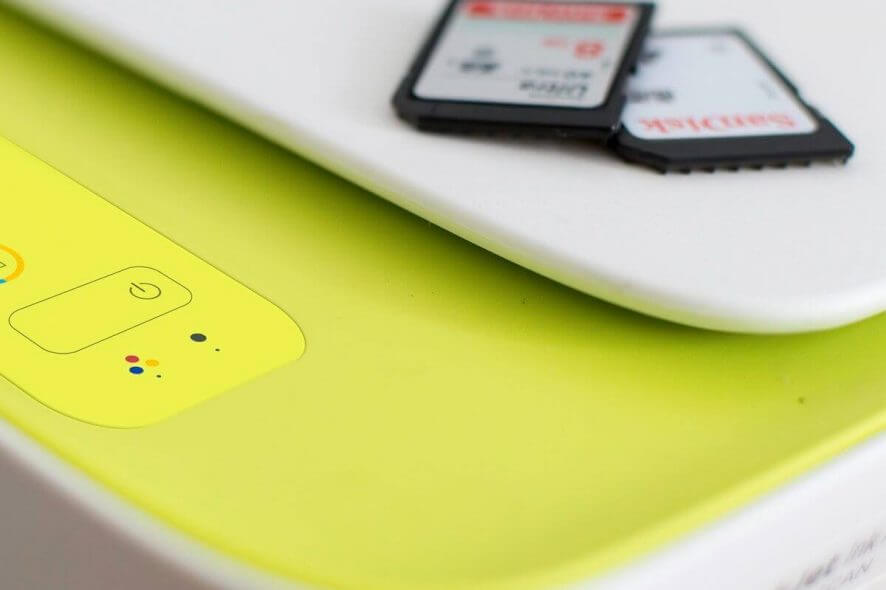
Many reported that their printer prints horizontal lines. This can be a problem and affect the quality of the printed document.
This isn’t the only issue, many reported that photos have lines after printing, so it’s important to tackle this issue as soon as possible.
In this article, we look at the best ways to troubleshoot this issue, so let’s get started.
Why is my printer printing horizontal lines?
- Low ink levels can sometimes cause issues and lead to horizontal lines.
- If you’re using low print quality, you might sometimes get horizontal lines.
- A printer that is not adjusted correctly can sometimes cause this problem.
- The dirty printhead can lead to smudges and lines while printing.
How do I fix horizontal lines in my printer?
1. Check Ink Level
Check Ink Level from Control Panel
- Press the setup button (wrench icon) on the printer control panel.
- When the Setup Menu appears, press the down arrow button on the printer to select Tools.
- Press the OK button to select the option.
- In the Tools menu, press the down arrow button and select Display Estimated Ink Levels. Press OK to select the option.
- The printer will display the Ink level on the control panel.
- If the printer is low on ink, you need to replace it with a new one. If not, check the other fixes below.
Check Ink Level from HP Support Solution
- Type HP Solution Center in the search bar.
- Open the app from the list of options.
- Click on the Settings icon.
- Under Print Settings, click the Printer Toolbox.
- Click on the Estimated Ink Level tab.
- Now check if any of the cartridges are low on ink. If low, you may need to replace them. If not, proceed with other steps.
2. Check Print Quality
- Open the page you want to print and click on File and select Print.
- Select your printer if more than one is connected.
- Click on the Properties button. If you don’t see Properties, check for Options, Printer Setup, Printer or Preferences option.
- Now click the Features tab.
- In the Print Quality drop-down menu, select the highest available quality settings like Best or Maximum DPI.
- Click OK. Click OK again to close the properties window.
- Now try to print and check for any improvements.
Align the printer
- Load a clean white paper in the input tray.
- Press the Setup button (wrench icon) on the printer.
- From the Setup Menu, select Tools option using the down arrow Buton.
- Now select Align Printer option using the down arrow button.
- Press OK.
- After the Alignment is successful, press the Back button.
- Now try to print the document again and check for any improvements.
This is a simple solution and it can help with horizontal lines on Samsung laser printer, so be sure to give it a try.
3. Clean the printheads
- Make sure you have loaded a white clean paper in the input tray.
- Press Setup key (wrench icon) on the printer to open the Setup Menu.
- Press the down arrow key to select Tools and press OK.
- Again press the down arrow button to select Clean Printhead option.
- Wait for the cleaning process to complete. The printer will now print a test page. Check the page for any quality issues.
These are just a couple of solutions you can use if the printer prints horizontal lines.
This isn’t the only issue, and many reported that printer is skipping lines when printing, but we covered that issue in a separate guide.
What method did you use? Share it with us in the comments below.