Printer not showing in Adobe Reader: 4 solutions to fix this
3 min. read
Updated on
Read our disclosure page to find out how can you help Windows Report sustain the editorial team. Read more
Key notes
- Is your printer not showing in Adobe Reader? One of the causes might be the printer driver, and we have all the solutions in our article.
- There are situations where your printer settings are to blame, so rely on our recommendations and you'll solve the issue in no time.
- When your printer is not showing in your PDF app various elements may generate this problem, even a faulty software installation.
- Trust our tech advices to get you out of this predicament with this easy and detailed step-by-step guide.
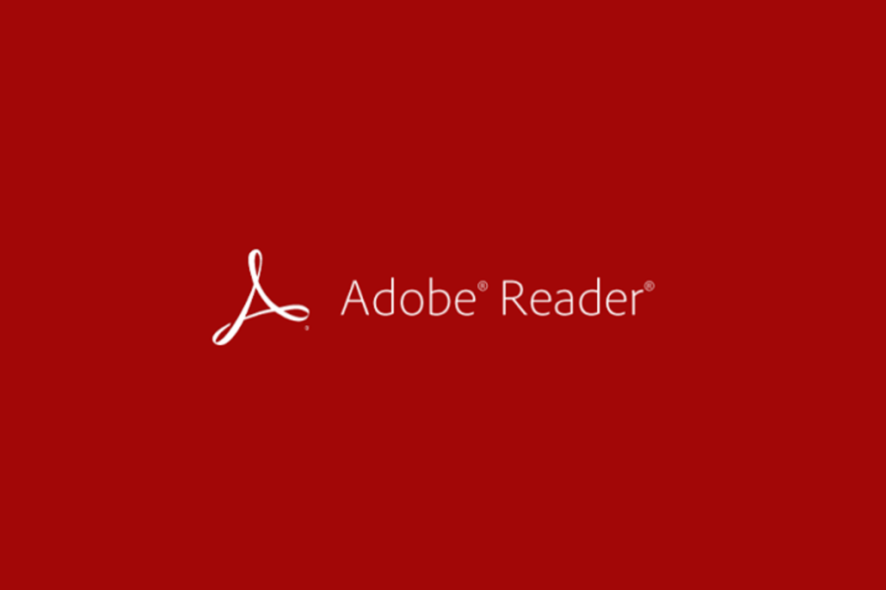
Adobe PDF reader allows you to print the PDF documents from its print interface. However, several users have reported that their printer not showing in Adobe Reader interface.
Users have reported the printer is not showing in Adobe Reader in the Microsoft Community Forums. Follow the steps listed in this article to fix this issue on your Windows system.
How can I fix my PDF not printing correctly?
1. Download and run the latest version of Acrobat
- Download Adobe Acrobat Reader.
- Run the installer.
- Follow the on-screen instructions to complete the setup.
Check to see if this solves your issue. If not, try the next methods.
2. Repair Adobe Acrobat installation
- Launch the Adobe Acrobat Reader app on your computer.
- Click on Help and select Repair Installation.
- In the new Dialog box, click Yes for the Are you sure you want to repair the current installation message.
Adobe Reader will initiate the repair process which might take some time. So wait till it is completed.
Once the repair process is complete, close, and launch Adobe Reader again.
Click on File and select Print in order to check if your printer is listed in the printer section.
3. Update printer driver
- Press Windows Key + R to open Run.
- Type:
devmgmt.msc - Press OK to open Device Manager.
- In the Device Manager, expand the Printer section.
- Right-click on your printer and select Update Driver.
- Click on Search automatically for updated driver software option.
Windows will look for any pending driver update and download it. After the installation is complete, you need to reboot the system. Open Adobe PDF reader and check if the Adobe print to PDF is still missing.
You can also use an automated driver updater such as Outbyte Driver Updater. It will save you some time by finding, downloading and installing the latest version of the driver. It is also very lightweight and easy to use.
4. Run printer troubleshooter
- Open Start and select Settings.
- Click on Update and Security.
- Click on Troubleshoot tab from the left pane.
- Scroll down to Printer and click on it.
- Click on Run the troubleshooter button.
The troubleshooter will scan for any issues with the printer and recommend an appropriate fix. Apply the fixes and restart the system if prompted. After the restart check for any improvements.
If the printer is still not showing in your PDF tool, try to set your printer as default.
Set printer as default
- Type Control Panel in the search box and open it.
- Next, go to Hardware and Sound, select Devices and Printers.
- Now right-click on your printer select Set as Default Printer.
That’s it. Now check for if you are able to print the document from Adobe Reader.
We hope this guide has managed to solve you issue regarding the printer not showing in the Adobe Reader app.
We’d like to hear more from you, so if you want to get into contact with us don’t hesitate to use the comment section below.
- How do I fix a print error on a PDF?
A solution for fixing a an error like invalidfont is to make modifications to your Adobe app. Check out all the fixes in our article on how to fix PDF Printer error invalidfont.
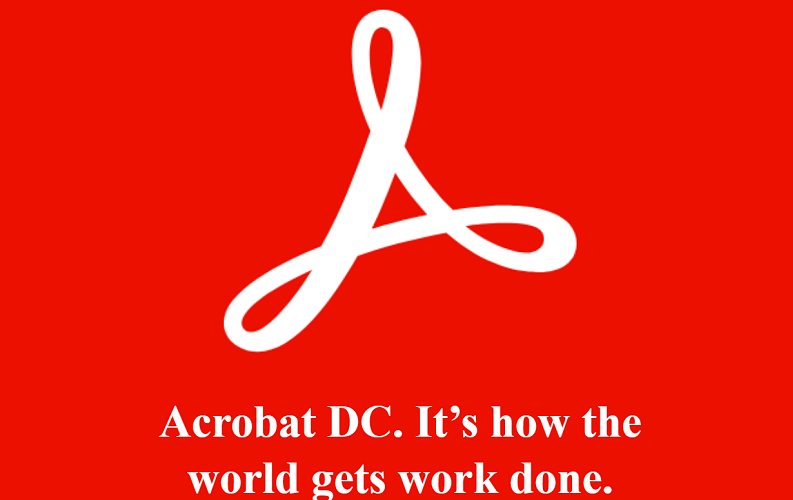
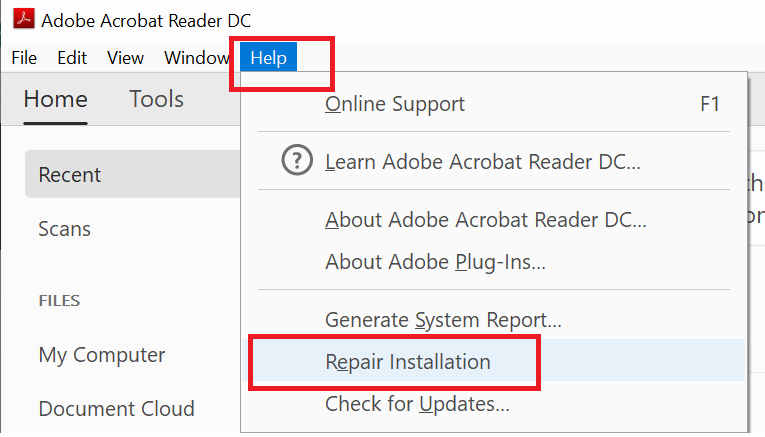

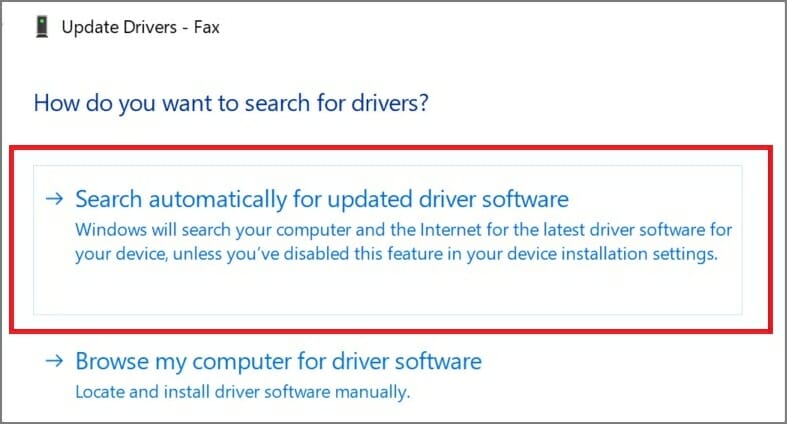
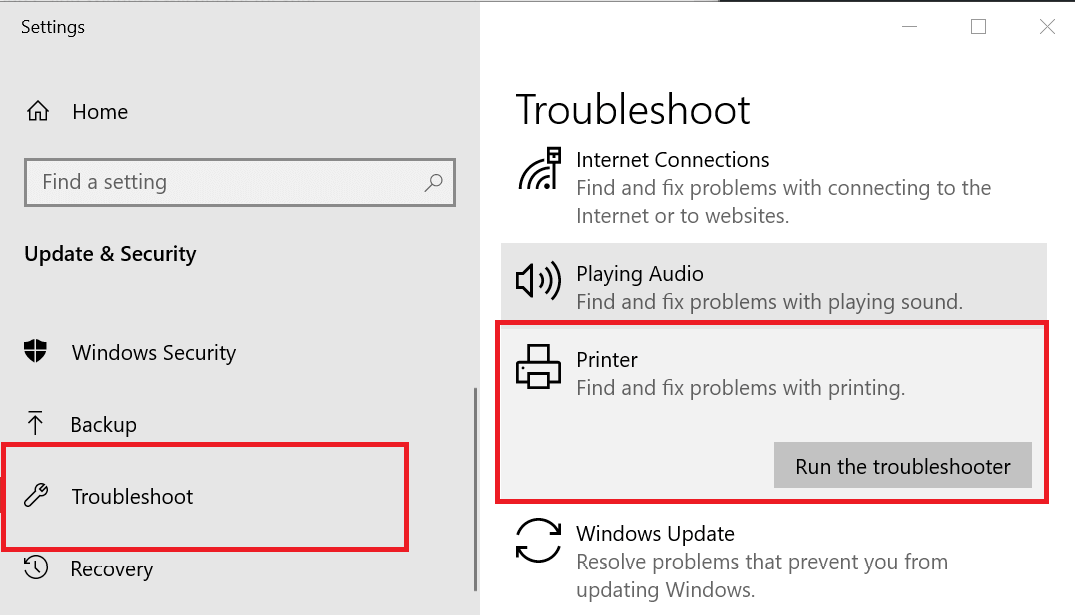
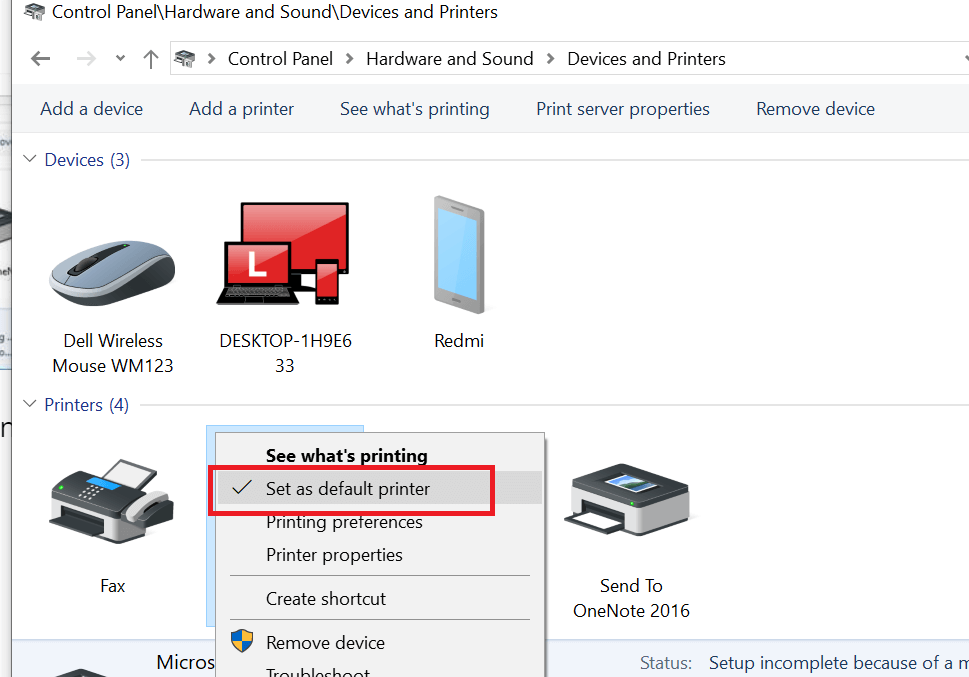


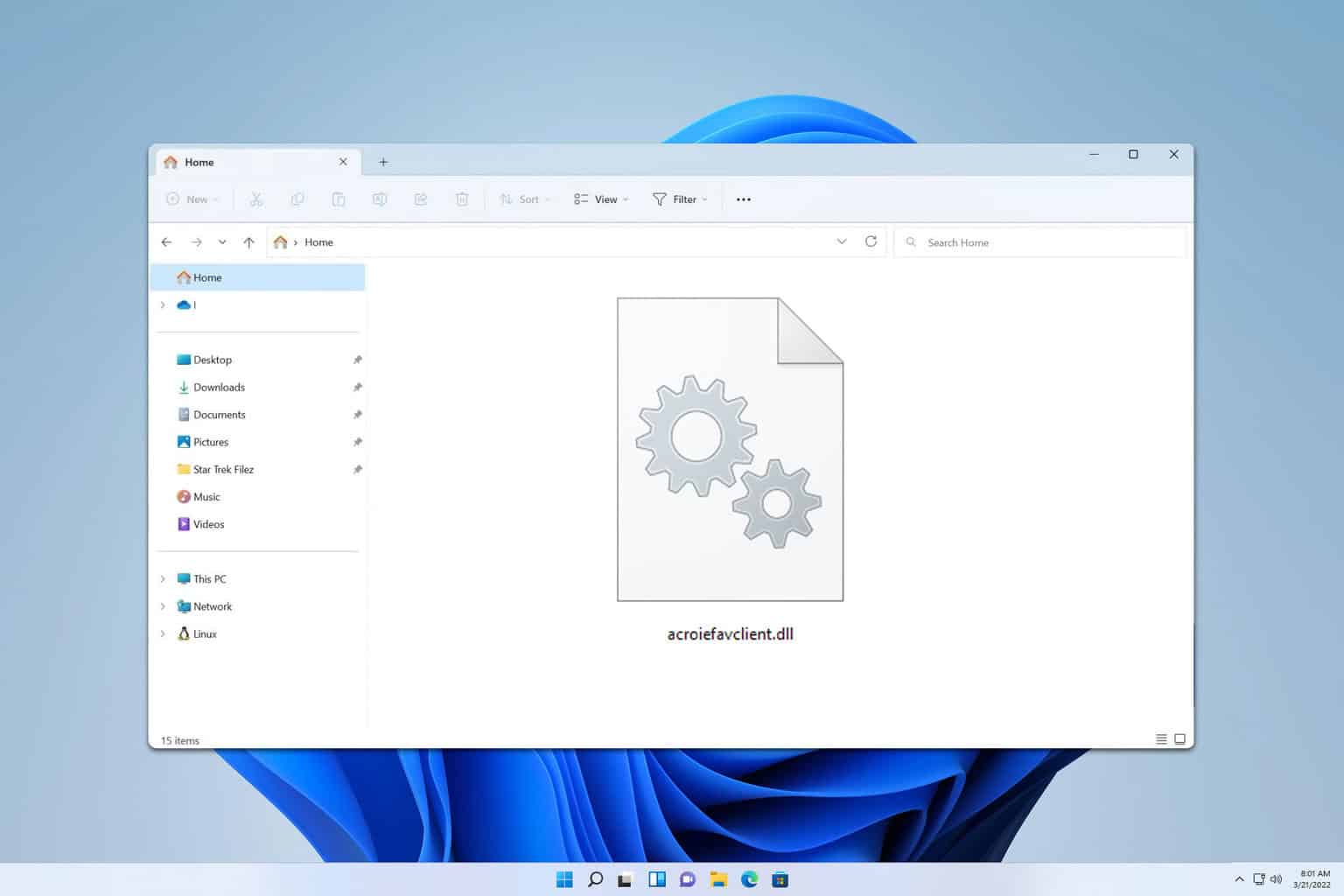





User forum
1 messages