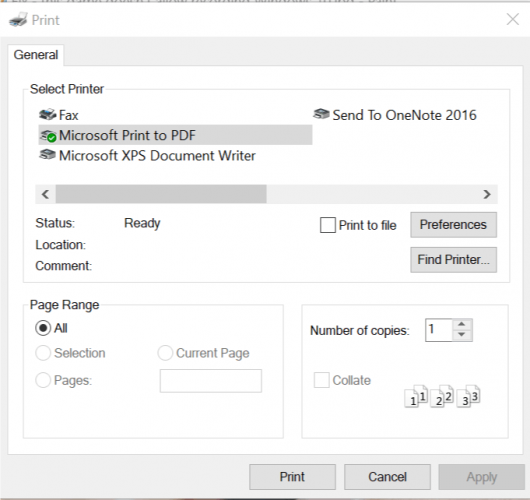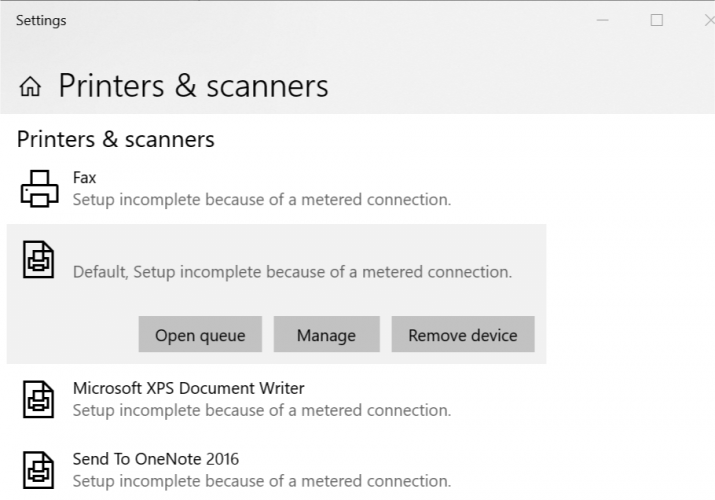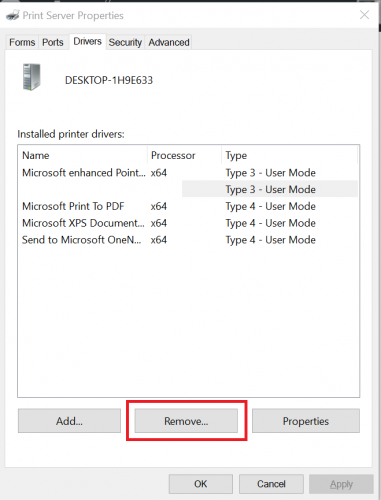How to Print a JPEG / JPG File if Your Printer Won't Let You
3 min. read
Updated on
Read our disclosure page to find out how can you help Windows Report sustain the editorial team Read more
Key notes
- Issues about a .jpg file not printing in Windows 10 apparently reappeared recently.
- Although there's no difference between how to print a .jpeg or a .pdf file, users are able to print only the latter.
- When the printer is not printing .jpg files, it's advised to have all, or rather certain updates installed.
- A Windows 10 .jpg print problem might be solved if you try printing from Paint.

Printers support a wide range of file formats including image formats like .jpeg or .jpg. However, some users have reported that their printer is not printing jpeg files anymore.
This is a common issue and can happen due to many reasons including a buggy print interface. This problem only happens when the user tries to print a jpg or jpeg file.
Why won’t my printer print jpegs?
1. Install all the system updates
The printing issue can sometimes appear if certain system updates are missing. For instance, it’s been reported that users were stuck with the printing problem until installing KB5001649.
It’s possible that this update is not presented in the dedicated list under Update & Security (whether in mandatory or optional updates).
In that case, if you have a 64-bit computer, try using this direct download link to force the update. Use Edge instead of Chrome to access or make other settings.
Also, restart your device after the installation process finishes to allow the system to get the updates in place. Afterward, try and print .jpeg files and see if the issue is gone.
2. Print from the Paint App
- Open File Explorer and navigate to the folder where the photo you want to print is saved.
- Right-click on the photo and select Open With.
- From the list of applications, select the MS Paint app.
- In the Paint app, click on File and select Print.
- Check the printing options and click on the Print button.
- Now your printer should be able to print the .jpeg file without any issue.
- As you might have noticed, this is not a solution but a workaround. However, if you need to take a copy urgently or have only a couple of copies to take, this should work until you find a permanent solution.
We’ve written extensively on printing issues on Windows 10. Check out more guides.
3. Reset Printer
- Power on the printer if it is off.
- Wait until the printer is idle and silent before you proceed.
- With the printer powered on, turn off the power supply and disconnect the power cord from the wall outlet as well as from the printer.
- After a few minutes, reconnect the power cord back to the wall outlet.
- Reconnect the power cord to the printer.
- Turn on the printer and wait for the warm-up period to finish.
- Now check for any improvements.
If the issue persists, do the following:
- Press Windows Key + R to open Run.
- Type control and press OK to open Control Panel.
- Go to Programs > Programs and Features.
- Select your HP Printer and click Uninstall.
- Follow the next set of steps.
Remove Printer from Windows
- Type printers in the search bar and click on Printers and Scanners.
- Under Printers and Scanner section, click on your Printer and select Remove Device.
- When asked to confirm, click Yes.
- Close the Printer and Scanner window.
- Press Windows Key + R to open Run.
- Type printui.exe /s and press OK to open Printer Server Properties.
- Click on the Drivers tab.
- Look for the problematic printer and click on Remove button. Click Yes if asked to confirm. Close the properties window.
- Restart the computer. After that, you need to visit the official website of your printer and download the latest version of the Printer software and install it. Check for any improvements.
Let us know if one of these solution has helped with the problem. Also, if you have further suggestions, don’t hesitate to share them in the comments section.