What to do if Printer Won't Print Yellow [Quick Fix]
Apply our simple solutions right away
4 min. read
Updated on
Read our disclosure page to find out how can you help Windows Report sustain the editorial team. Read more
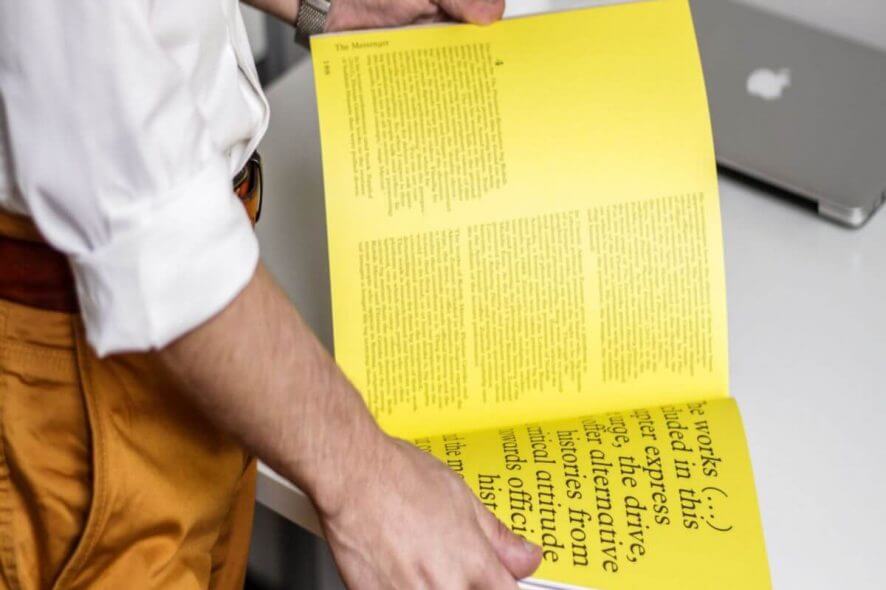
Color printers are great, but some users reported that their printer won’t print yellow color. This issue mostly has to do with the ink level but can be something else as well. If you are also troubled by this issue, here are a couple of troubleshooting tips to make your printer print yellow.
What can I do if the HP printer isn’t printing yellow?
1. Check the ink level
- Start with checking the ink level in your cartridge. You can check the Ink Level by touching the ink drop icon on the printer display.
- Since you have a problem with printing in Yellow color, check Yellow or Magenta ink level. If its ink level doesn’t appear, it could be an issue with either Yellow or Magenta cartridges.
- Two fix the issue, you can try to perform Clean Printhead. Here is how to do it.
- On your Printer display, go to Setup and Tools.
- Under Tools, select Clean Printhead.
- Now try to print a document with Yellow color and check if the printer is printing in Yellow.
- If it does not work in the first attempt, repeat the Clean Printhead process several times and check for any improvements.
If you didn’t print anything for a while, there is also a chance that yellow ink hardened somewhere on the way to the printhead on in the printhead itself. Cleaning the printhead should fix this problem but note that the process consumes more ink than the one required for printing.
2. Fix print quality issues
- Make sure you are using Genuine ink cartridges.
- Allow automatic servicing to complete if you changed and installed a new cartridge.
- Check the paper size and type if it is appropriate for the job or printer.
Check the printing settings
- Open the application from where you are trying to print.
- Click on File and select Print.
- In the Print window, open Properties.
- Click on Preferences.
- Now try to set the Paper Type according to your needs.
- Set Print Quality to normal or draft modes.
- Set Paper Size to as per your need.
- Click OK to save the changes and try to print again.
3. Assign a color management profile
- Click Start and select Settings.
- Click on Devices > Printers and Scanners.
- Click on your Printer and select Manage.
- Now click on Printer Properties in the Manage your device window.
- Click the Color Management tab.
- Next, click on Add to see the list of available color profiles.
- It will appear on the Add Profile Association box. Select Diamon Compatible 9300k G2.2.icm.
- Again click on Add button and click OK to save the changes.
- Print the file again and check if the application is able to print the document with the yellow color.
4. Clean the cartridges
- Open the HP Director software and click Help.
- Open the Contents tab, and click the listing for your all-in-one printer.
- Click on Maintain your HP PSC or Officejet.
- Click on Work with Print Cartridges.
- Now click on Clean the Print Contracts.
5. Check Microsoft Generic Drivers for Printers
- Press Windows Key + R to open Run.
- Type devmgmt.msc and press OK to open Device Manager.
- Expand Printers Queues.
- Right-click on your Printer and select Update Driver.
- Select Let window search and download drivers automatically.
- That’s it. Windows will download if a new driver is available.
- Reboot the system and check for any improvements.
There you go, few quick and easy solutions that you can try if your printer won’t print yellow. Feel free to try all our solutions and let us know which worked for you.
You might also be interested in reading our guide on what to do if the ink cartridges are full but the printer is not printing.
Let us know in the comments below if our solutions fixed the yellow ink not printing issue on your printer.

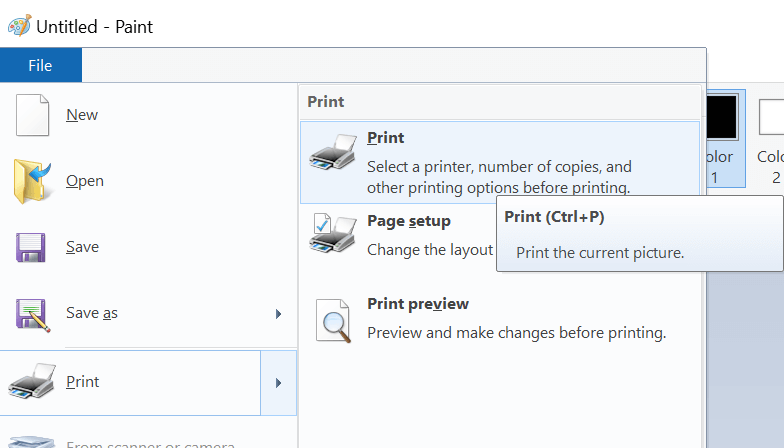
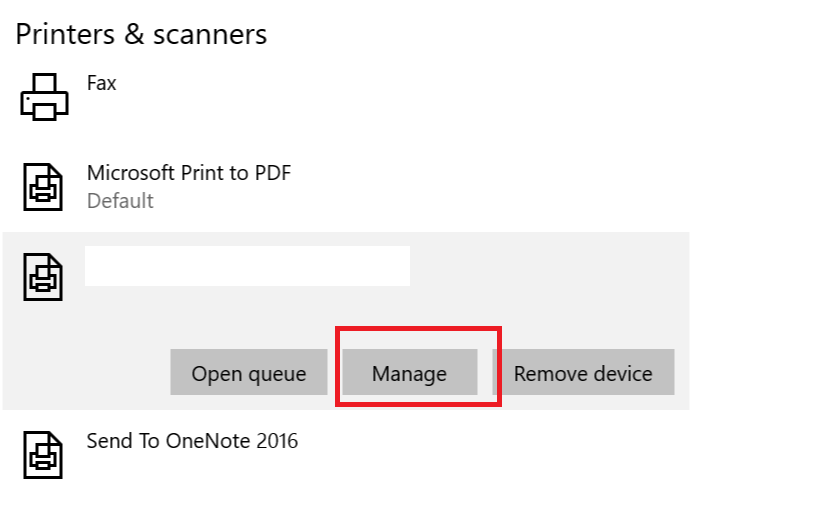

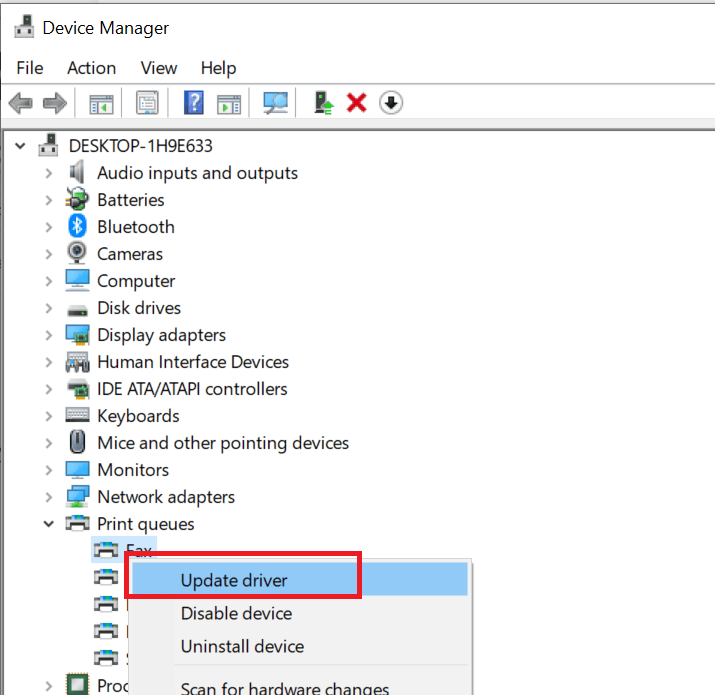








User forum
0 messages