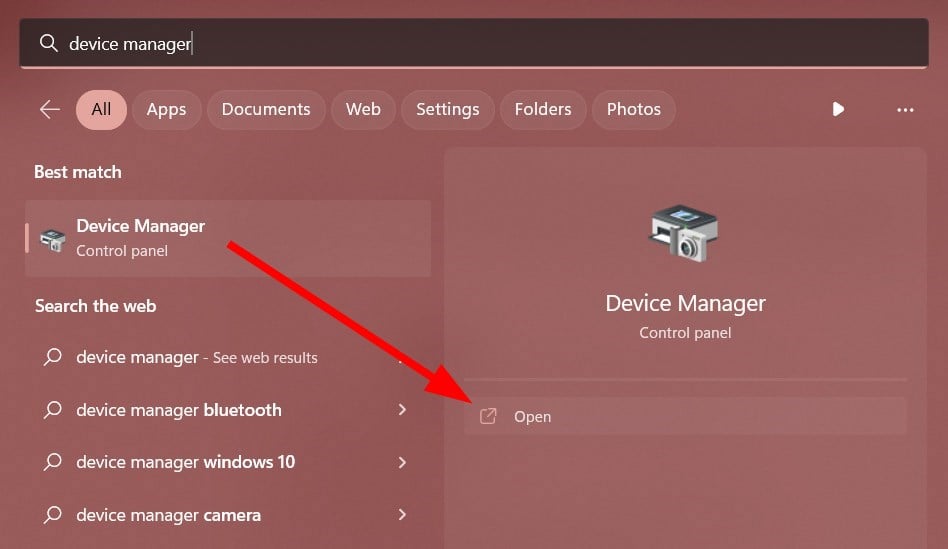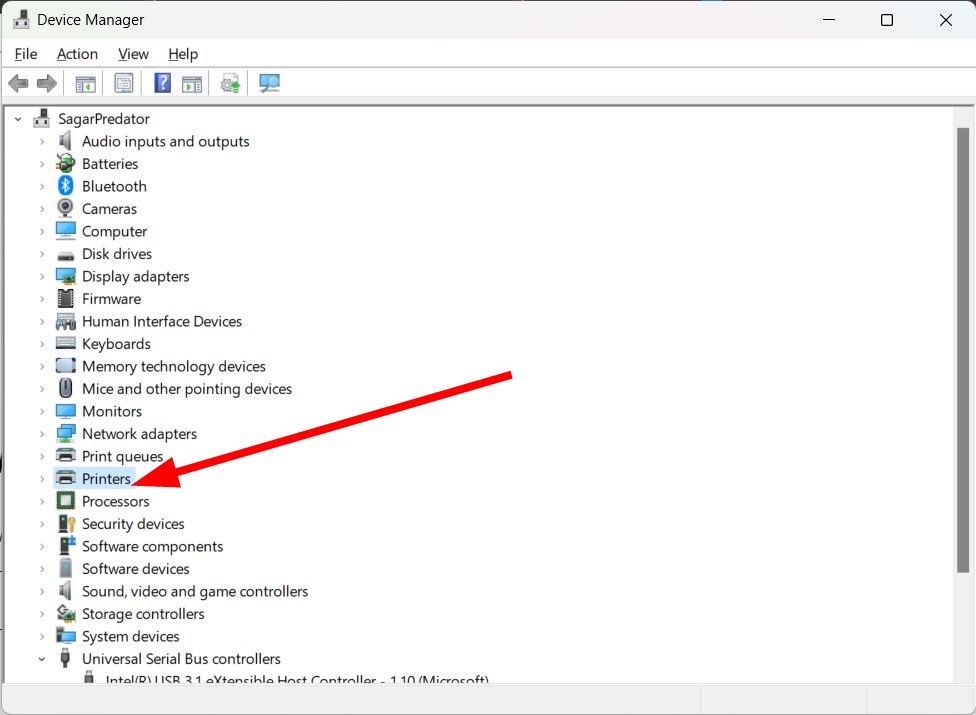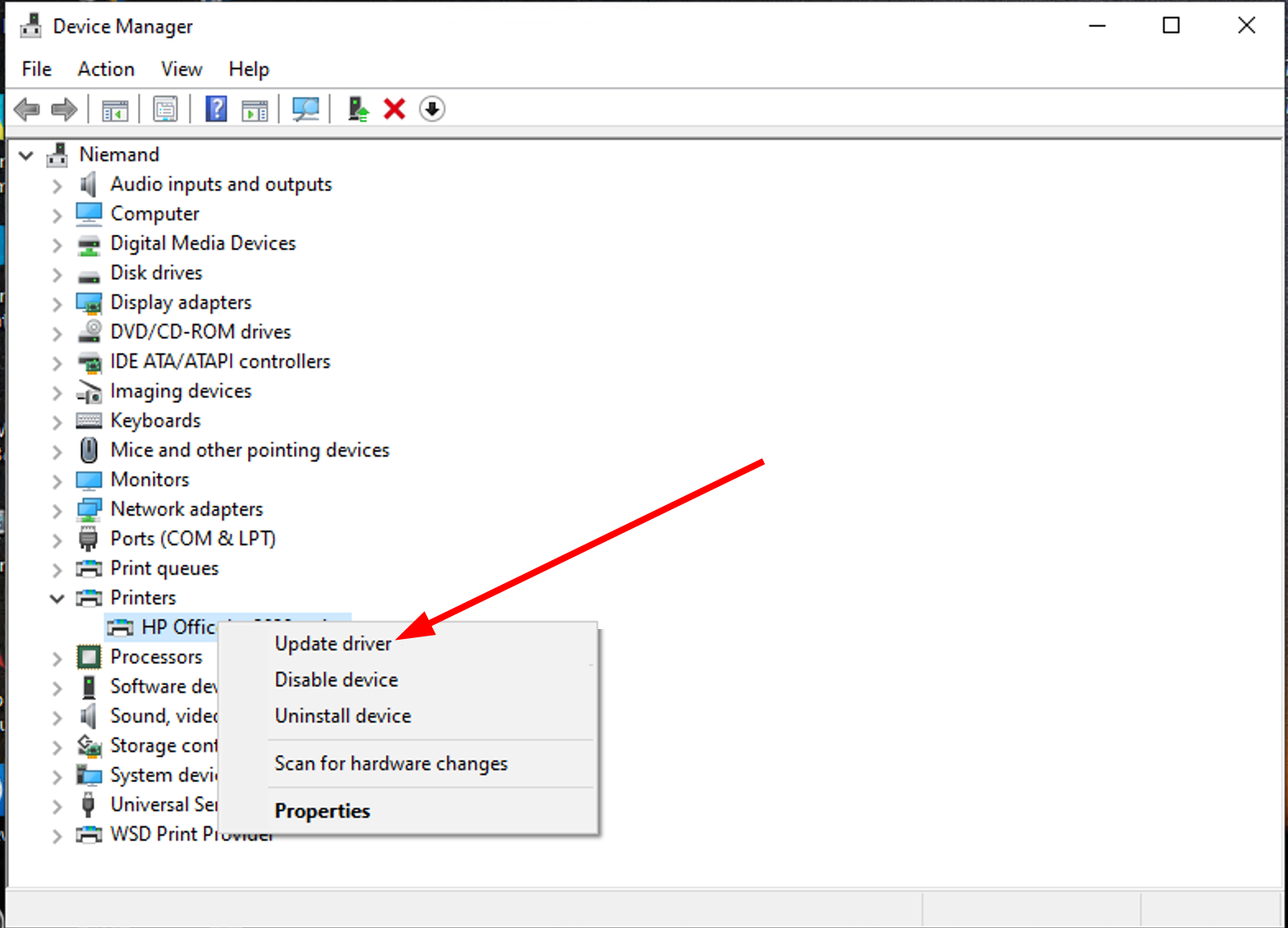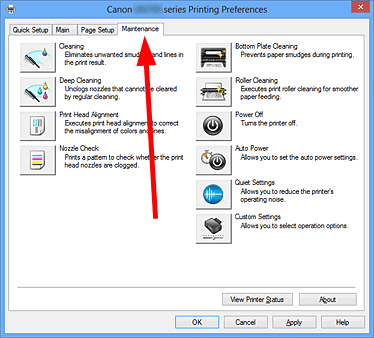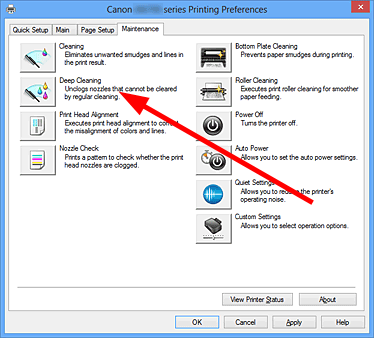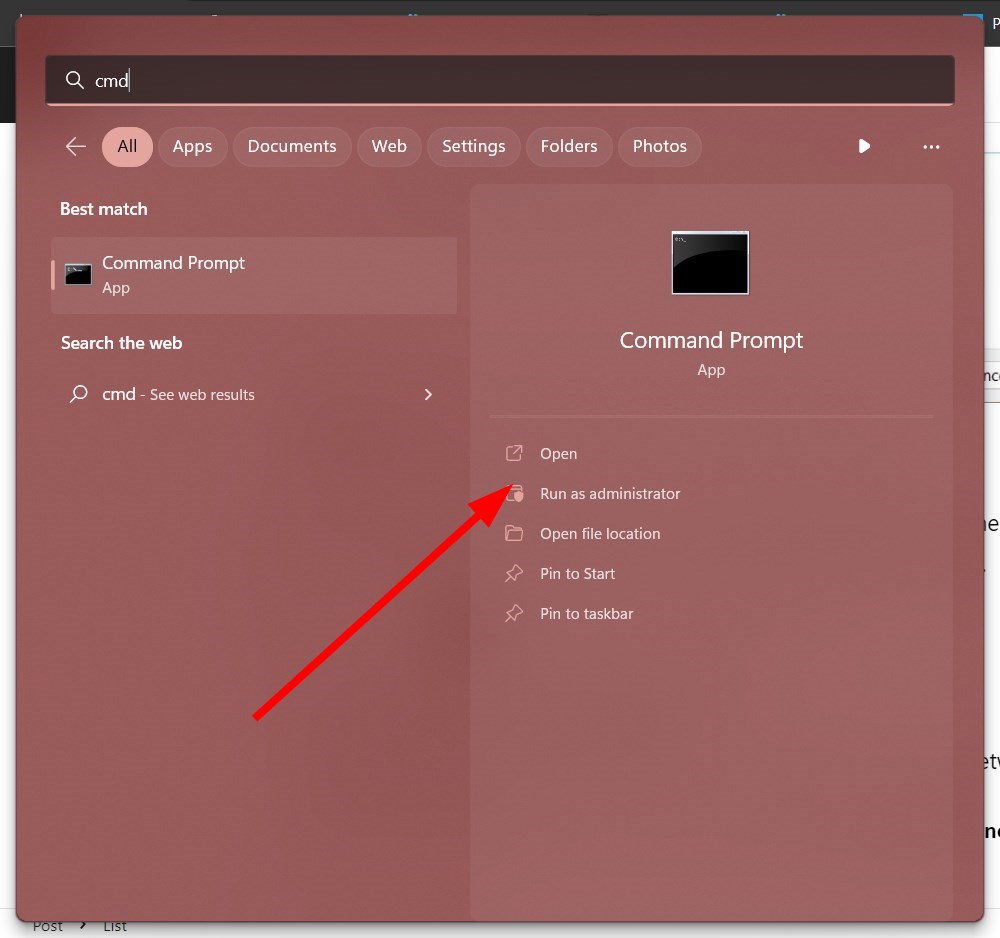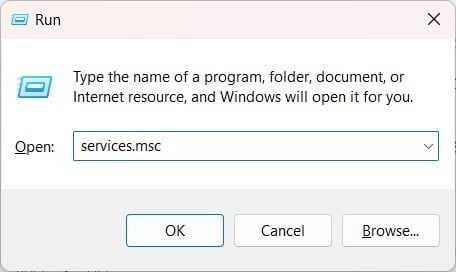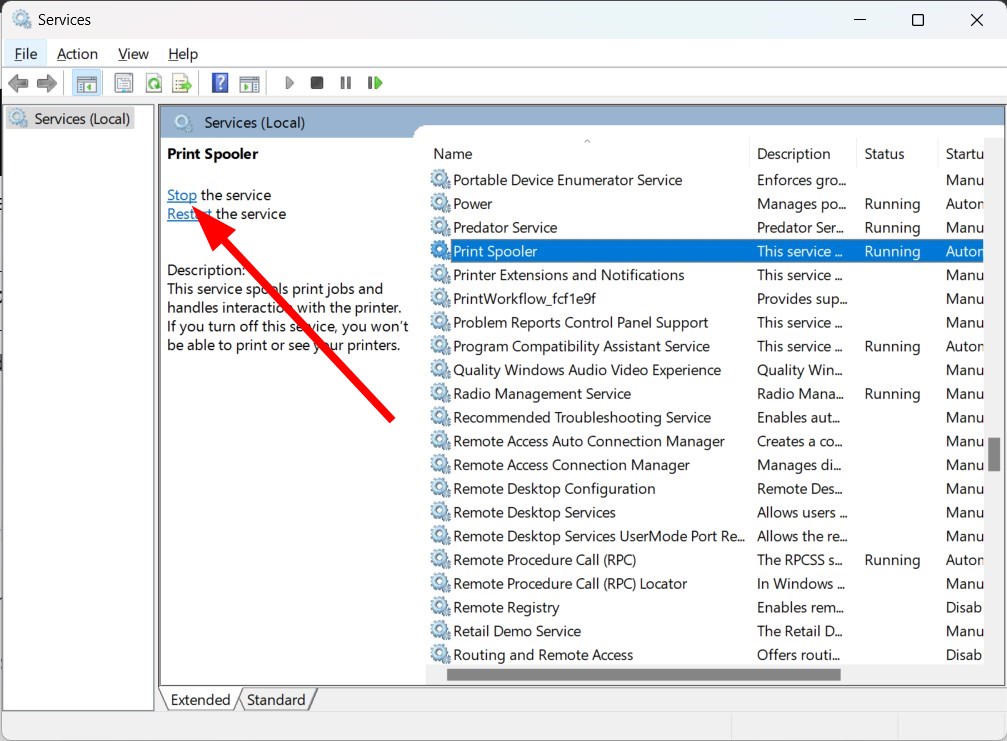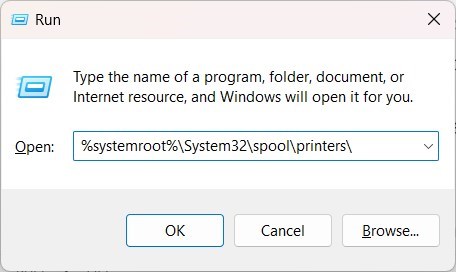Ink Cartridge Full But Not Printing? Here's What to do
Clear the print queue and update the printer driver
4 min. read
Updated on
Read our disclosure page to find out how can you help Windows Report sustain the editorial team Read more
Key notes
- No matter your printer's brand, you will face multiple issues with it, such as the ink cartridge being full but not printing.
- This happens when the communication between your printer and PC is faulty, or the driver is outdated.
- You can fix this by cleaning the cartridge printhead or ensuring that the ink levels are full.
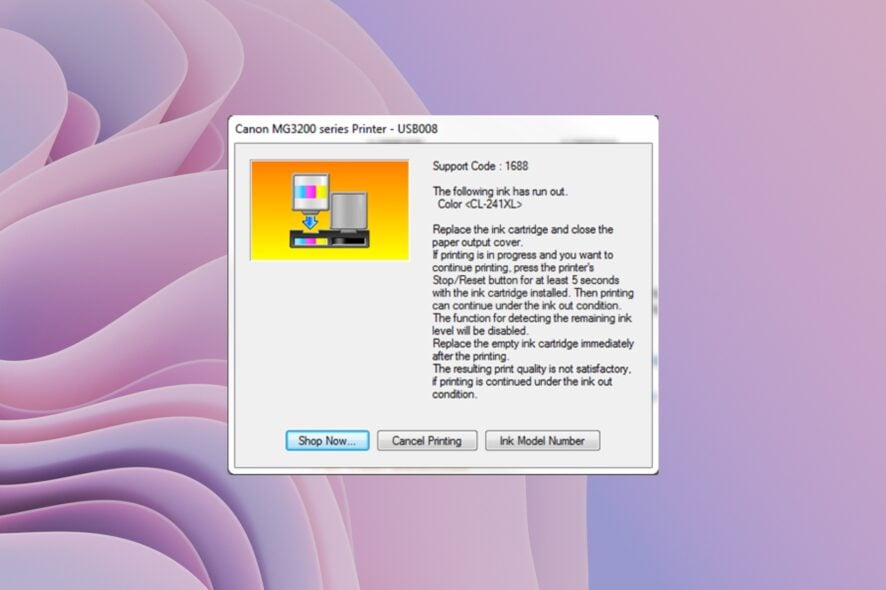
Is your printer’s ink cartridge full but not printing? If so, you are not alone, as several other users have crossed paths with this problem.
Well, the only job of a printer is to print, and if that doesn’t happen, it could be frustrating. And this isn’t the only problem you will encounter with a printer.
Do not worry. In this guide, we have listed some solutions and methods that can help you resolve the ink cartridge full but not printing problem. Our solutions vary from basic to advanced troubleshooting methods. So, sit back, and let us look at the solutions.
Why is my printer not printing even though the ink cartridge is full?
We have compiled a list of reasons which is the reason why your printer isn’t printing even after the ink cartridge is full.
- Clogged printheads: If you recently refilled or changed the cartridges, the printheads will be sealed with tape to avoid color flow when handling.
- Faulty data communication: Chances are the connection between your printer and PC is defective and is causing the issue.
- Drive issues: If some driver files are outdated or there is faulty driver installation, you will encounter multiple issues.
- There is a long print queue: Chances are that there are already a bunch of prints in the queue, because of which the printer is throwing the error.
- The ink levels are low: Ensure that the ink levels aren’t low.
What can I do to get prints from my printer?
1. Update the printer driver
- Open the Start menu by pressing the Win key.
- Open Device Manager.
- Expand Printers.
- Right-click on your printer and select Update driver.
- Select Search automatically for drivers.
- Let the system install the latest driver.
This is the usual way of updating the driver on your Windows PC. However, to fasten the process, you can take the help of a dedicated tool called Outbyte Driver Updater.
With Outbyte Driver Updater, you can update all of the drivers in one go. It also helps you perform scheduled scans, create a driver backup, act as an efficient download manager, and more.
2. Check if the printhead is clogged
As mentioned, when you have refilled your cartridge or purchased a new one, the printhead of it will be clogged. The printhead is the place from where the ink flows and colors your print.
You should remove the cartridge and check the printhead; if you see a seal or tape, remove it. Also, you can take one step further and rub the printhead with a cloth to ensure the color flows without issues.
3. Automatically clean the printhead
- Turn on your printer.
- Load a paper in the printer.
- Open the printer software.
- Start Print Head Deep Cleaning.
- Navigate to the Maintenance tab.
- Click Deep Cleaning.
- Choose the ink group to deep clean.
- Click Execute.
- This will automatically clean the printhead.
The automatic deep clean option comes with many of the printer software. The above steps are shown for Canon printers. You can also check if your printer brand provides this option or not.
4. Clear the print queue
4.1. Use Command Prompt
- Open the Start menu by pressing the Win key.
- Open Command Prompt as an admin.
- Type the below command and press Enter.
net stop spooler - Execute the below command.
del %systemroot%\System32\spool\printers* /Q - Type the below command and press Enter.
net start spooler - Restart your PC and check if this fixes the ink cartridge issue full but the printer not printing issue or not.
4.2. Use the Run dialogue
- Press the Win + R keys to open the Run dialogue.
- Type services.msc and press OK.
- Locate Print Spooler from the list.
- Select Stop.
- Open the Run dialogue again.
- Type %systemroot%\System32\spool\printers\ and press Enter.
- Select all files and delete all files.
- Go back to the Services window, and start the Print Spooler service.
That is it from us in this guide. If nothing works, it is better to take your printer to a service center and check if it is a hardware issue.
For some reason, if the documents disappear from your PC’s print queue, you can apply the fixes mentioned in our guide.
Canon printer users have reported facing paper jam issues. You can check out the solutions in our guide to resolve the problem.
Also, if you are having issues with the Epson printer not printing, you can check out the solutions in the guide to quickly fix the problem.
We also have a tip guide that explains how you can easily print double-sided on Windows 11 in just three easy steps.
Feel free to let us know in the comments below which one of the above solutions resolved the ink cartridge full but printer not printing issue.