Unable to Save Scanned Files: 3 Easy Solutions to try
Setting the save path may be the fastest solution
3 min. read
Updated on
Read our disclosure page to find out how can you help Windows Report sustain the editorial team. Read more
Key notes
- We recommend verifying you have adequate disk space to save files before venturing into the fixes we list.
- As a last resort, users may reinstall the printer to remedy the saving problem.
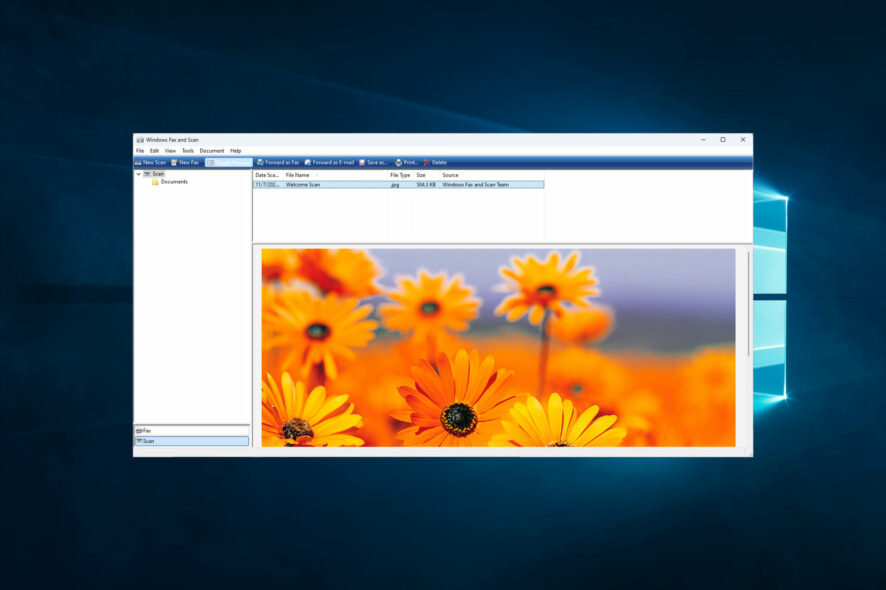
Scanning a document should be a simple and intuitive process, but things tend to be complicated for no apparent reason. So, you may be unable to save scanned files.
To mitigate this, we encourage you to try a tool on the Microsoft Store and set the folder where scanned files are saved manually.
Read below to find out what you need to fix the issue once and for all.
Why can’t I save a scanned document as a PDF?
There are several reasons why you can not save a scanned document as a PDF:
- Software compatibility – The scanning software you are using may not be able to save scans as PDFs. Check the software’s documentation to see if it supports PDF output.
- Scanner settings – The scanner may not be set up to save scans as PDFs.
- File permissions – Where you are trying to save the PDF may not have sufficient write permissions. Try saving the file to a different location, or check the file’s permissions to ensure you have the necessary rights to save the file.
- Large file size – The scanned document may be too large to be saved as a single PDF file. Try reducing the file size by lowering the resolution or color depth of the scan.
- Disk space – Your computer may not have enough disk space to save the scanned document as a PDF. Check the available disk space and free up some space if necessary.
What can I do if I’m unable to save scanned files?
Before going through any of these solutions, ensure you have the appropriate permission to save files in the selected location.
Also, depending on your scanner, you may need to check the scanner’s settings and ensure that the appropriate output format is selected.
1. Use Windows Scan
- Install the Windows Scan app from Microsoft Store.
- Place the item you want to scan and select Scanner, Source, and File type.
- Click show and then Save file to in the app settings, then select the location where you want your scan files to be saved.
- Complete the scanning process, and your scanned files will automatically be saved in the location of your choice.
2. Disable antivirus software
- Click on the hidden access arrow in the Taskbar.
- Click on your antivirus icon, hover over Avast shields Control and select Disable for 10 minutes (This step varies for different antivirus software).
- Try saving the files again.
3. Run the SFC utility
- Press Windows + X and select Command Prompt (Admin).
- Type the below script and hit Enter.
sfc /scannow - Wait for the script to execute, then restart the computer.
These three easy solutions can help you fix the problem and get back to saving your scanned documents with ease.
If none of these solutions work for you, it may be worth considering seeking assistance from your scanner manufacturer or contacting a professional technician.
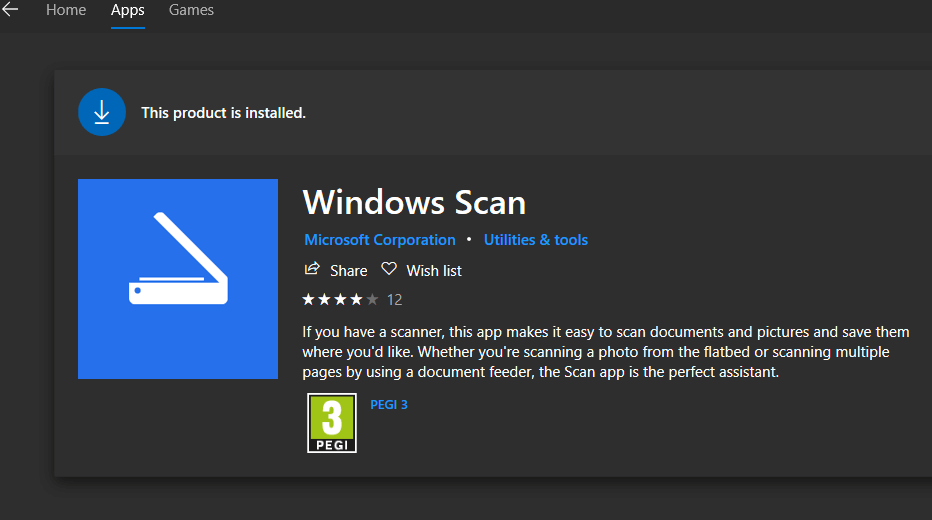
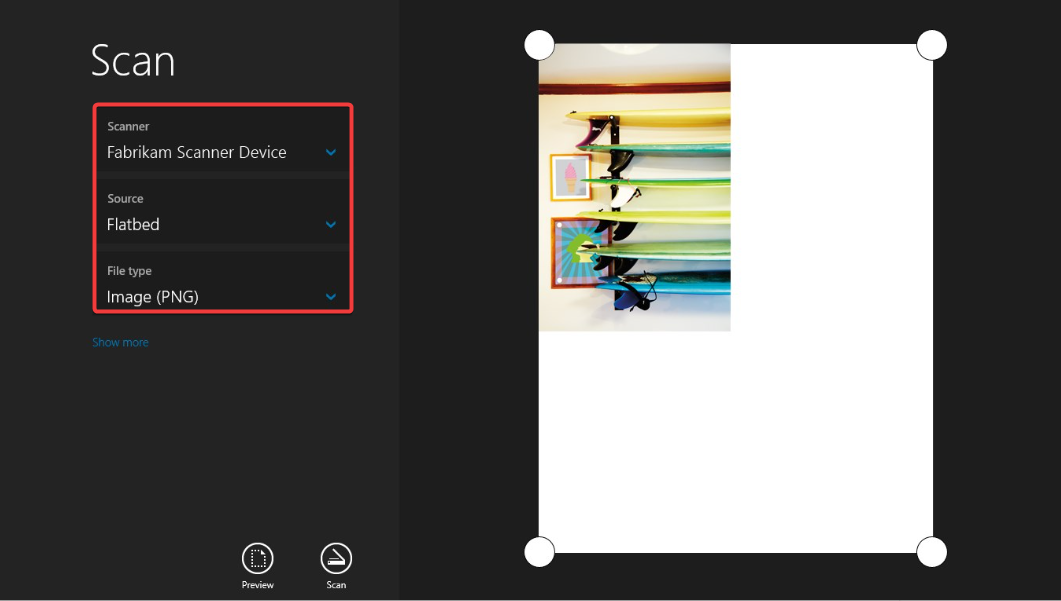
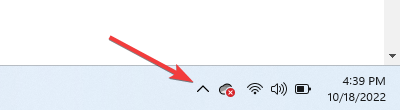
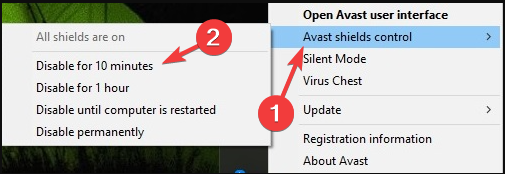
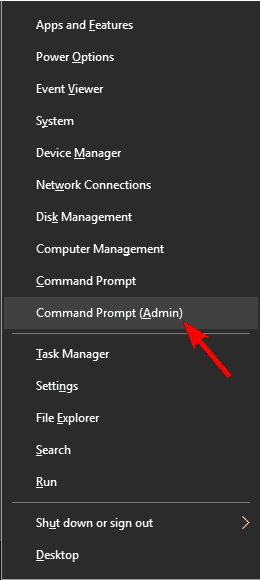








User forum
0 messages