There Is A Problem With Adobe Acrobat/Reader: Fix
A comprehensive step-by-step guide on getting rid of this error
4 min. read
Updated on
Read our disclosure page to find out how can you help Windows Report sustain the editorial team. Read more
Key notes
- "There is a problem with Adobe Acrobat/Reader" error indicates a problem either with the Adobe app or with the browser.
- Some Adobe settings might also interfere in the editing process, as mentioned in this article.
- For older versions of Windows Explorer, there is a dedicated software add on.
- All in all, fixing the Adobe Reader error isn't that hard, so try these solutions.
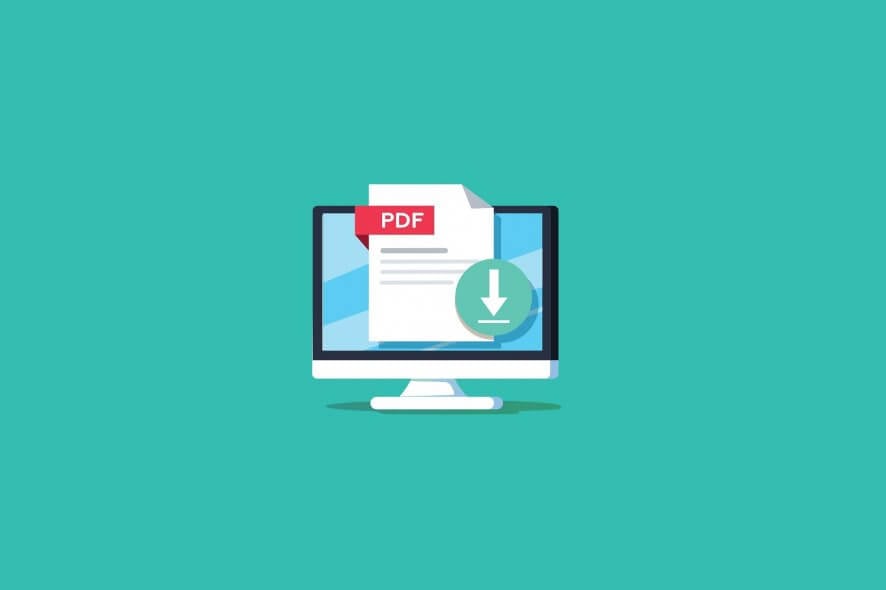
Many people surfing the Internet reported encountering various Adobe Acrobat Reader issues while trying to access the PDF files via their browsers.
When trying to open specific content, the following error message appears blocking access to the PDF file:
There is a problem with Adobe Acrobat/Reader. If it is running, please exit and try again. (error 0:104)
A user explains:
I get the same error message. I’m able to open pdf‘s that are saved to my hard drive, but not directly from the internet. […]
when I use IE and view report (pdf) from browser it showed error
“There is a problem with Adobe Acrobat /Reader. If it is running, please exit and try again.(0:104)”
A similar error message reads: There is a problem with adobe acrobat/reader. If it is running, please exit and try again. (error 0:521)
Fixing this issue requires a few Acrobat Reader or browser tweaks. We came up with a series of solutions that should help you to fix this problem.
How do I fix the There is a problem with Adobe Acrobat/Reader error?
1. Reinstall Adobe Acrobat Reader
- Completely uninstall Adobe Acrobat Reader.
- Download the latest version from the official website.
- Run the installer.
- Add Adobe Acrobat to your firewall and malware protection exceptions list.
In order to protect yourself against security vulnerabilities and to ensure that your software is error-free, we recommend you keep your system up to date at all times.
This should become part of your maintenance regime and you should not ignore product updates as Adobe is always providing bug fixes and increasing product compatibility.
That being said, you should always download software from official sources or otherwise trusted websites.
The link below will take you to the official Adobe website where you can download the Acrobat Reader.

Adobe Acrobat
The official Adobe Acrobat download source for the most popular digital PDF reader and editor.2. Consider using a different web browser
Since most likely the problem occurred when you tried reading a PDF file from your browser, you might as well go for an alternative browser that doesn’t present such issues.
Opera One is one such browser, and it is optimized for a number of activities, among which we can also mention PDF files.
More so, the overall look and feel of Opera One are extremely modern and lightweight, so it doesn’t matter if besides the PDF file you have an extra 20 tabs opened, you will not feel the RAM is all used up.
It is Chromium-based and features heavy extension support. This makes it increasingly customizable and frequently updated, making it an excellent web browser overall. Plus, it comes with it’s own AI.
3. Change Adobe security settings
- Open Acrobat Reader, go to Edit and select Preferences…
- Go to the Security (Enhanced) tab, uncheck the box next to Enable Protected mode at startup, and click OK.
- Close Acrobat Reader and try to see if this fixed the browser issue.
4. Activate Acrobat Reader add-on
- Open the Tools menu in IE and select Manage Add-ons.
- Under the Add-ons type section, choose Toolbars and Extensions.
- At the drop-down Show menu, select All add-ons.
- Select Adobe PDF Reader from the list and choose Enable.
- Click Close and check to see if it fixed the issue.
5. Remove all previous Acrobat Reader versions
- Open the Control Panel, then Programs.
- Under Programs and Features, select Uninstall a program.
- Select each unused Acrobat Reader versions that you do not use and select Uninstall.
- Make sure to leave only the Acrobat Reader option that you are currently using.
Now, if you don’t want to change your default browser, follow the troubleshooting steps listed above.
We hope that our guide helped you to fix the Adobe Acrobat Reader PDF issues you encountered on your browser.
If you liked this article, leave a comment in the comment section below.
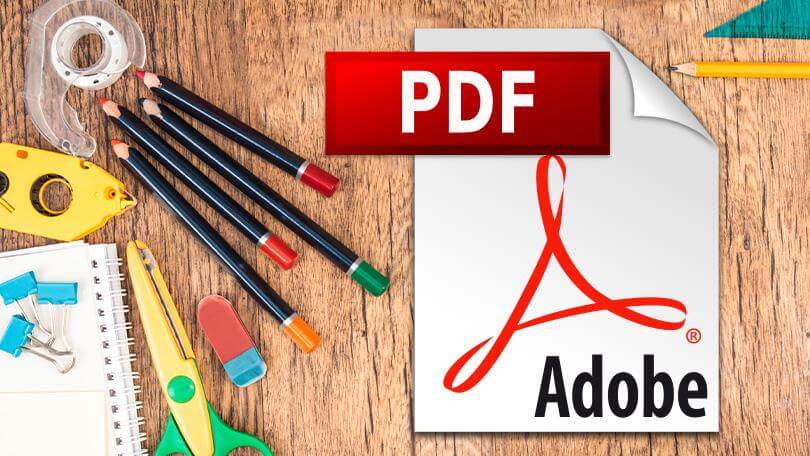
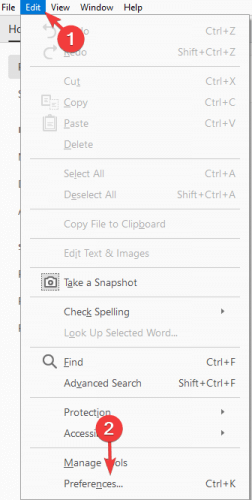
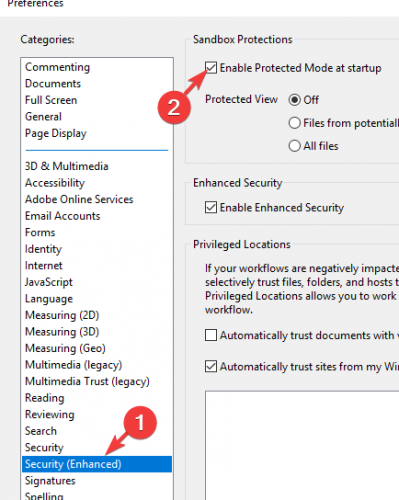
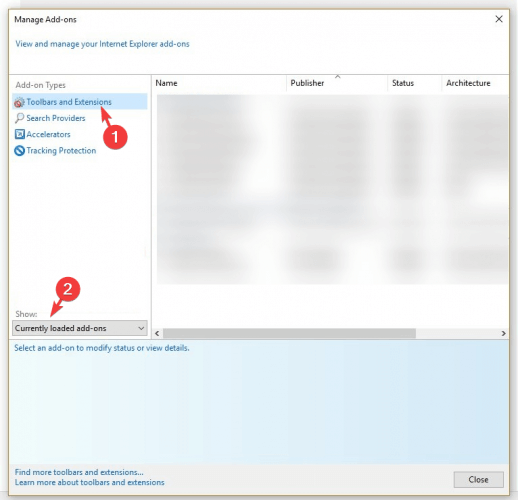
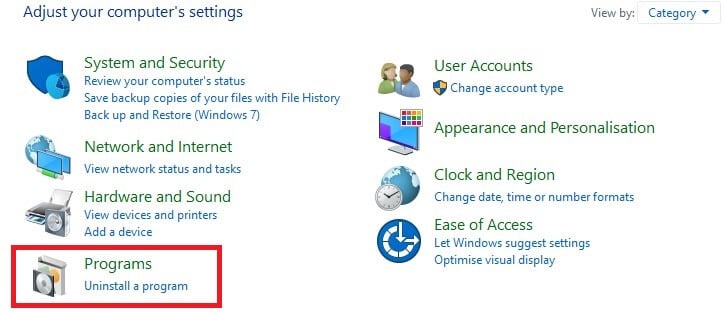
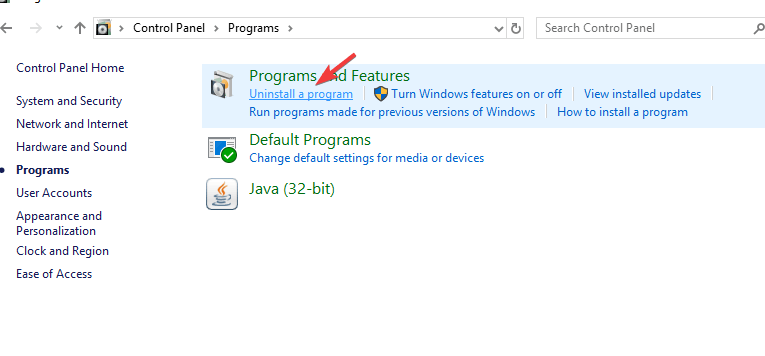

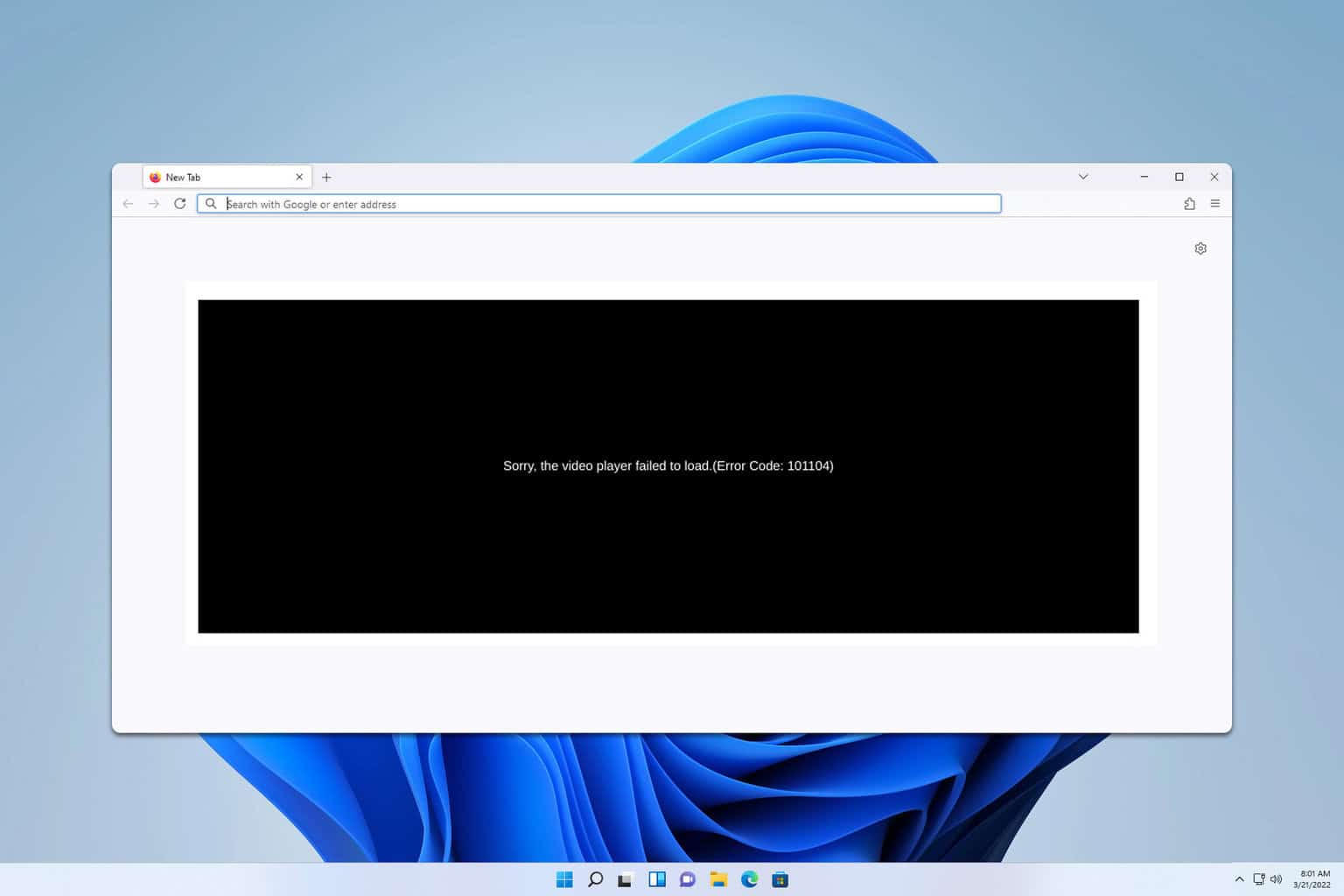
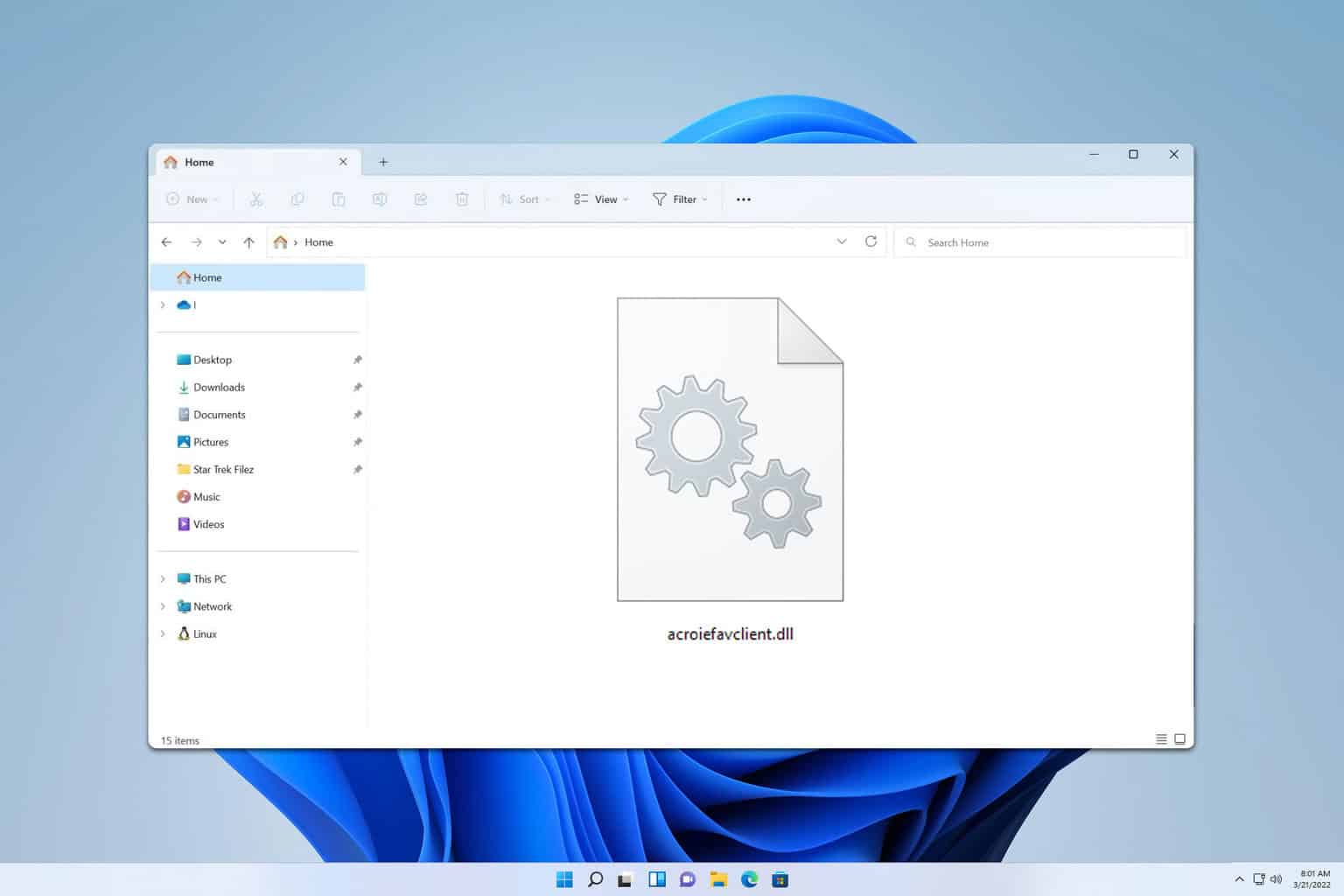

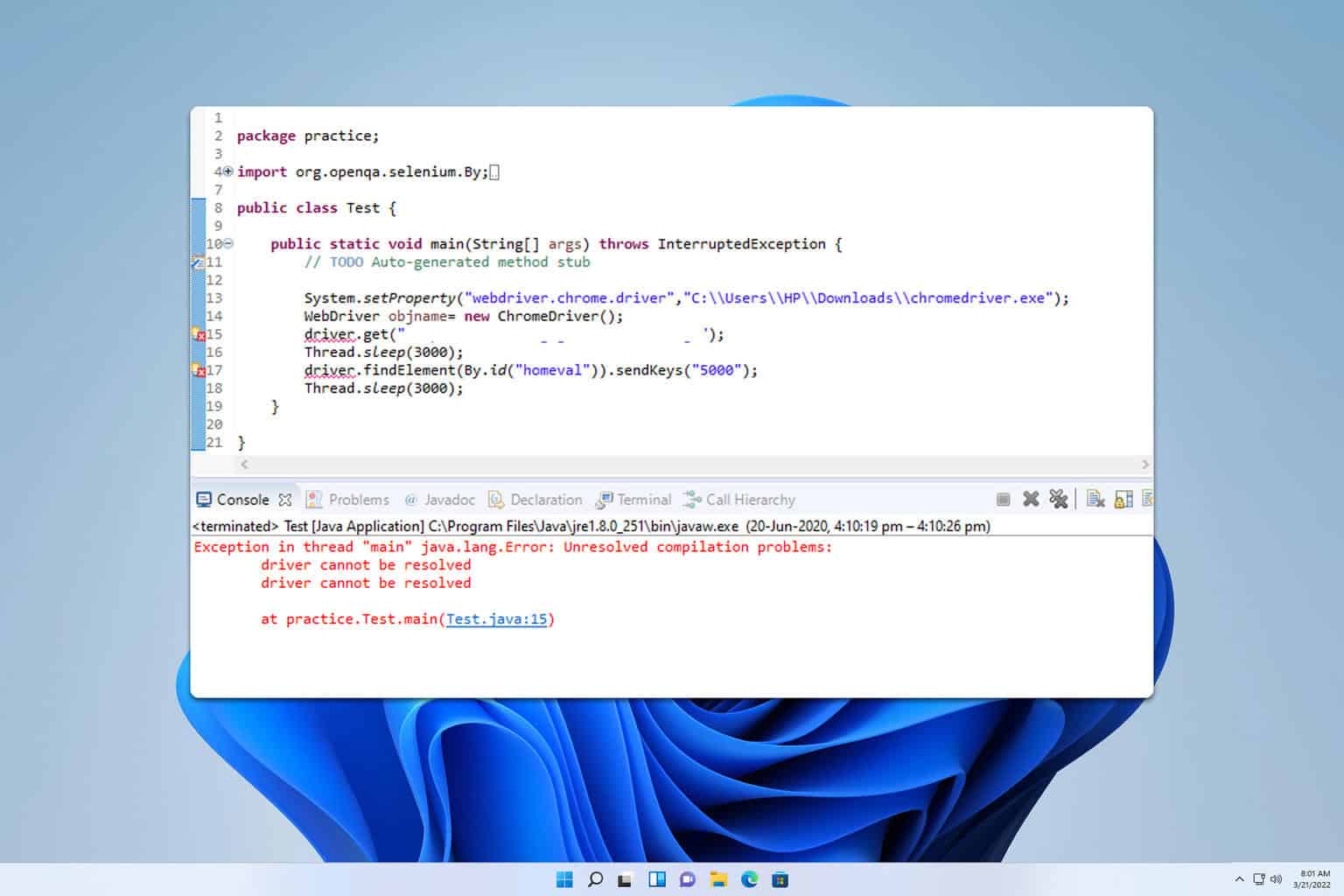


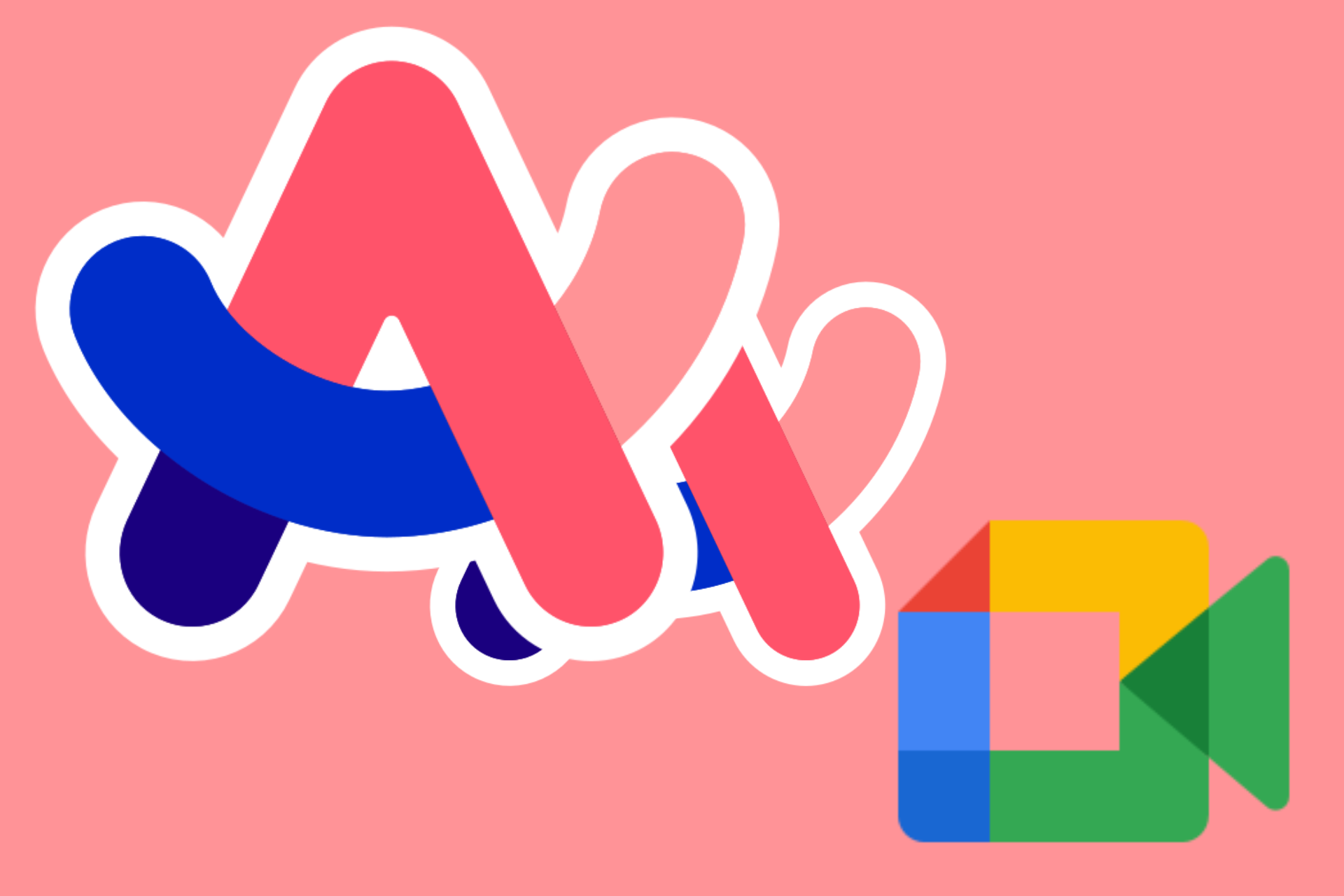
User forum
0 messages