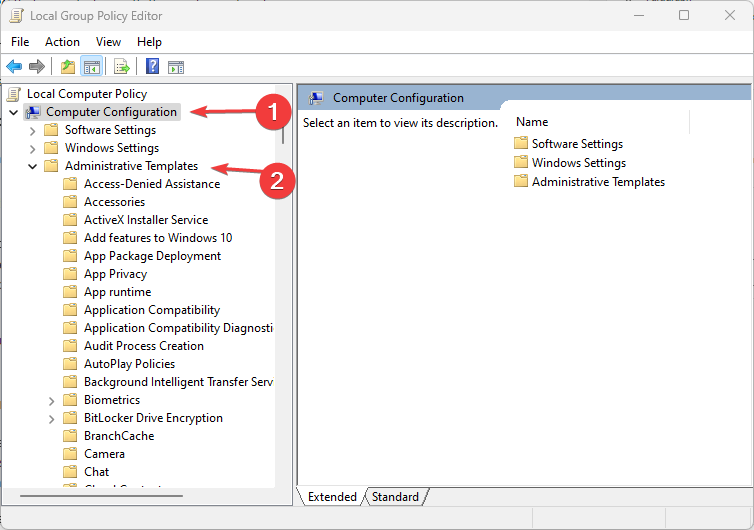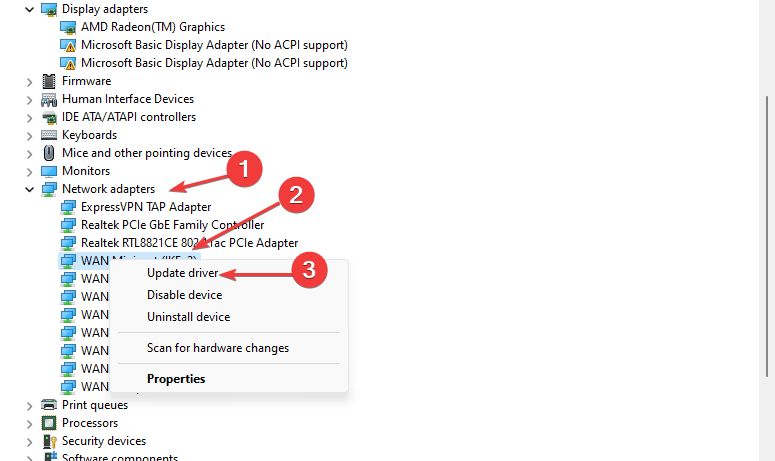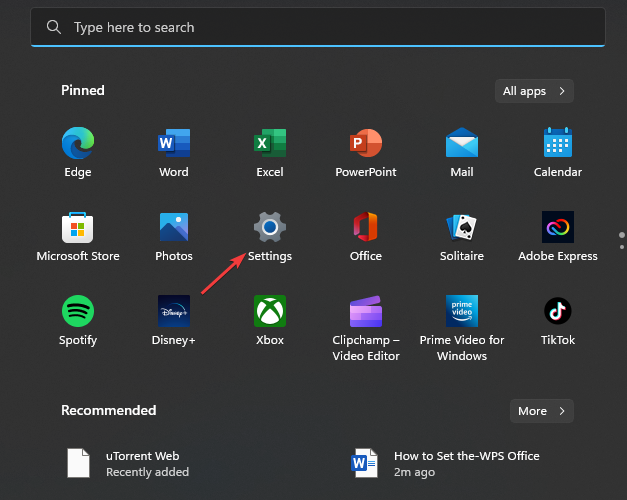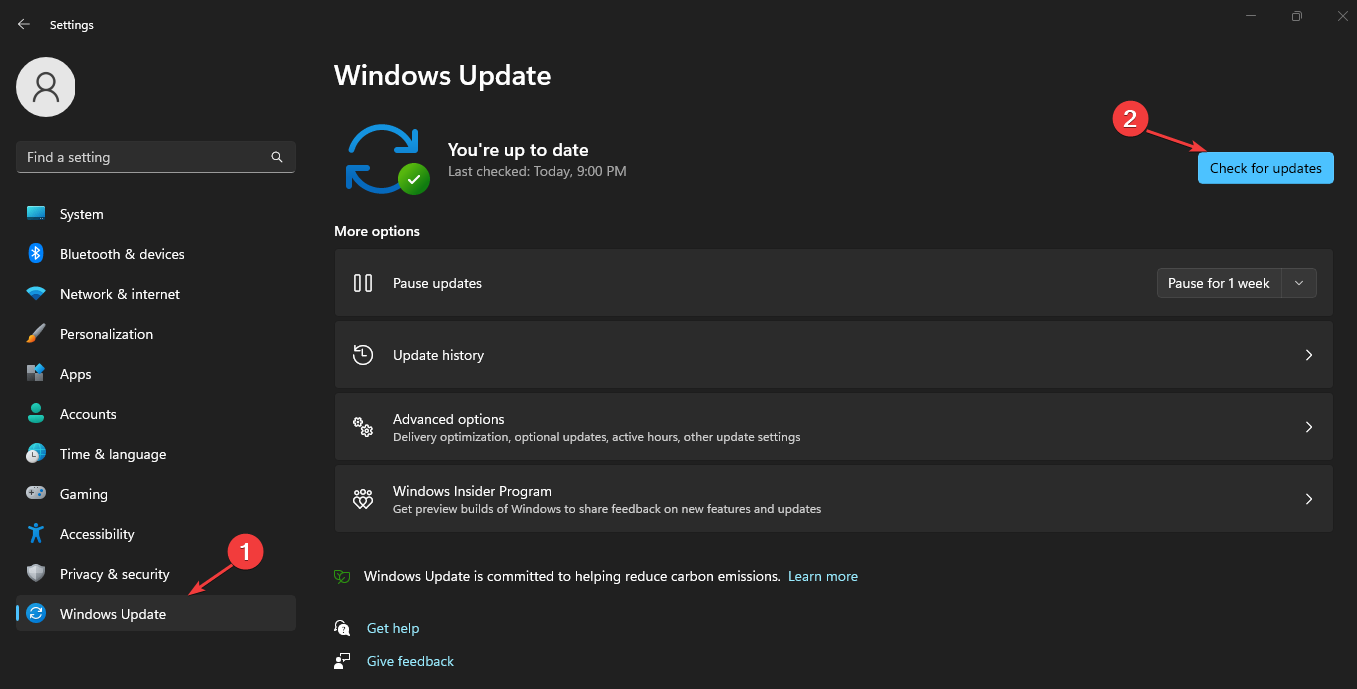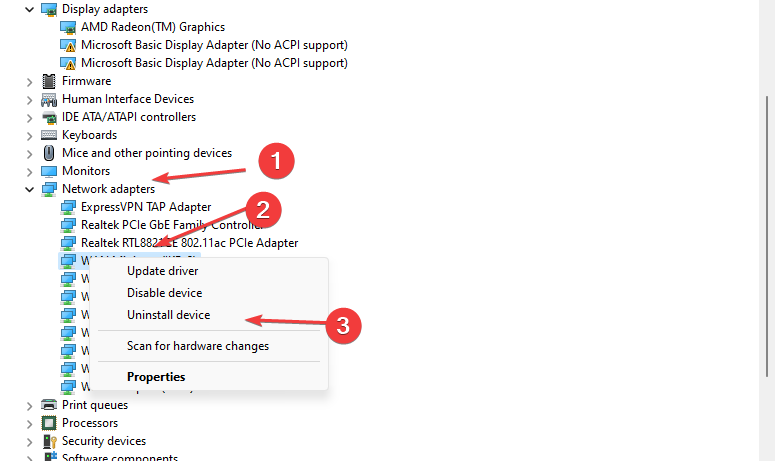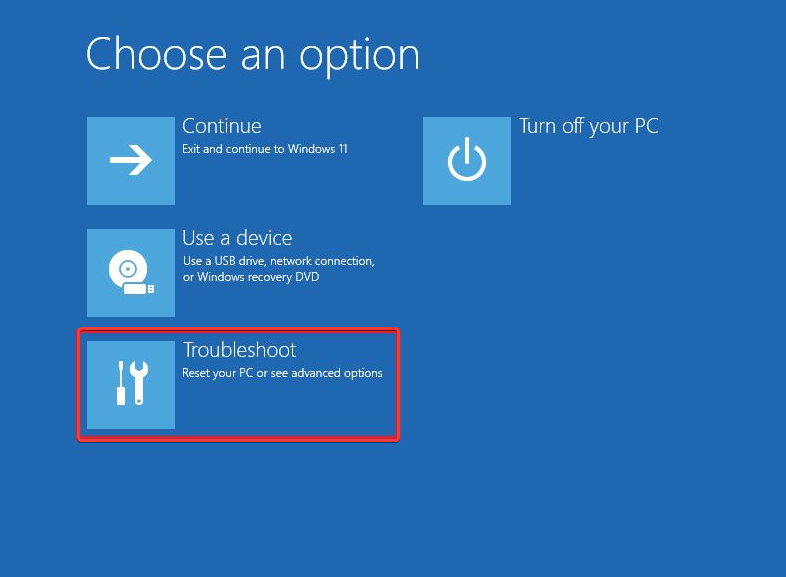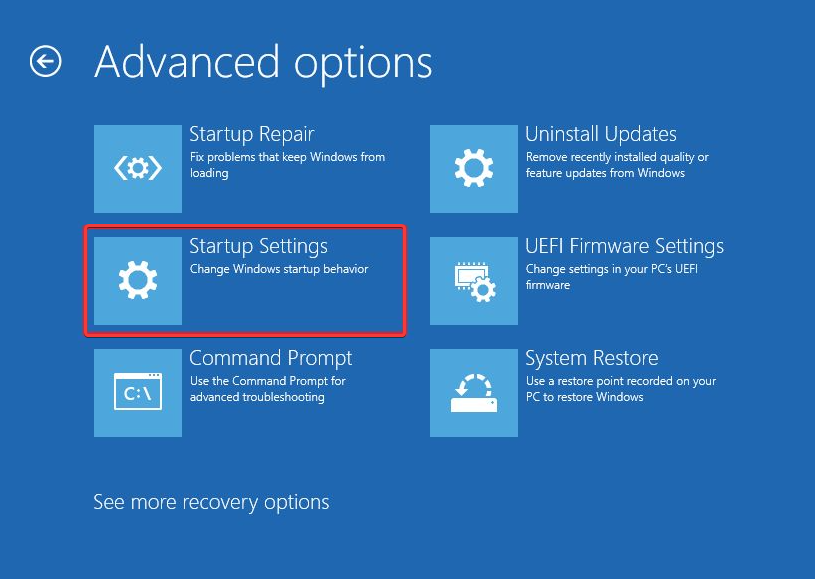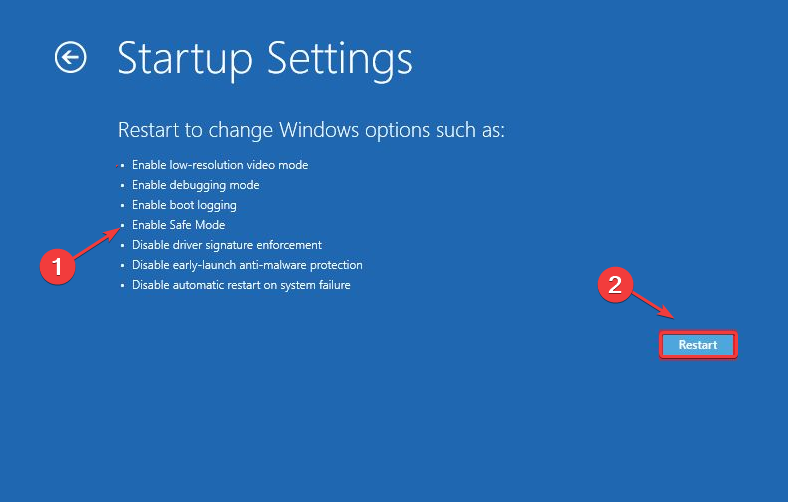Projecting to This PC is Always Off: 5 Ways to Fix it
Solutions in this guide will fix the issue in no time
5 min. read
Updated on
Read our disclosure page to find out how can you help Windows Report sustain the editorial team Read more
Key notes
- The Projecting to this PC feature is always off issue occurs due to outdated wireless adapter drivers.
- Users need to disable the Don’t allow this PC to be projected option in the Local Group Policy Editor, as described below.
- Updating Windows operating system can fix errors related to the Projecting feature.
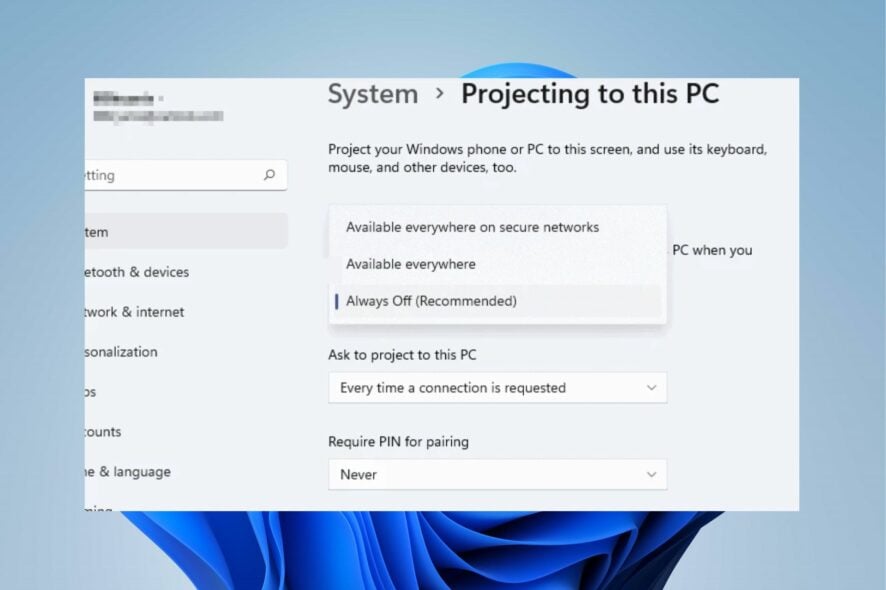
Many users report that they can’t use the Projecting to this PC feature on their Windows 11 because it is always off.
Hence, it prevents users from accessing the feature on their computers. So, users have no choice but to find other screen mirroring software on their Windows 11 PCs.
Why is projecting to this PC always off?
The Projecting to this PC feature on Windows 11 mostly runs into problems because of an outdated or faulty wireless adapter driver.
However, a handful of other factors can cause the projection feature to be off. Some of these are:
- Disabled Projection feature: When the quality is not enabled, it’ll display as always off, making it inaccessible to any wireless connection. Also, a disabled Project screen in Windows 11 can result in the feature being greyed out.
- Issues with the wireless network adapter’s driver: The wireless network adapter’s driver is responsible for the activities of the Windows Projection. Hence, problems with it will impact the functionality of those features.
- Outdated Windows: When Windows is outdated, it deprives the computer of updates and patches essential for its performance. So, issues similar to Projecting to this PC may arise, especially for Windows 11 users.
We’ll take you through how to fix the general issue regardless of the causes on your PC.
How do I fix Projecting to PC if it’s always off?
We recommend you go through the following preliminary checks before proceeding with any advanced troubleshooting:
- Disconnect your PC from any remote connection.
- Unplug external devices connected to your PC that can interfere with the wireless network connection.
- Restart your PC to fix startup problems that may cause problems.
If these checks fail to fix it, advance to the options below.
1. Enable Projecting to this PC via Group Policy
- Press Windows + R keys to open the Run window, type gpedit.msc in the search space, and press Enter to open Local Group Policy.
- In the Local Group Policy Editor, navigate to the Computer Configuration directory, then select the Administrative Templates.
- Click on Windows Components from the drop-down folders, then open the Connect folder.
- Double-click on the Don’t allow this PC to be projected to policy in the Connect folder.
- On the right side of the screen, tick the Disabled option to allow this PC to be projected, then click OK.
Close the Local Group Policy Editor and restart your PC. If you encounter an issue editing your Group Policy, look at this guide to find out what to do.
2. Update your wireless network adapter driver
- Right-click the Start button, select the Device Manager, and double-click the Network adapters tab.
- Right-click your Wi-Fi network adapter and select the Update driver from the drop-down.
- Select the Search automatically for drivers and wait for the update process to complete.
Updating your PC’s wireless network adapter driver can fix issues causing the Projecting to this PC to be always off. We recommend you check other ways to update drivers on Windows 11 if this fails to work.
You can prevent these problems by using an automatic tool that will search and install the correct drivers on your computer with just a few clicks. That's why we recommend you use Outbyte Driver Updater. Here's how to do it:
- Download and install the Outbyte Driver Updater app.
- Launch the software.
- Wait for the app to detect all incompatible drivers.
- Afterward, it will show you a list of the drivers found to select the ones to Update or Ignore.
- Click on Update & Apply Selected to download and install the newest versions.
- Restart your PC to ensure the applied changes.

Outbyte Driver Updater
Use this software and solve all driver-related issues from your PC.3. Update Windows
- Press Windows + I to prompt the Settings app.
- Click Windows Update and click the Check for updates button to allow Windows to search for available updates.
- Wait till it downloads and install the updates and restart your PC.
All faulty drivers and programs will be fixed or restored by updating the Windows. However, it isn’t uncommon for Windows Update not to open; so our guide should help fix that.
4. Reinstall the wireless network adapter’s driver
- Right-click Start to prompt the Start menu and select Device Manager.
- Double-click the Network adapters tab to expand the category, then right-click your wireless network adapter and select Uninstall device.
- Then Press the Uninstall button.
- Restart your device for the driver to re-install automatically.
Alternatively, you can follow this guide to download and install the Microsoft wireless display adapter manually.
5. Boot in Safe Mode
- Click the Start button, select the Power button, hold the shift key and click Restart to load the Advanced Startup menu.
- Select Troubleshoot.
- Click Startup Settings from the Advanced options.
- Press the F4 or 4 keys to Enable Safe Mode and click Restart.
After your PC reboot in Safe Mode, you should be able to access the feature without issues. Also, starting Windows 11 in Safe Mode may help fix system or boot errors responsible for the problem.
In conclusion, we hope you’ve been able to fix Projecting to this PC always off on Windows 11. You can read how to fix Projecting to this PC options are greyed out issue on your computer.
Also, we have a detailed guide on how to screen mirror an Acer laptop to a TV in a few steps, should you wish to learn an alternative to screen projection.
If you have more questions or suggestions, we’d love to hear them in the comments section.