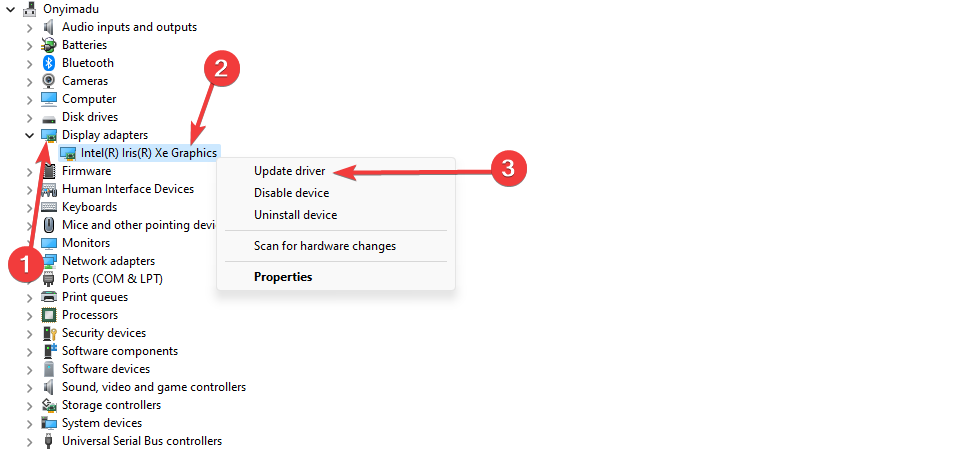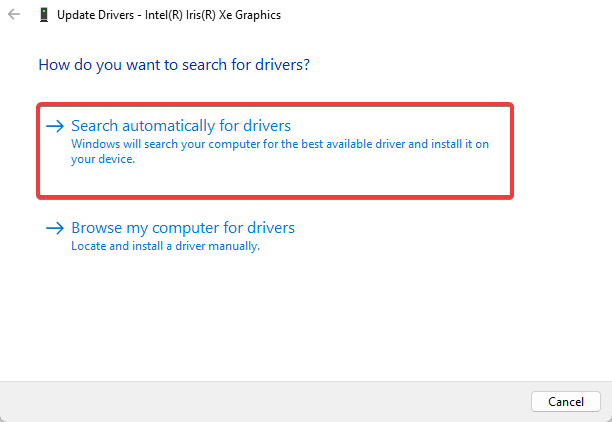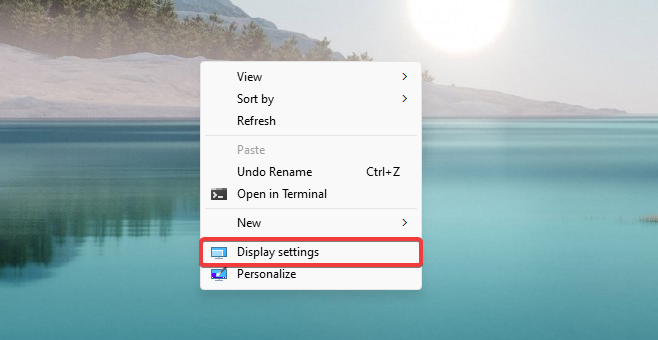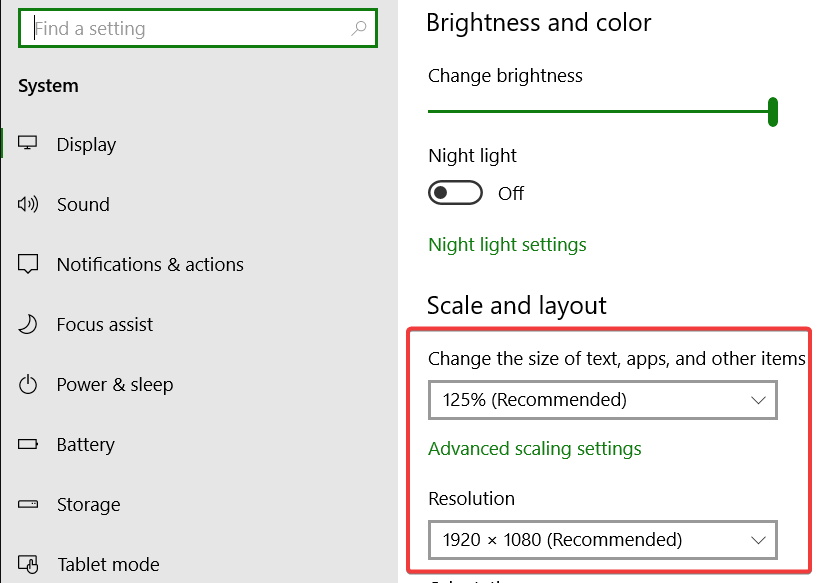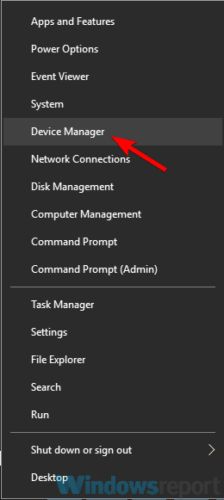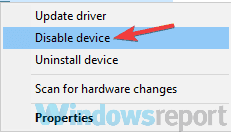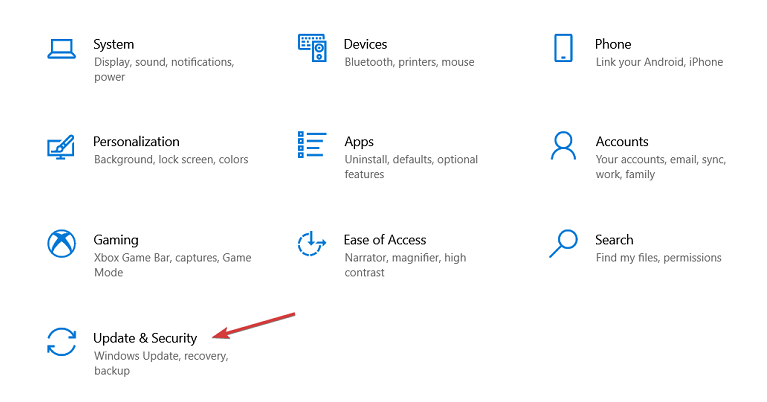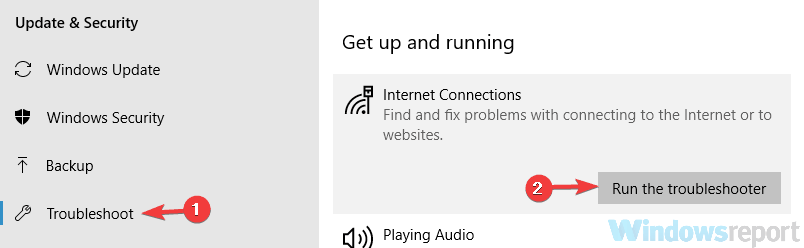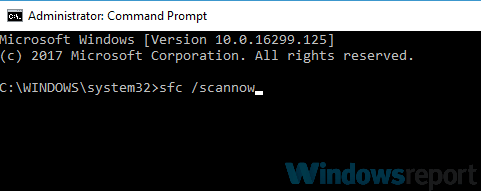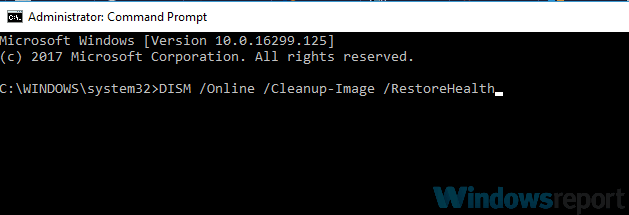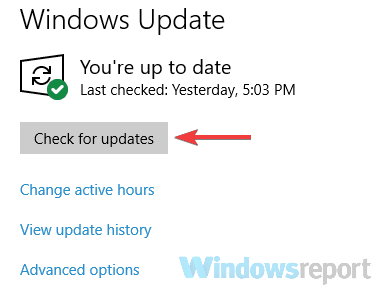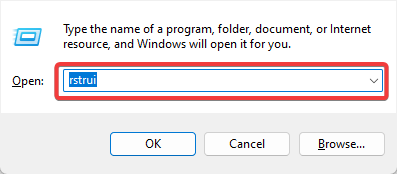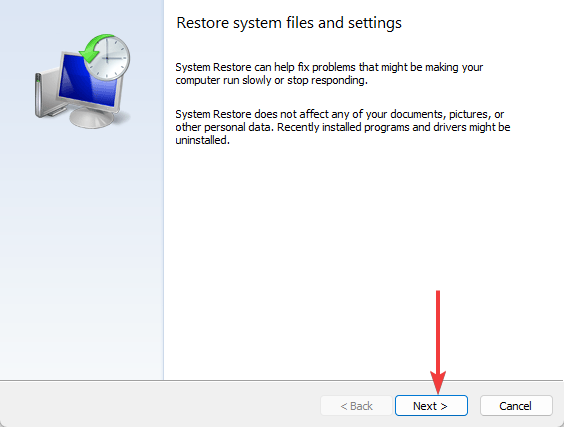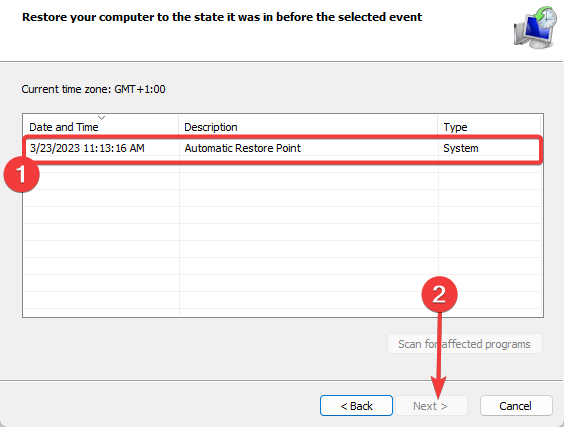Duplicate Screen not Working: 7 Solutions to Force it
Easy fixes for the duplicate screen error
6 min. read
Updated on
Read our disclosure page to find out how can you help Windows Report sustain the editorial team Read more
Key notes
- The projector duplicate feature is extremely useful in various workflows.
- If the option doesn't work on your device, the solutions shown below should help.
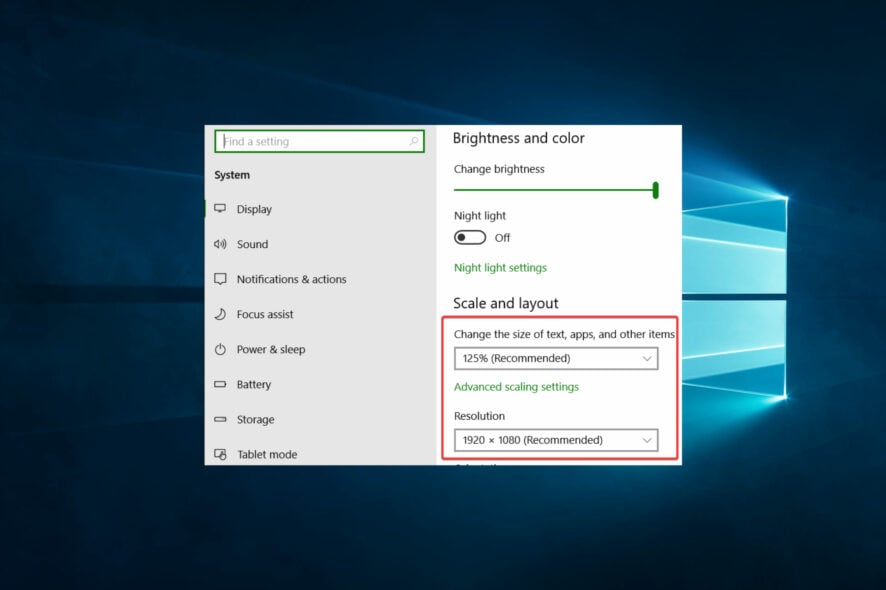
PCs can be used for presentations using the projector duplicate feature. However, the option is faulty sometimes. For example, a few Windows 10 users have complained that the duplicated screen is not working during projection.
Sometimes, the HDMI connection might be the problem because the built-in graphics interfere with your system.
That being said, please find below a list of causes and solutions that should help you restore the projector duplicate feature on your device.
Why is the duplicate display not working?
From complaints and observations, we realize that any of the following factors could be responsible for the duplicate screen not working:
- Outdated display driver – This will be the primary factor for most users. If the driver is outdated, they may run into this problem.
- Incorrect display settings – Something as minor as a misconfigured setting could also trigger the problem.
- Faulty projector hardware – Chances are that the problem is a sign of an underlying fault on the projector itself. In most cases, you may need a replacement of one of the parts.
- Faulty or loose connections – If you have cables connecting your devices, chances are that they may be loose or bad. Either situation may trigger the problem.
What can I do if the duplicate screen is not working?
Before going through the suggested solutions, we recommend checking your cables and ensuring they are properly connected at all ends. The aim is to eliminate the problem if loose cables and connections cause it.
Also, as an alternative to save you troubleshooting, use a cable splitter. A splitter cable has two ends. One end goes to your monitor, while the other goes to your projector, TV, or second monitor.
After connecting both displays, the same signal will be sent to both simultaneously, so you’ll duplicate your display automatically.
If you want a reliable and cost-efficient solution, we recommend you try the TB VGA Splitter Cable Converter. The tool sends an identical VGA signal to 2 separate VGA displays, allowing users to view the same image on two monitors.
- Update your drivers
- Make sure that both monitors are using the same resolution
- Disable the built-in graphics
- Use Hardware and Device Troubleshooter
- Perform an SFC and DISM scan
- Install the latest updates
- Perform a System Restore
1. Update your drivers
- Press Windows + R, type devmgmt.msc, and hit Enter.
- Expand Display adapters, right-click on your graphics card, and hit Update driver.
- Click Search automatically for drivers.
Also, users mentioned that the DisplayLink port replicator driver was outdated, which caused this issue to appear. To fix this problem, you need to ensure that all your drivers are up to date. Visit your laptop manufacturer’s website and download the latest drivers for your model.
If downloading drivers manually seems tedious or you don’t know how to do it properly, you can always use tools such as Outbyte Driver Updater.
Using this tool, you’ll update all your drivers automatically with just a few clicks.
Besides, you’ll get recommendations for only the compatible drivers for your device. Needless to say that this is the safest and quickest solution to fulfill this job.

Outbyte Driver Updater
Try Outbyte Driver Updater and find the newest versions for all your outdated device drivers.2. Make sure that both monitors are using the exact resolution
- Right-click your desktop and select Display settings.
- Click the dropdown under Change the size of text, apps, and other items, and select the recommended resolution. Do the same for the Resolution option.
- Repeat the process for the second monitor and make sure the resolutions are the same.
If you can’t use the duplicate projector feature on your PC, perhaps the problem is your display resolution.
Several users suggest that both monitors must use the exact resolution to duplicate your screen.
Once both monitors are set to use the same resolution, the issue should be resolved, and you can duplicate your screen without problems.
3. Disable the built-in graphics
- Press Windows Key + X to open Win + X menu. Choose Device Manager from the list.
- Locate your built-in graphics card, right-click it, and choose Disable device from the menu.
- When the confirmation dialog appears, click Yes.
Check if the duplicate projector feature works properly now.
Many laptops and some PCs have built-in graphics available. However, according to users, Intel integrated graphics can sometimes cause problems with the duplicate projector feature on your PC and prevent you from using it.
4. Use Hardware and Device Troubleshooter
- Press Windows Key + I to open the Settings app.
- Head over to the Update & Security section.
- Choose Troubleshoot from the menu on the left, then in the right pane, select Hardware and Devices, and click Run the troubleshooter.
Once the troubleshooting process is finished, check if the problem is still there.
5. Perform an SFC and DISM scan
- Start Command Prompt (Admin) with administrative privileges by pressing Windows Key + X.
- When Command Prompt opens, type the script below and hit Enter.
sfc /scannow - The SFC scan will now start. The process takes 15-20 minutes, so don’t interrupt it.
Once the SFC scan is completed, check for the problem.
We also have a guide on what to do if the sfc/scannow stops out of the blue.
If the duplicate projector is still unusable, try running a DISM scan. To do that, follow these steps:
- Launch Command Prompt as an administrator.
- Enter the following command and press Enter:
DISM /Online /Cleanup-Image /RestoreHealth - DISM scan will now start. The scan usually takes about 20 minutes or more, so don’t interrupt it.
Once the DISM scan is finished, check for the problem. If you couldn’t run an SFC scan earlier, try to run it now and check if that solves your problem.
This solution is helpful if file corruption is causing the error. After all, the OS installation often gets corrupted for various reasons.
6. Install the latest updates
- Press Windows + I to open the Settings app.
- Head over to the Update & Security section.
- In the right pane, click the Check for updates button.
Windows will now check for available updates and download them automatically in the background.
After downloading the updates, they will be installed as soon as you restart your PC. Once your system is updated, check if the problem is still there.
7. Perform a System Restore
- Press Windows Key + R, type rstrui, and hit Enter.
- Click Next.
- Choose a restore point and hit Next.
- Follow the instructions on the screen to complete the process.
Remember that a System Restore will work only if this problem started appearing recently.
The projector duplicate is a useful feature, but sometimes issues like the duplicate screen not working can appear. However, we hope you’ll solve the problem using one of our solutions.
We’d like to hear which solution helped, so feel free to use the comments below.