What is Proplusww.msi and How to Fix Its Errors
Proplusww.msi is part of the MS Office suite
5 min. read
Updated on
Read our disclosure page to find out how can you help Windows Report sustain the editorial team. Read more
Key notes
- To fix the proplusww.msi installation error, re-download the software and run the installer separately.
- You can also attempt a repair on Microsoft Office and see if this fixes the error.
- Keep reading to find out the steps you need to take for a seamless and uninterrupted installation.
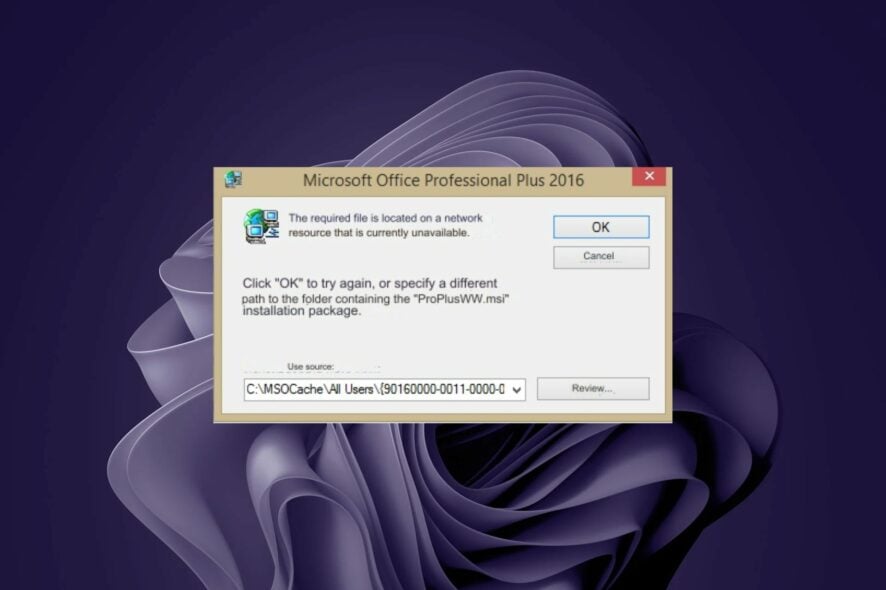
If you encounter issues related to the Proplusww.msi file during the installation or use of Microsoft Office, it may indicate a problem with the installation media or the file itself.
What is the Proplusww.msi file? Proplusww.msi is a file associated with the Microsoft Office suite. ProPlus refers to the Professional Plus edition of Microsoft Office, and the ww part stands for World Wide.
The Proplusww.msi file is located in the Office installation media or installation files. During the installation process, this file is used to install or repair the components of Microsoft Office.
How do I fix the Proplusww.msi installation error?
1. Redownload the installation files
- Go to the official Microsoft website or a trusted source and download a fresh copy of Microsoft Office. Make sure to download the edition and version of Office that you have a valid license for.
- Once the download is complete, locate the downloaded installation file. If the file is compressed, extract the contents to a folder on your computer using a file extraction tool.
- After extracting the installation files, navigate to the folder where they are saved and look for the setup file or installer. It should have an .exe extension. Double-click on the setup file to run it.
- Follow the on-screen instructions provided by the installer to proceed with the installation of Microsoft Office. If asked for a product key, enter the valid product key that you have.
- Continue following the installation prompts until the installation is completed.
By extracting the compressed files and running the installer separately, you bypass any potential issues with the Proplusww.msi file and ensure that the installation proceeds smoothly. Alternatively, you can change the Microsoft Office install location and see if the error persists.
2. Run a malware scan
- Press the Windows key, search Windows Security, and click Open.
- Select Virus & threat protection.
- Next, press Quick scan under Current threats.
- If you don’t find any threats, proceed to perform a full scan by clicking on Scan options just below Quick scan.
- Click on Full scan, then Scan now to perform a deep scan of your PC.
- Wait for the process to finish and restart your system.
Default Windows scans might not always reveal all the issues within your system. For a more in-depth scan, you can always use specialized third-party software, such as ESET HOME Security Essential. This is a professional tool that will not only help you identify potential issues but also act as a real-time defense against malicious software.
⇒ Get ESET HOME Security Essential
3. Repair Microsoft Office
- Hit the Windows key, type Control Panel in the search bar, and click Open.
- Navigate to Uninstall a program under Programs.
- Locate MS Office, click on it, and select Change.
- Select the Online Repair option and click on the Repair button.
4. Reinstall Microsoft Office
- Press the Windows, type installed apps, and launch it.
- Navigate to Microsoft Office, click the options icon, and click Uninstall.
- Click on Uninstall to confirm your selection.
- Alternatively, you can use Microsoft’s uninstall tool to ensure all corrupt files are removed.
- Download the MS Office uninstaller tool.
- Launch the program and follow the on-screen prompts to install Microsoft Support and Recovery Assistant.
- Agree to the terms and conditions.
- The Microsoft Support and Recovery tool will begin scanning your PC.
- Select MS Office and click on Next.
- Check the box that you have saved all your work and hit the Next button.
- Next, go to the Office webpage, log in to your Microsoft account if not logged in, and click the Install app button.
- Double-click the downloaded file in your browser and follow the on-screen command to install it.
5. Perform a clean boot
- Hit the Windows key, type msconfig, and open System Configuration.
- Switch to the Services tab and select Hide all Microsoft services.
- Click on the Disable all button, then hit the Apply button to save the changes.
- Go back and click on the Startup tab, select Open Task Manager then click OK.
- In the Startup tab of the Task Manager, Disable all the Enabled startup items.
- Close Task Manager and restart your PC.
Sometimes, background programs or services can interfere with the installation process. A clean boot to start your computer with only essential services and programs running can help isolate the issue.
Other variations of Proplusww.msi errors you may encounter
- Proplusww.msi error
- Load error: proplusww.msi
- Proplusww.msi has gone missing
- Failed to load proplusww.msi
- Proplusww.msi could not be found
- The feature you are trying to use is on a network resource that is unavailable. Click OK to try again, or enter an alternate path to a folder containing the installation package “ProPlusWW.msi” in the box below
- Proplusww.msi registration failed
- Runtime Error: proplusww.msi
- ProPlusWW.msi is not a valid installation package
Office installation errors are in plenty but lucky for you, we’ve covered most of them. If the Proplusww.msi error becomes a hard nut to crack, you can always turn to Microsoft Office alternatives.
We’d love to get your feedback on this error, so if you benefited from one of our solutions or have one of your own, drop us a line below.
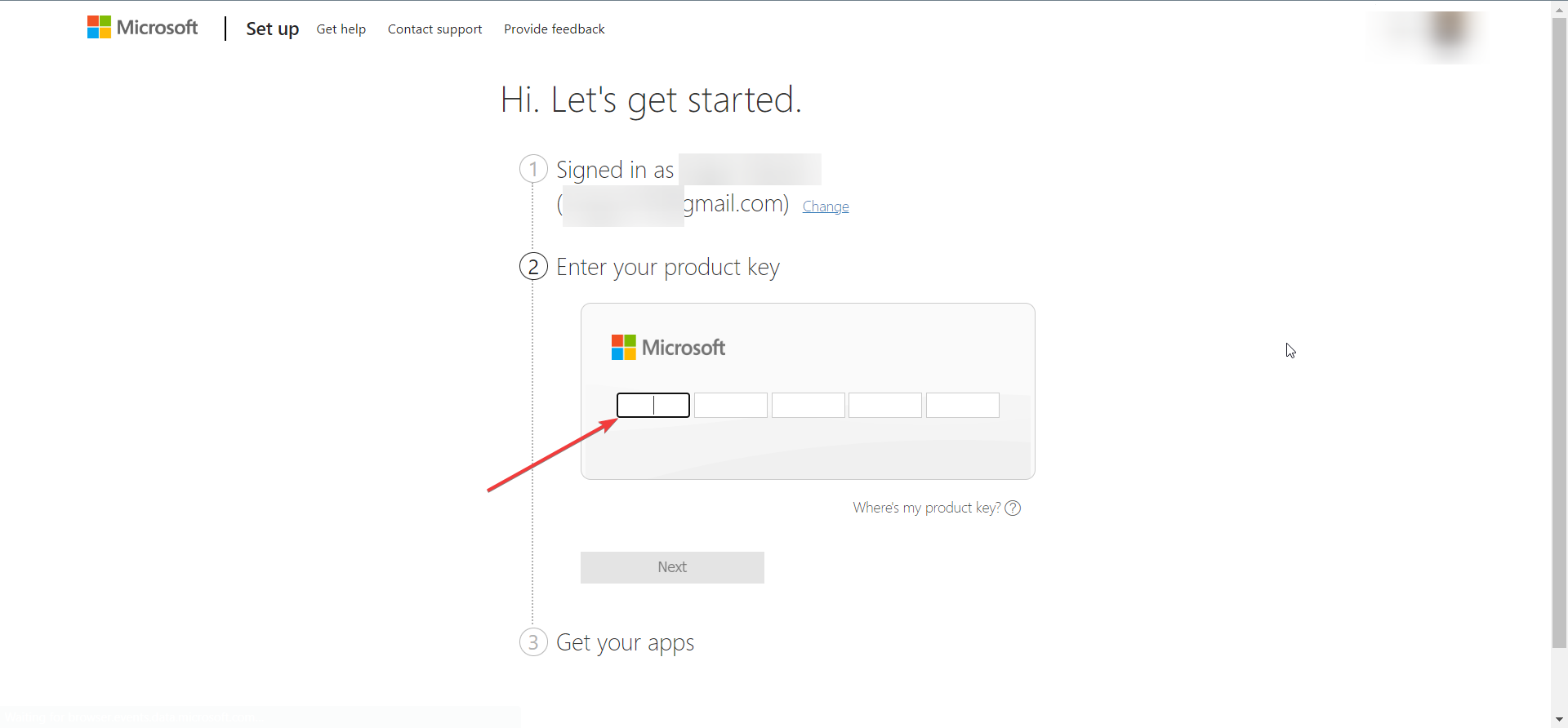








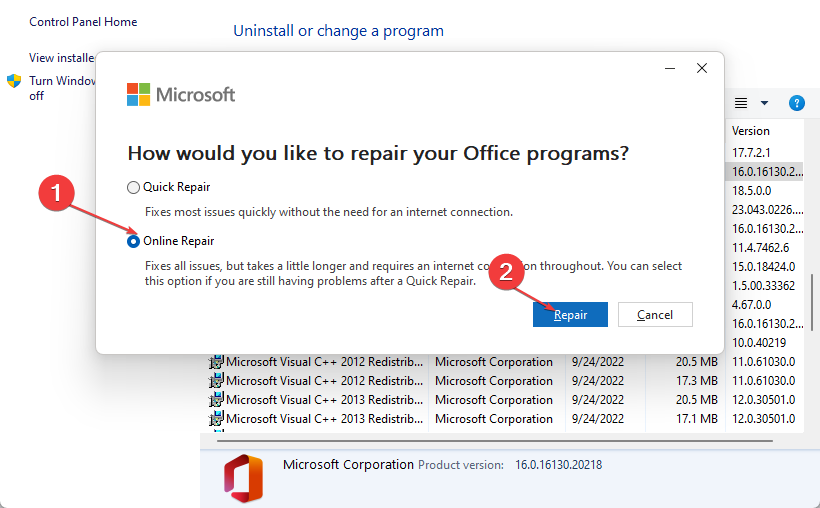
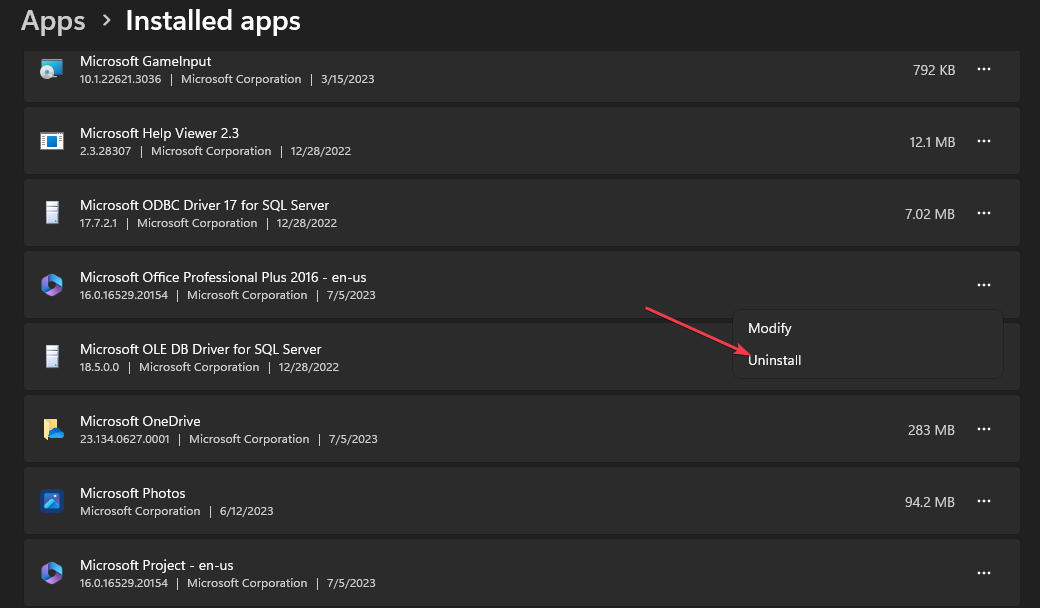
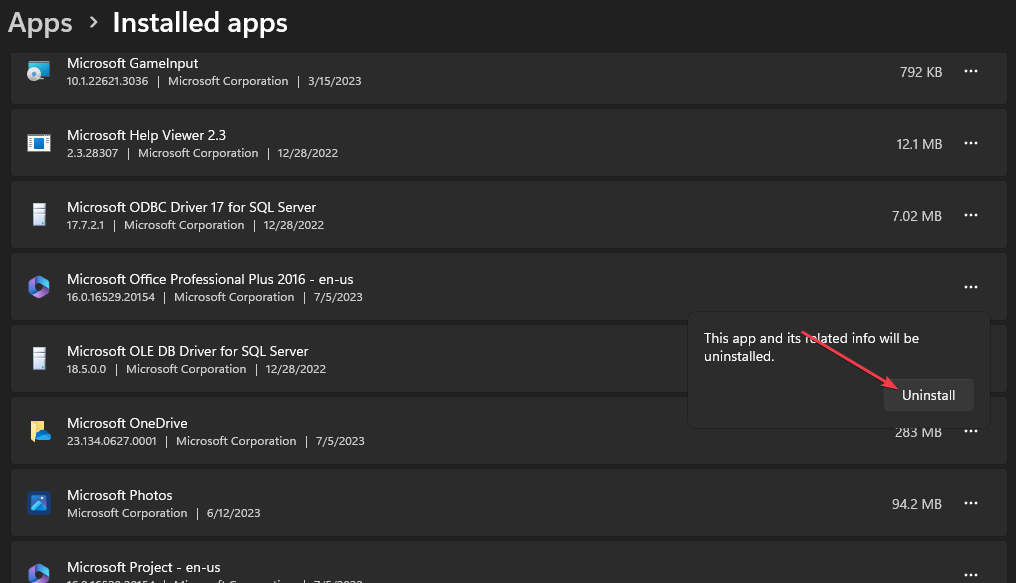
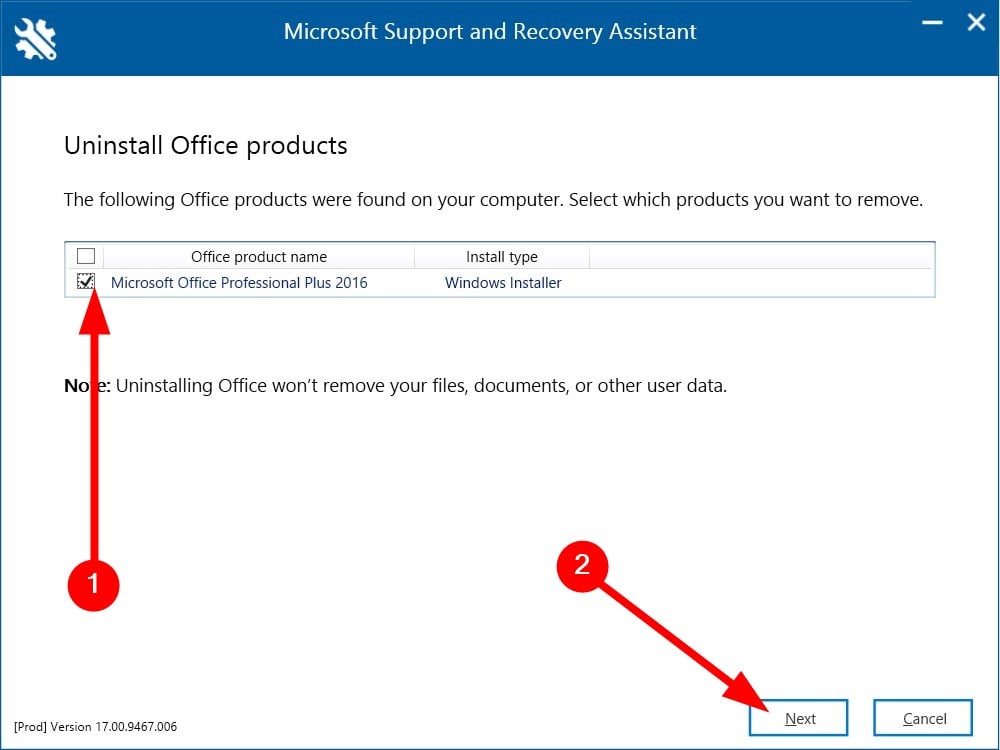
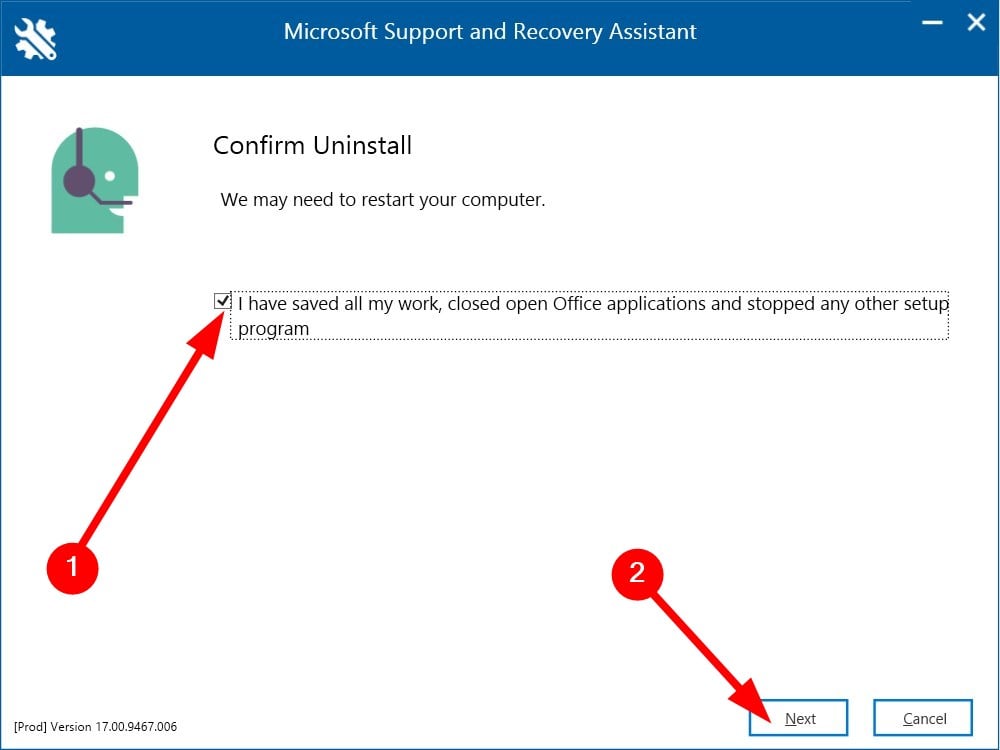













User forum
0 messages