5 melhores ferramentas de diagnóstico de hardware para PC [testadas por especialistas]
12 min. read
Updated on
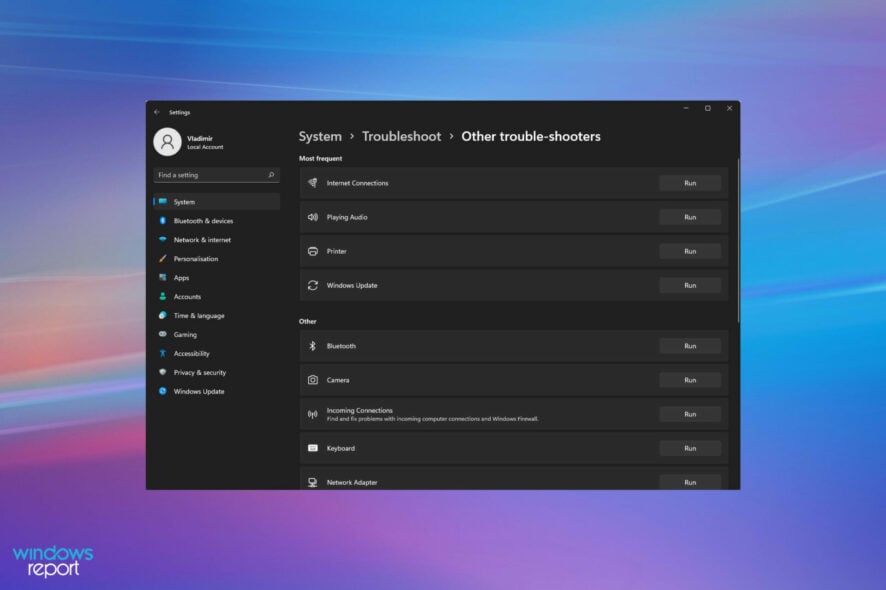
O Windows 10 e o Windows 11 foram criados para serem eficientes, facilitando o gerenciamento de todos os aspectos do seu sistema.
Como erros como BSoD e travamentos do sistema podem acontecer, monitorar todos os aspectos do seu hardware é crucial.
Como uma ferramenta de diagnóstico de hardware pode me ajudar?
As informações de uma ferramenta de diagnóstico de hardware podem ser usadas como medida preventiva e para resolver quaisquer problemas contínuos.
O Windows 10 e 11 possuem uma ferramenta de diagnóstico de hardware? Embora ofereçam uma ferramenta de diagnóstico de memória, ela não oferece muitas informações.
Em comparação com o Windows 10, a versão atualizada do software de solução de problemas foi aprimorada no Windows 11. Mas ainda não oferece toda a gama de recursos ou a quantidade de informações que um bom software de terceiros pode oferecer.
O que um software de diagnóstico de hardware faz?
Informações atualizadas sobre o estado do seu hardware podem fazer uma grande diferença ao longo do tempo. Isso melhorará a usabilidade e, ao mesmo tempo, garantirá que seu hardware dure mais.
Uma ferramenta de diagnóstico de hardware garante que diferentes parâmetros do seu sistema estejam na zona ideal e, assim, otimizar a maneira como você pode usar o seu dispositivo.
Aqui está o que uma boa ferramenta de diagnóstico de hardware pode ajudar seu sistema:
- Oferece informações detalhadas sobre todo o hardware instalado no seu PC.
- Contém ferramentas de gerenciamento de sensores que mostram informações exatas de temperatura e carga de trabalho em tempo real.
- Apresenta informações constantemente atualizadas sobre a memória virtual disponível.
- Fornece ferramentas de benchmark úteis para comparar o hardware do seu sistema.
Precisamos mencionar que todos os softwares da nossa lista funcionam em qualquer marca de hardware, incluindo os da Lenovo, HP, Acer e até mesmo servidores IBM.
Quais são as melhores ferramentas de diagnóstico de hardware para Windows 10?
AIDA64 Extreme – Melhor ferramenta de monitoramento de hardware
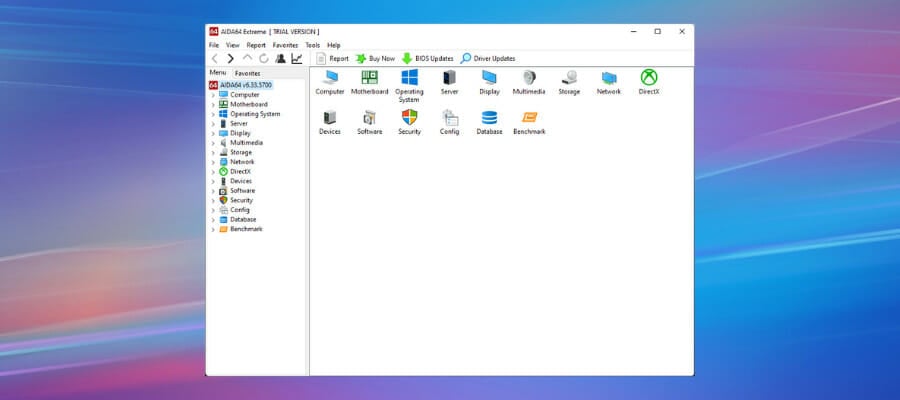
AIDA64 é um software de monitoramento de hardware para Windows 10 que atende usuários domésticos, engenheiros corporativos e empresas e oferece informações detalhadas para mais de 185.000 dispositivos de hardware.
Este software útil ajuda você a ficar de olho nos detalhes do hardware o tempo todo, mesmo quando estiver assistindo a um filme em tela inteira ou jogando.
AIDA64 Extreme mede o desempenho do seu sistema com vários cálculos que o comparam com precisão com outros sistemas.
Também permite que você gerencie seu negócio remotamente e monitore quaisquer alterações no software e no hardware. Observe que o Teste de estabilidade do sistema AIDA64 usa um módulo de teste de estresse multithread de 64 bits para levar seu PC ao limite.
Além disso, os testes de estresse do SSD, do disco rígido e do adaptador de vídeo OpenCL GPGPU fazem parte do pacote. Quanto àqueles que estão preocupados com a precisão, garantimos que o AIDA64 possui capacidades impressionantes de detecção de hardware.
Para ser mais preciso, ele pode fornecer facilmente informações detalhadas sobre o interior do PC em pouco tempo. Isto é possível graças a um generoso banco de dados de hardware que contém mais de 200.000 entradas.
Confira os principais recursos que esta ferramenta traz para a mesa:
- Mais de 50 páginas de informações sobre licenças de software, programas instalados e configurações do Windows
- Implementa um conjunto de benchmarks de 64 bits
- Suporta mais de 250 dispositivos sensores diferentes para medir temperaturas, velocidades de ventiladores e muito mais
- Painel personalizado que se adapta perfeitamente ao design do seu equipamento
- CPU PhotoWorxx Benchmark para conversão precisa do espaço de cores

AIDA64 Extremo
Esta é uma ótima ferramenta de informações do sistema que permite monitorar o desempenho do seu computador.CrystalDiskInfo – Bom para diagnóstico de SSD

A maioria dos computadores modernos vem com Solid State Drive (SSD), que tem suas próprias vantagens, mas também é conhecido por morrer sem avisar.
Se você deseja saber se o seu SSD ou disco rígido está em boas condições, a ferramenta a ser usada não é outra senão o CrystalDiskInfo. Ele realiza uma análise completa do estado de suas unidades de dados, incluindo unidades USB, SSDs e HDDs.
Além disso, lembre-se de que ele calcula o estado geral de integridade e fornece detalhes sobre taxas de erro, tempo de atividade, tempo de rotação e temperatura.
Este programa oferece uma interface clara, ideal mesmo para iniciantes que podem ter dificuldade em encontrar o que procuram. Dizemos isso porque a temperatura e o estado geral de saúde do PC podem ser facilmente vistos na parte superior.
Ao mesmo tempo, a parte inferior da interface exibe uma lista completa de todas as informações inteligentes que o programa está coletando.
O que achamos extremamente útil é que você pode configurar o CrystalDiskInfo para enviar alertas se houver algum problema identificado em um dos sistemas que estão sendo monitorados. Cabe a você escolher entre Alertas Sonoros ou Alertas de Correio.
Além disso, não hesite em ajustar a frequência com que a ferramenta atualiza seus dados ou quanto tempo espera para abrir após a inicialização.
Além disso, observe que o programa tem um irmão chamado CrystalDiskMark , que você também pode usar para avaliar a velocidade de leitura e gravação de suas unidades de dados.
Confira os principais recursos que esta ferramenta traz para a mesa:
- Interface simples, com informações de temperatura, status de saúde e informações inteligentes exibidas
- Recurso de detecção automática que pode ser facilmente ativado ou desativado
- Ideal para ler e monitorar o status da unidade de disco
- Fornece uma classificação de integridade com base no status inteligente da sua unidade
- Totalmente gratuito para uso por qualquer pessoa
Ferramenta de diagnóstico de processador Intel – Melhor para CPUs Intel
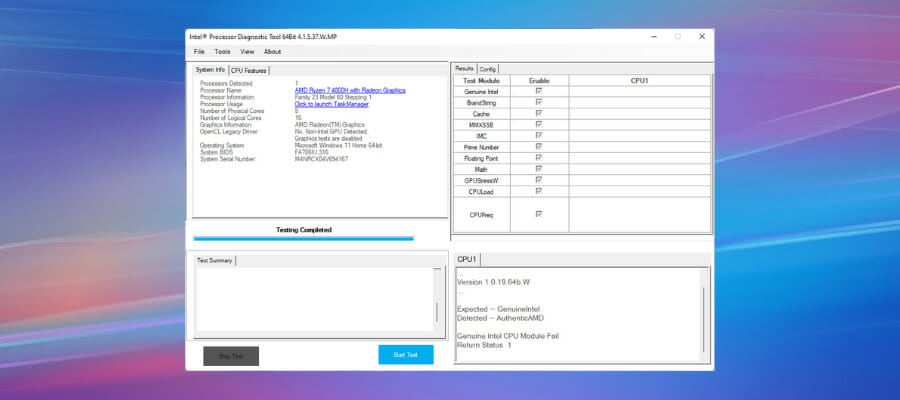
De todos os componentes do seu computador, os processadores são os menos propensos a causar problemas. No entanto, eles não duram para sempre, embora os problemas geralmente sejam resultado de oscilações elétricas ou superaquecimento.
Você pode claramente usar uma das melhores almofadas de resfriamento para laptop e, felizmente, a ferramenta Intel Processor Diagnostic pode ajudá-lo a corrigir todos os problemas causados por processadores defeituosos. Como funciona?
O programa realiza vários testes de estresse no processador, verifica a eficiência operacional do processador e verifica a identificação da marca.
Esta ferramenta exibe os resultados do teste. Caso algum deles não atenda aos padrões de eficiência, ele exibirá o problema e recomendará um novo processador.
Mais ainda, fique à vontade para configurá-lo acessando Ferramentas > Configuração > Editar . Você receberá imediatamente uma nota sobre o efeito da alteração dos parâmetros do Intel PDT na configuração padrão.
Também queremos compartilhar uma dica útil com você. Você pode obter mais detalhes sobre como usar o utilitário clicando em Sobre > Ajuda para visualizar o arquivo de documentação de ajuda.
A ferramenta pode ser baixada no site da Intel. No entanto, certifique-se de baixar a versão correta para sua máquina, 32 ou 64 bits.
Confira os principais recursos que esta ferramenta traz para a mesa:
- Verifica a funcionalidade de todos os núcleos dos processadores Intel
- Testa recursos específicos do processador
- A identificação da marca está incluída
- Verifica a frequência operacional do processador
- Permite salvar os arquivos de resultados do teste após o teste
⇒Obtenha a ferramenta de diagnóstico do processador Intel
JScreenFix – Melhor para identificar problemas de LCD
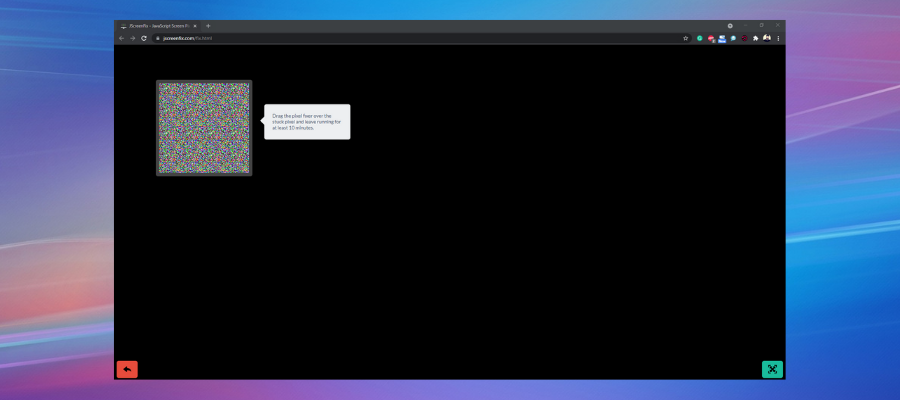
Se você notar alguns pontos na tela que não são causados por poeira ou manchas, então a tela pode ter alguns pixels presos, o que pode ser muito irritante.
Um pixel preso é um ponto de cor visível que não muda quando os pixels vizinhos mudam. Esses pixels tornam-se muito visíveis quando a tela fica preta.
Se os pixels presos não forem resultado de defeitos na tela, o JScreenFix poderá resolver o problema. O programa usa HTML5 e JavaScript diretamente no seu navegador, portanto não há nada que você deva instalar.
Muito pelo contrário, basta iniciá-lo usando o link abaixo e observar que ele funciona inundando a área afetada com centenas de cores diferentes a cada minuto. Dessa forma, leva apenas alguns minutos para descolar os pixels.
Além de possuir uma interface intuitiva e ser muito fácil de usar, este aplicativo web é adequado tanto para telas LCD quanto para telas OLED.
Adicione à lista sua compatibilidade com uma ampla variedade de plataformas – Windows 10, iOS e Mac – e você encontrará claramente a solução de software mais eficaz disponível para reparar pixels defeituosos com facilidade.
Confira os principais recursos que esta ferramenta traz para a mesa:
- Interface fácil de usar, limpa e nítida
- Repara pixels presos em menos de 10 minutos
- Algoritmo de fixação de pixels aplicado a mais de quatro milhões de telas
- Fornecido gratuitamente
- Mais de 60% de taxa de sucesso
Como faço para verificar se há erros de hardware no Windows 11?
- Clique no botão Iniciar e selecione Configurações .
- Em seguida, clique em Privacidade e segurança no painel esquerdo e selecione Diagnóstico e feedback à direita.
- Agora, ligue o Diagnostic Data Viewer e clique no botão Open Diagnostic Data Viewer .
- Por padrão, você não tem o Diagnostic Data Viewer instalado, então será redirecionado para o aplicativo Microsoft Store , onde precisará clicar no botão Obter para baixar e instalar o aplicativo.
- Após a instalação do aplicativo, abra-o e, se clicar na guia Relatórios de problemas , você verá todos os relatórios recentes de problemas de hardware com informações detalhadas.
Se você não atualizou sua máquina com o sistema operacional mais recente, veja abaixo como fazer isso no Windows 10.
Como faço para verificar se há erros de hardware no Windows 10?
- Clique no botão Iniciar e selecione Configurações .
- Escolha Privacidade .
- Agora, selecione Diagnóstico e comentários à esquerda, ative a opção Exibir dados de diagnóstico e clique no botão Abrir visualizador de dados de diagnóstico .
- Por padrão, este aplicativo não está instalado, então você será redirecionado para a Microsoft Store, onde deverá clicar no botão Adquirir para baixá-lo e instalá-lo.
- Após a conclusão do processo, abra o aplicativo e clique na guia Relatórios do programa à esquerda para ver uma situação detalhada de todos os problemas de hardware e software mais recentes.
Como faço para usar a ferramenta de diagnóstico de memória?
- Pressione as teclas Win + R para abrir a caixa de diálogo Executar .
- Digite mdsched.exe e pressione Enter para executá-lo.
- Escolha entre reiniciar o computador e verificar se há problemas ou verificar se há problemas na próxima vez que reiniciar o computador.
Também conhecida como mdsched.exe, a ferramenta de diagnóstico de memória do Windows executa testes abrangentes na memória do seu computador, verificando qualquer erro que possa impedir o funcionamento adequado.
Para ser mais preciso, ele testa a memória em busca de defeitos e exibe os resultados para que você possa agir.
Tenha em mente que nenhuma intervenção de sua parte é necessária neste momento, pois a verificação é totalmente automática. Quanto aos conjuntos de teste de memória reais, eles continuarão a ser repetidos até que o PC seja desligado.
A ferramenta de diagnóstico de memória executará testes em sua máquina e notificará você sobre quaisquer problemas no módulo de memória.
Também temos um guia sobre como consertar a ferramenta de diagnóstico de memória se ela não retornar nenhum resultado .
As ferramentas de diagnóstico de hardware são seguras?
Não podemos generalizar muito essa ideia, pois nem todas as ferramentas de diagnóstico de hardware são iguais. Nossa pesquisa sugeriu que, ao longo do tempo, hackers e outros terceiros usaram o disfarce de uma ferramenta de diagnóstico para incluir malware e bloatware.
Isso implica que cada decisão tomada em relação à instalação ou não do software precisará ser processada separadamente.
Para simplificar o processo, é sempre recomendável baixar software apenas de fontes oficiais.
Há uma boa chance de que o problema do seu computador seja um hardware defeituoso e existe uma ferramenta que você pode usar para corrigir o problema no menor tempo possível.
Conhecer esses programas de diagnóstico pode economizar tempo e custos de contratação de um especialista.
Existem muitas ferramentas de diagnóstico que você pode usar para corrigir problemas de hardware e, como não conseguimos cobrir todas elas de uma só vez, esperamos que as ferramentas acima sejam úteis.
Você pode adicionar esta página aos favoritos, pois pode ser necessário visitá-la novamente se encontrar o mesmo problema ou um problema diferente no futuro.
Para obter mais informações, você também pode ler nosso guia com 7 maneiras de executar diagnósticos completos de hardware no Windows 10.
Se você tiver outras dúvidas ou sugestões, sinta-se à vontade para deixá-las na seção de comentários abaixo.



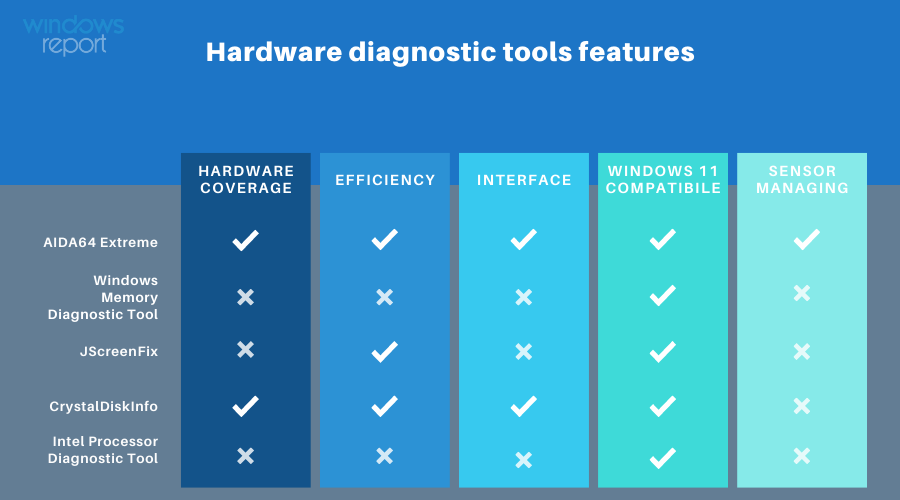
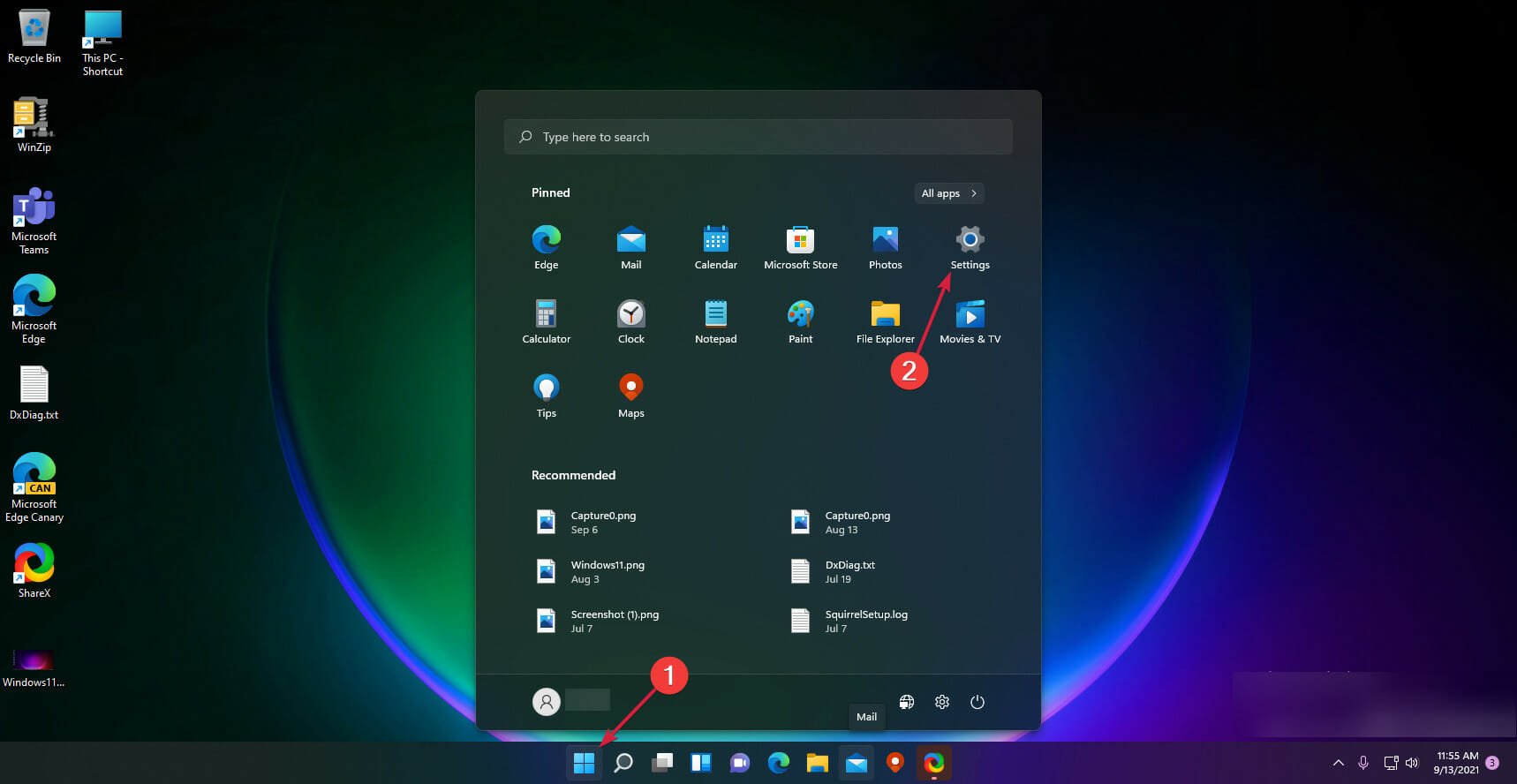
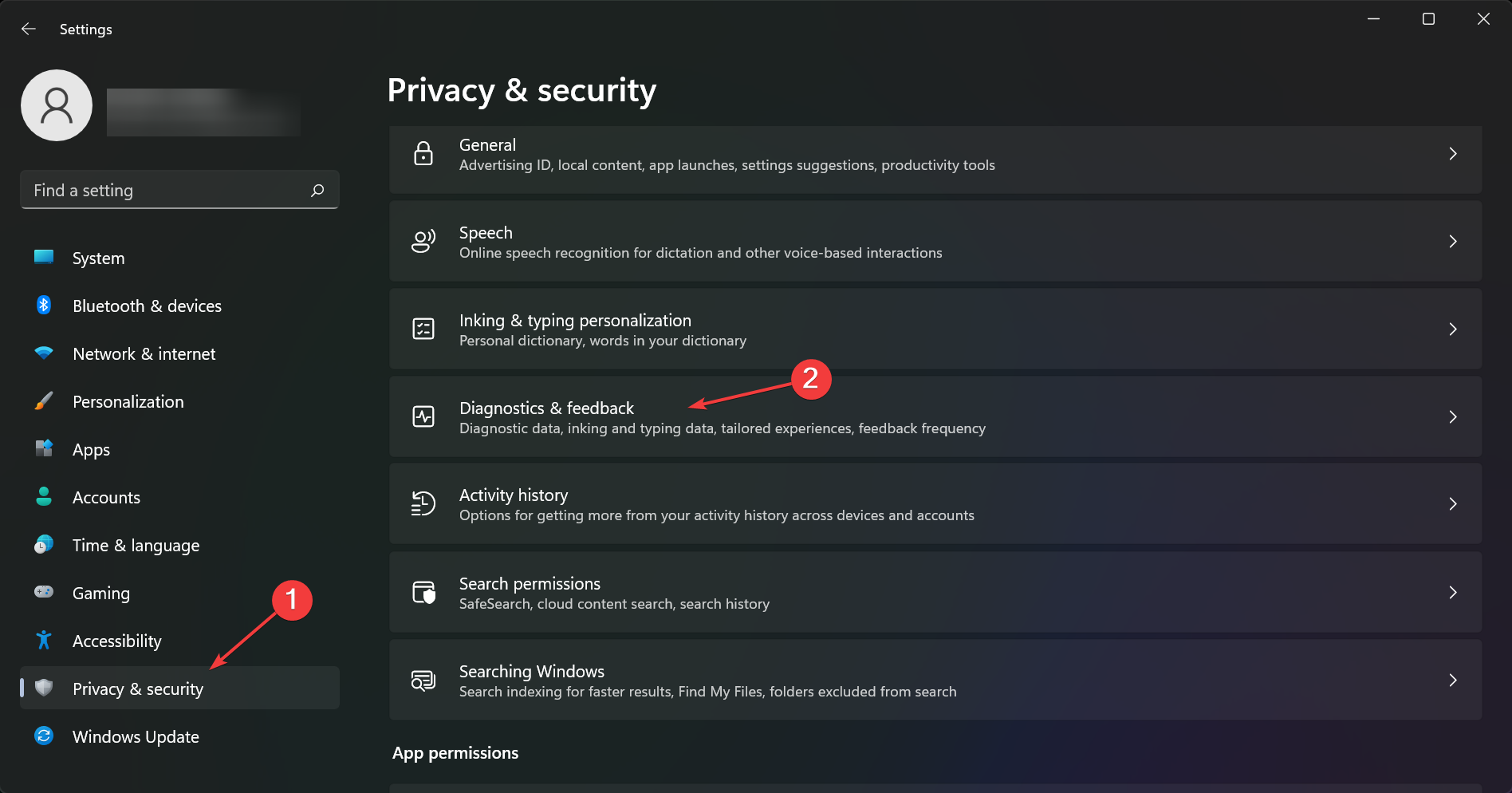

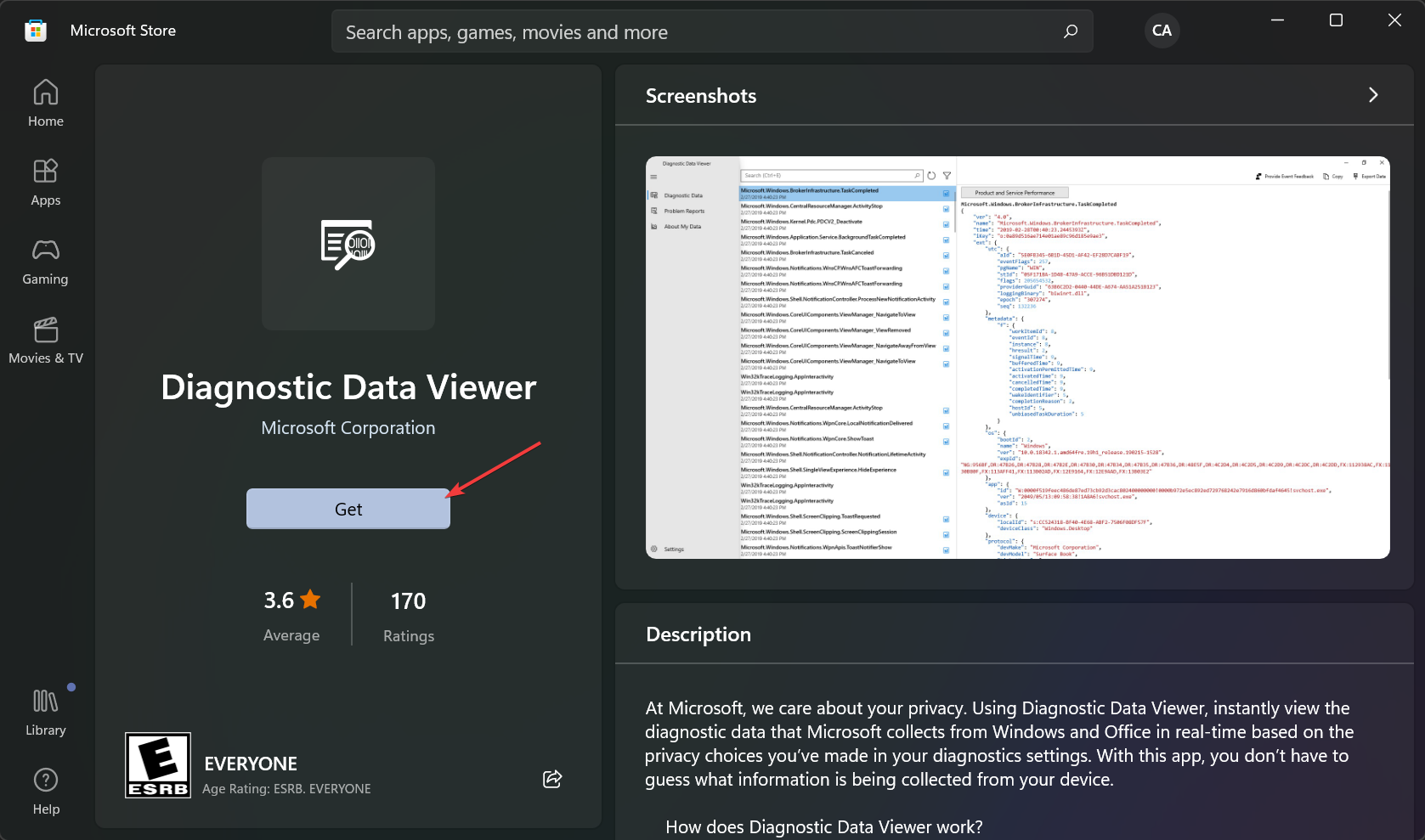
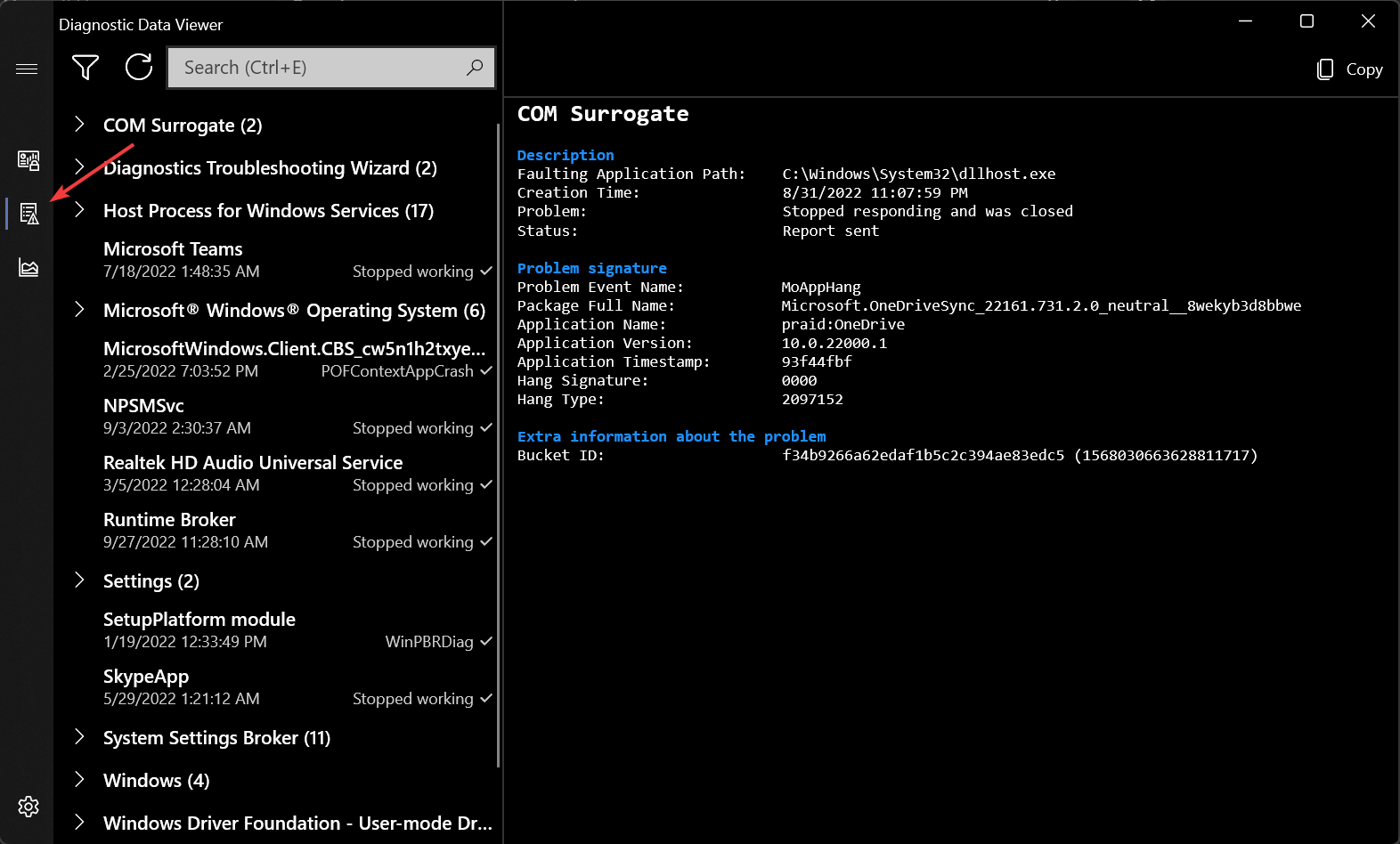
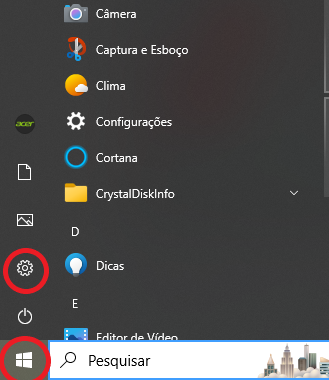
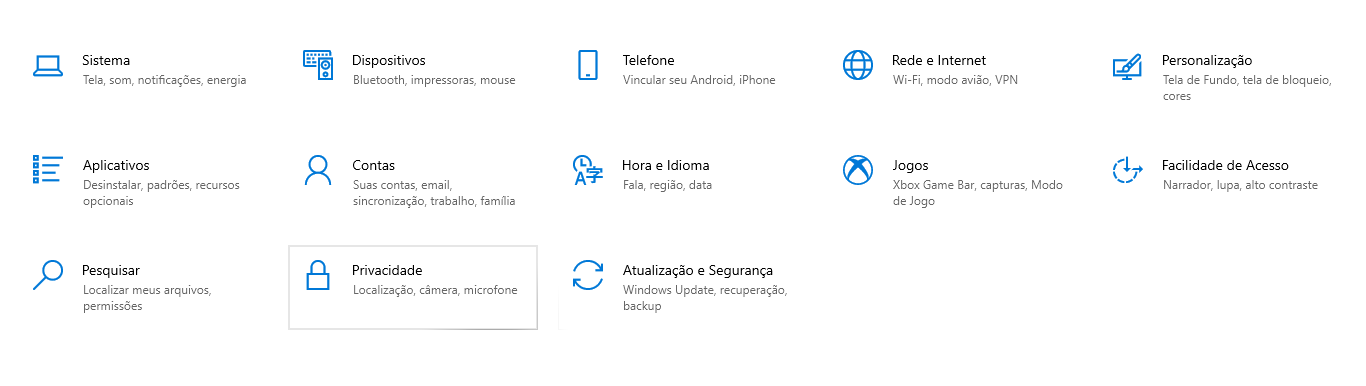
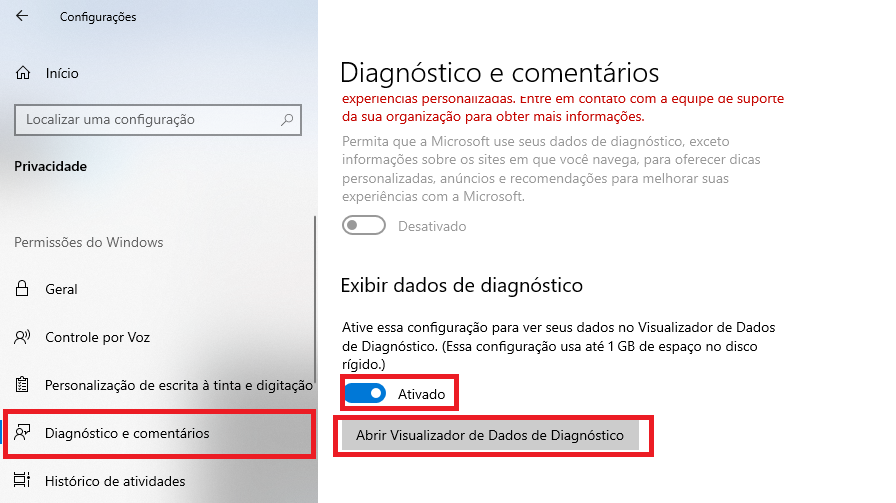
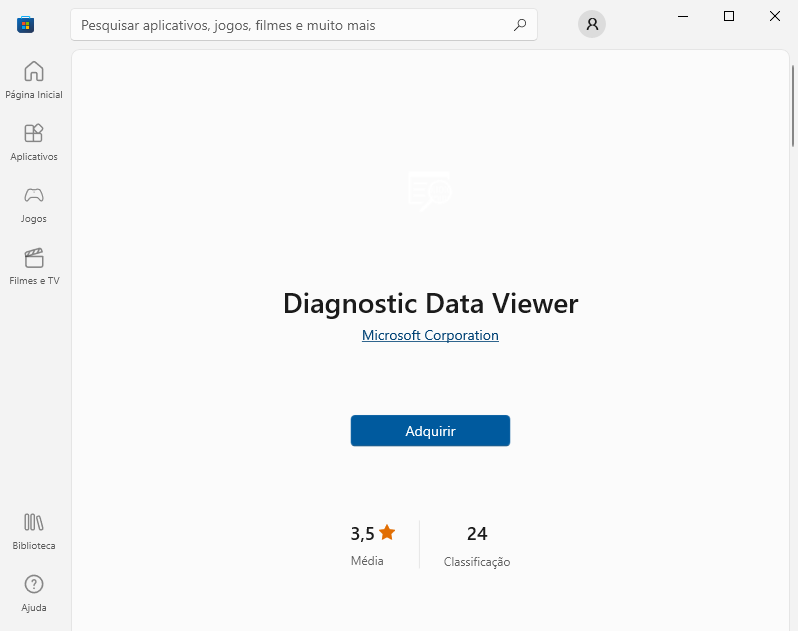
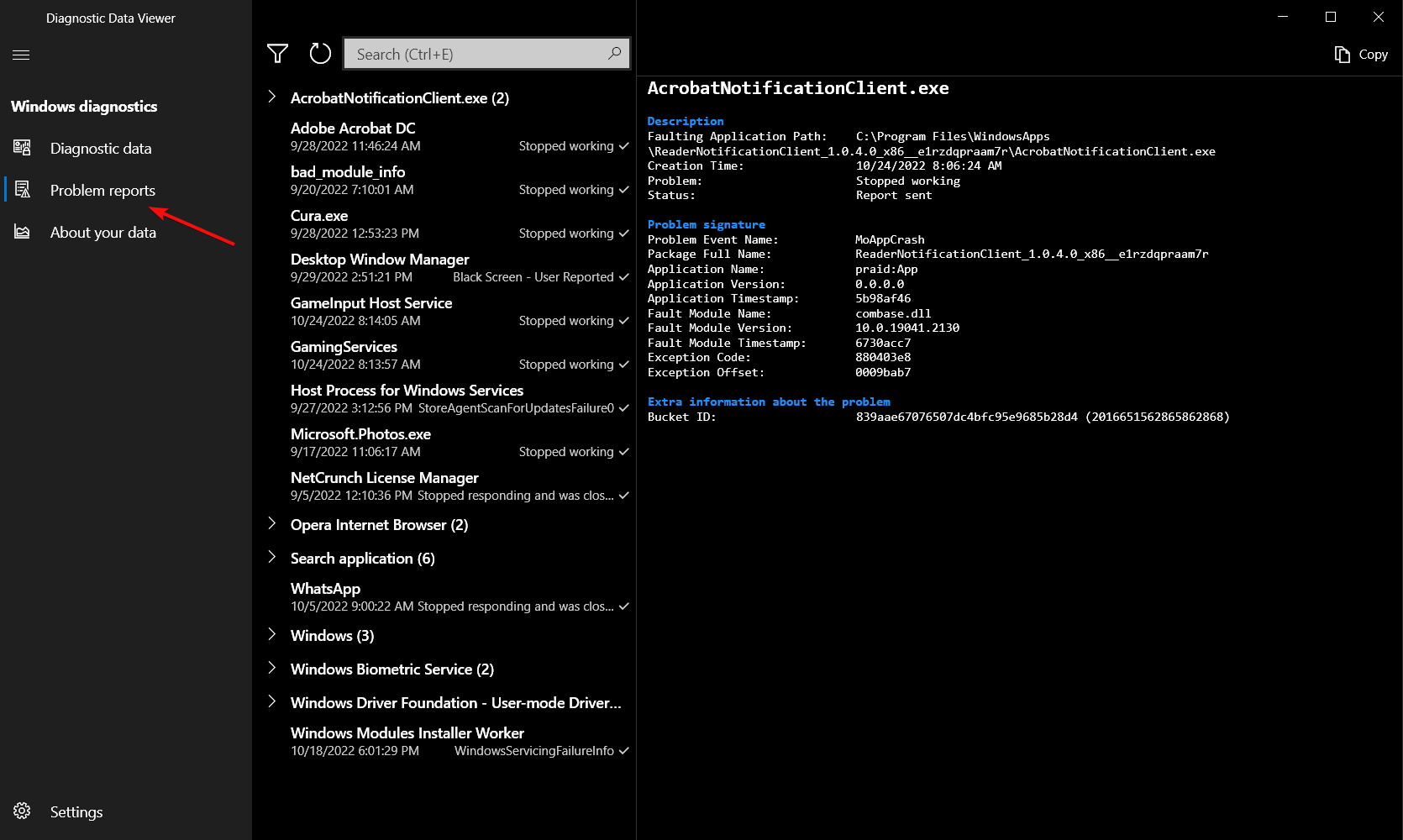
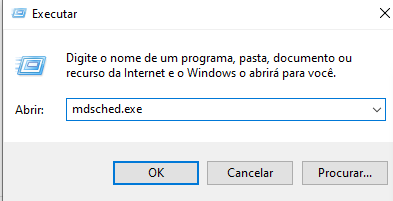
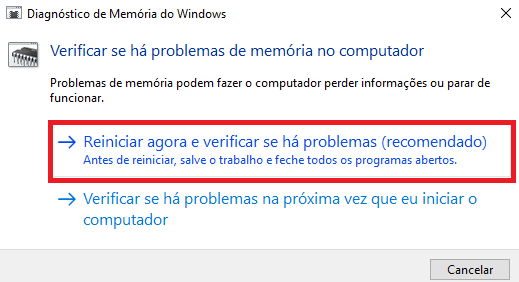








User forum
0 messages