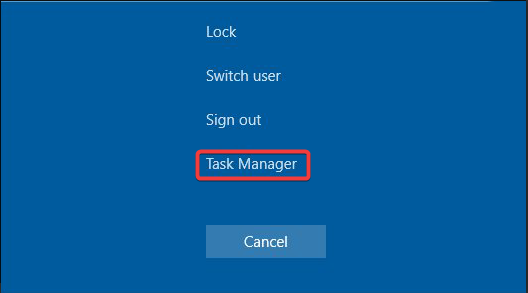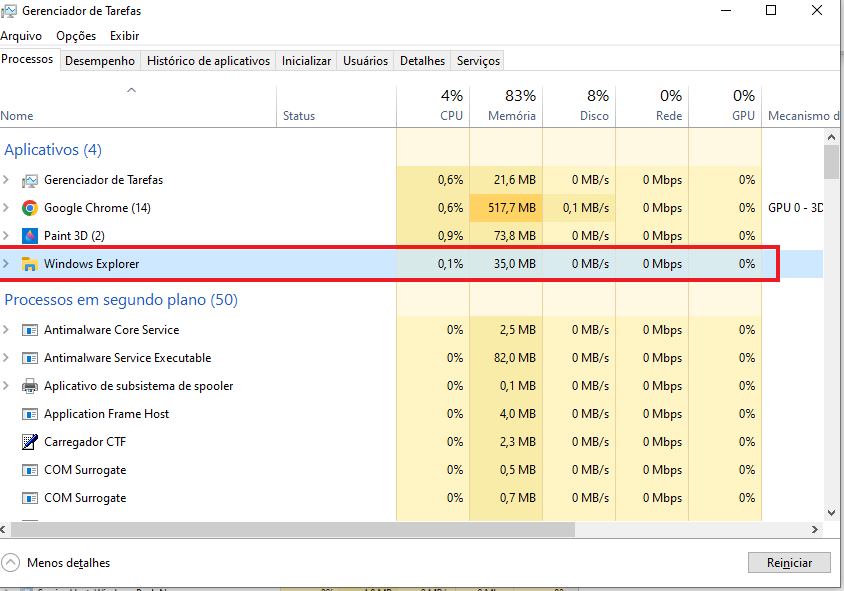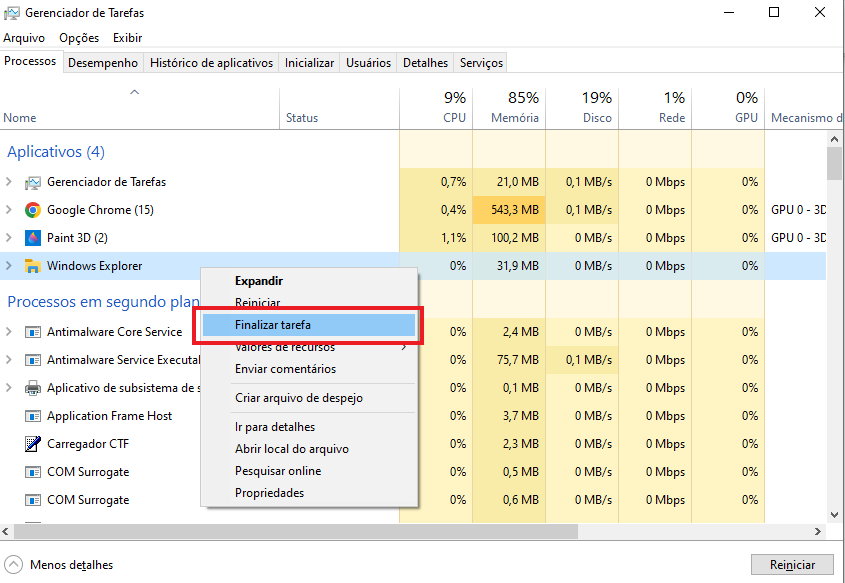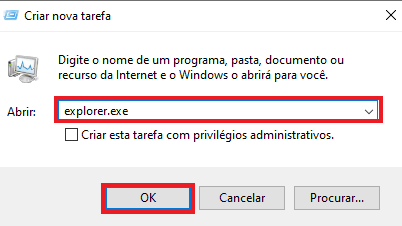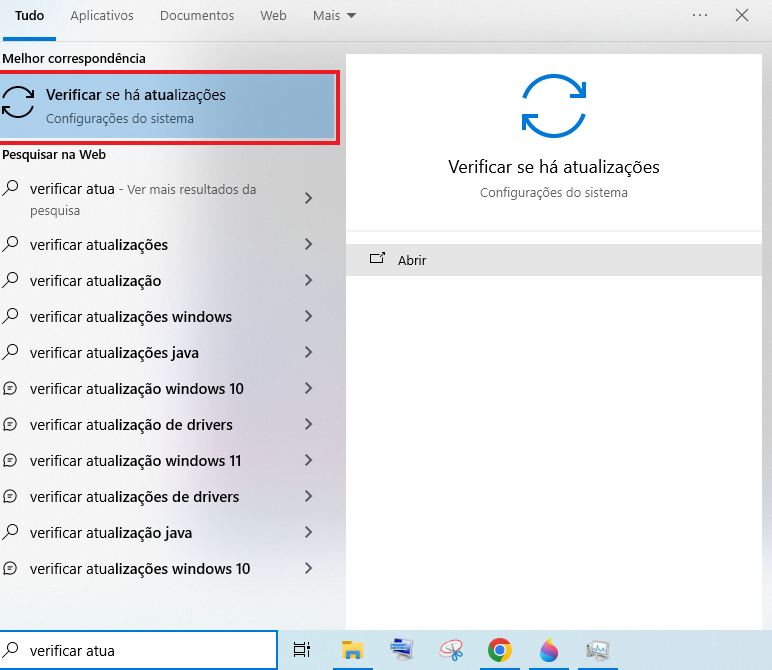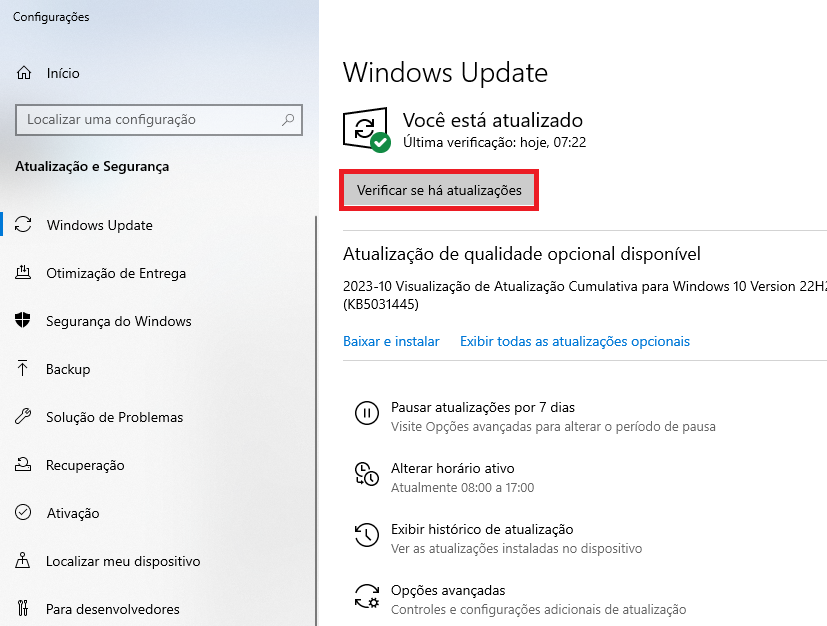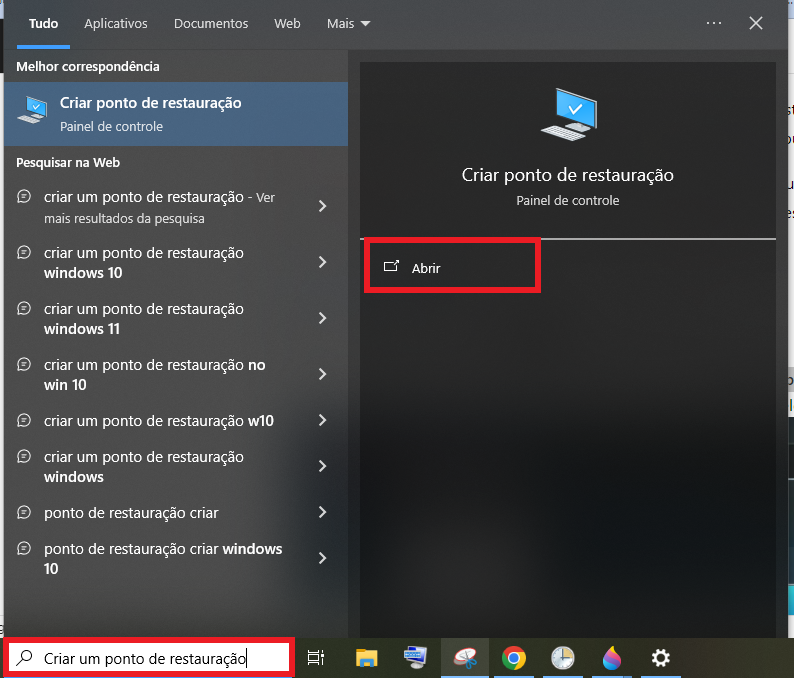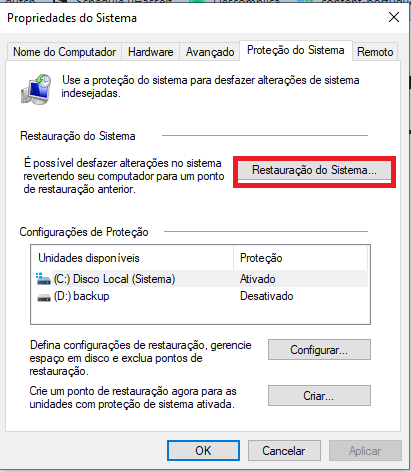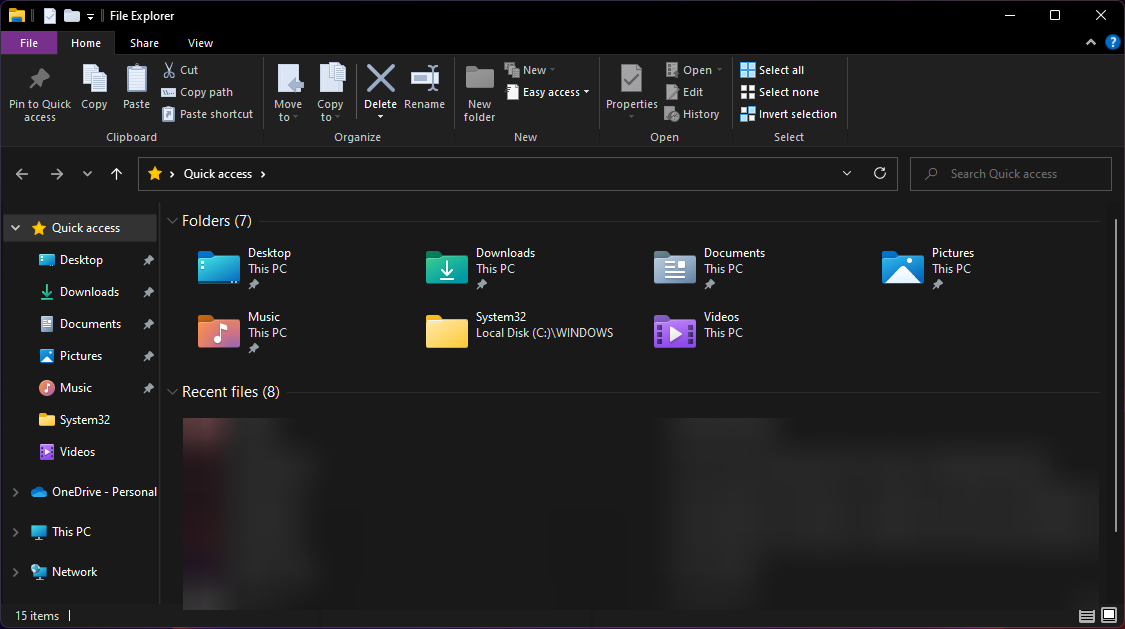5 soluções se você não consegue clicar em nada no Windows 10
8 min. read
Updated on
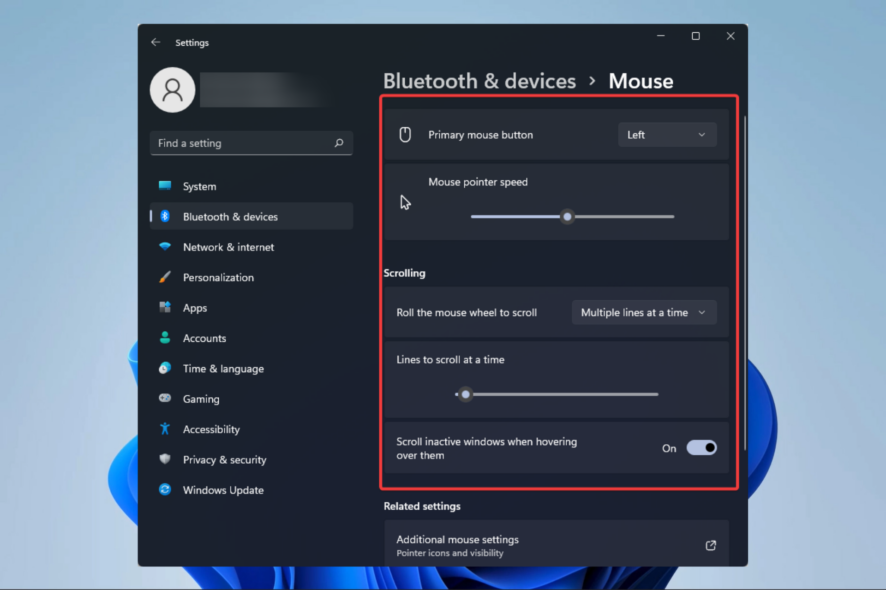
Às vezes, você pode ter problemas com o mouse ou trackpad desativando os cliques direito e esquerdo no Windows 10 e 11.
Por exemplo, vários usuários relataram que não conseguem clicar em nada depois de inicializar o computador ou quando estão no meio de alguma coisa.
Usar um sistema operacional baseado em GUI como o Windows é bem difícil sem um touchpad ou mouse. O problema é ainda mais comum entre usuários que usam um mouse externo.
Este erro pode ocorrer se o Windows Explorer travou ou se você tiver uma versão antiga do Windows com uma falha instalada.
Este artigo listou algumas dicas de solução de problemas para ajudá-lo a resolver o problema de não conseguir clicar em nada no Windows 10 e 11.
Por que não consigo clicar em nada com o mouse?
Depois de encontrar esse erro, aqui estão as causas mais comuns:
- Uma falha no Windows Explorer – Isso afeta muitas operações no computador, incluindo movimentos do cursor e cliques
- Um mouse quebrado – Este é um excelente lugar para começar porque nenhuma solução funcionará se o mouse estiver quebrado
- Corrupção de arquivos do sistema – Arquivos corrompidos podem congelar o computador e às vezes impedir o clique do mouse
- Problemas de drivers de dispositivos apontadores – Uma atualização rápida dos drivers de dispositivos deve ser sua melhor aposta aqui
- Aplicativos de terceiros incompatíveis – Nem todos os aplicativos funcionam bem com você; se você tiver um que contra-reage, isso pode impedir sua capacidade de clicar com o mouse
Além disso, você pode notar que esse problema pode apresentar algumas variações. Os usuários reclamaram do seguinte:
- Você não pode clicar em certas partes da tela no Windows 11
- Não consigo clicar na área de trabalho ou na barra de tarefas do Windows 10
- O mouse do Windows 10 não clica até que o Gerenciador de Tarefas seja aberto
- Não é possível clicar em nada na área de trabalho
- Não consigo clicar nos ícones da área de trabalho no Windows 10
Apesar da situação, você deve verificar essas correções para voltar aos trilhos.
Por que o cursor do meu laptop não clica?
Mas se o cursor do seu laptop não estiver clicando, pode ser porque ele foi girado por engano por alguma combinação de teclado.
Além disso, o problema pode ser devido a drivers de mouse quebrados ou desatualizados.
O que fazer se não conseguir clicar em nada no Windows 10?
1. Reinicie o processo explorer.exe
- Pressione Ctrl + Shift + Esc para abrir o Gerenciador de Tarefas. Além disso, pressione Ctrl + Alt + Delete , navegue até o Gerenciador de Tarefas usando a tecla Tab e pressione Enter .
- Pressione a tecla Tab até que um dos processos seja selecionado.
- Use a tecla de seta para baixo do teclado para selecionar o Windows Explorer .
- Como o clique com o botão direito não está funcionando, usaremos Shift + F10 (atalho para clicar com o botão direito) para abrir o menu de contexto.
- Use a tecla de seta para baixo e selecione Finalizar tarefa e clique em Enter .
- Depois que o processo explorer.exe for encerrado, você poderá ver uma tela preta por um curto período de tempo.
- Pressione a tecla Windows + R , digite explorer.exe e pressione Enter .
- Isso reiniciará o Windows Explorer. Em seguida, tente usar o mouse para clicar em qualquer coisa para ver se o problema foi resolvido.
Mas se o seu Windows Explorer travou ou congelou, isso pode causar o problema de não conseguir clicar em nada no Windows 10 e 11. No entanto, encerrar e reiniciar o processo explorer.exe pode resolver esse problema.
2. Veja se há problemas no teclado
Teclas de teclado defeituosas podem impedir que o mouse execute as ações de clique com o botão direito e com o botão esquerdo.
Verifique então se o seu teclado possui teclas quebradas ou pressionadas por muito tempo sem o seu conhecimento.
A barra de espaço é uma das teclas padrão para quebrar ou travar no teclado. Então, primeiro, certifique-se de que as teclas estejam funcionando bem.
Você também pode desconectar o teclado e então reiniciar o computador para ver se as funções do mouse e do clique funcionam.
Verifique se há teclas com defeito no teclado se o mouse funcionar sem um teclado conectado ao computador.
3. Verifique se há atualizações pendentes do Windows
- Pressione a tecla Windows no teclado e digite update ; use a tecla de seta para rolar até Verificar atualizações e pressione Enter .
- Na seção Windows Update, use a tecla Tab para navegar.
- Selecione Baixar atualizações ou a opção Baixar e instalar e pressione Enter .
- O Windows baixará e instalará todas as atualizações pendentes do Windows 10.
Além disso, problemas de clique do mouse no Windows 10 são bastante comuns. Certifique-se de estar executando a versão estável mais recente do Windows 10 para corrigir quaisquer problemas causados por uma falha no SO.
4. Verifique seu mouse e software de terceiros
4.1 Teste outro mouse ou seu mouse em outro computador
Desconecte o mouse da máquina atual e então conecte-o a outro computador para ver se funciona bem.
Mas se isso acontecer, significa que o problema vem do computador original. Verifique a porta na qual está conectado ou tente conectá-lo a outra porta.
Você também pode tentar desconectar o mouse e conectar outro mouse ao computador. Clique com o botão direito em qualquer aplicativo ou área de trabalho e verifique se o mouse secundário está funcionando.
Se o mouse funcionar, pode ser necessário substituir o dispositivo por um novo.
4.2 Verifique se há software de terceiros
- Se você instalou há pouco tempo software de terceiros para personalizar um mouse ou teclado, isso poderá criar problemas com o dispositivo apontador.
- Feche todos os aplicativos como o Razer Synapse ou outro software de personalização do Gerenciador de Tarefas.
- Desconecte e reconecte o mouse para ver se isso resolve o problema.
5. Use um ponto de restauração
- Pressione a tecla Windows , digite restaurar , selecione Criar um ponto de restauração e pressione Enter para abrir as Propriedades do Sistema.
- Pressione a tecla Tab para selecionar o botão Restauração do sistema e pressione Enter .
- Pressione Enter para selecionar a opção Avançar .
- Use a tecla Tab para selecionar um ponto de restauração, navegue até Avançar com a tecla Tab e pressione Enter .
- O Windows restaurará o sistema ao estado anterior à data selecionada. No entanto, o processo pode levar algum tempo para ser concluído, então espere até que o PC seja reiniciado e mostre uma mensagem de sucesso.
Então repita as etapas com um ponto de restauração mais antigo se a restauração do sistema não for bem-sucedida.
O problema do Windows 10 não consegue clicar em nada pode ser desencadeado por um processo explorer.exe que não responde.
Além disso, você pode usar um software especializado para tentar reparar esse erro do Windows. Essas ferramentas verificarão a integridade de todos os arquivos do sistema em busca de corrupção ou danos e os repararão.
O que posso fazer se o mouse se mover, mas não consigo clicar em nada no Windows 11?
Muitas das soluções listadas acima ainda serão aplicáveis. No entanto, há três coisas das quais você deve estar ciente:
- Você pode navegar pelas diferentes opções em uma janela usando as teclas Tab ou Seta .
- Os usuários podem clicar com o botão direito usando Shift + F10 .
- Você pode clicar usando a tecla Enter .
Com esses três elementos, você pode reiniciar o Windows Explorer no computador ou realizar qualquer uma das soluções listadas acima no Windows 11.
Você provavelmente notou que o File Explorer parece um pouco diferente no Windows 11, mas com pequenas adições, é o mesmo aplicativo do Windows 10.
E se você não consegue clicar em nada no Windows 11, o culpado ainda é, provavelmente, o aplicativo File Explorer, e encerrar sua tarefa o ajudará a resolver o problema.
Por que meu mouse não funciona no Windows 11?
Os motivos que se aplicam ao Windows 10 ainda são válidos no Windows 11. Eles incluem:
- Uma falha do Windows Explorer
- Um mouse quebrado
- Corrupção de arquivos do sistema
- Problemas de drivers de dispositivo apontador
- Aplicativos de terceiros incompatíveis
Isso conclui nossa solução de problemas e esperamos que, após executar as etapas, você tenha conseguido corrigir o problema em seu PC.
Você também pode achar útil ler nosso artigo sobre como consertar o File Explorer se ele estiver lento no Windows 10 e 11, pois pode ajudá-lo a entender melhor o problema.
Deixe-nos saber na seção de comentários abaixo se você tiver outras sugestões ou dúvidas sobre esse assunto.