Teclado digitando sozinho [Erro corrigido]
6 min. read
Published on
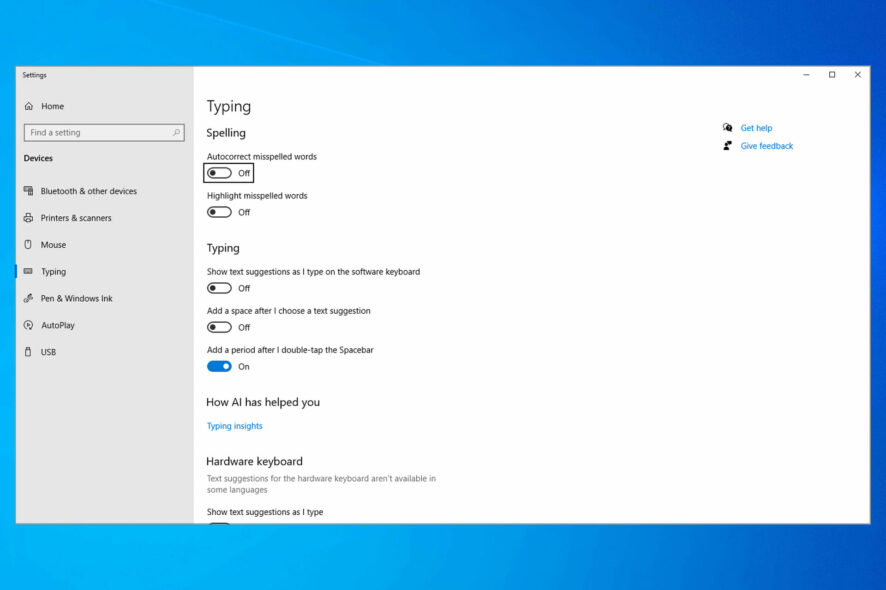
Problemas de teclado podem causar muitas inconveniências, pois podem restringir o seu acesso ao PC. Esse é o caso de usuários que relataram que seu teclado digitava de forma automática.
Essa situação piora se você lidar com esse problema enquanto trabalha em casa ou tenta conversar com amigos e familiares sobre assuntos urgentes. Por isso, neste guia, revelamos como você pode resolver o problema e damos possíveis gatilhos para evitar ocorrências futuras.
Por que meu teclado está digitando sozinho?
Esta é uma situação que todos esperamos evitar, portanto, é bom saber o que pode estar desencadeando esse problema aleatório de teclado. Aqui estão as principais causas:
- Problemas de conectividade – Este é o caso, ainda mais com teclados sem fio, onde a conexão ruim irá causar um comportamento aleatório do teclado.
- Sujeira ou quebrados – Depois que o comportamento problemático do teclado começa, você não pode descartar danos mecânicos ou, em outros momentos, partículas presas entre as teclas.
- Problemas de driver – Os problemas de driver mais comuns que fazem o teclado começar a digitar sozinho são drivers desatualizados e corrompidos.
- Malware – Os vírus podem assumir o controle do seu computador e fazer com que seus dispositivos funcionem de forma estranha; portanto, sempre aconselhamos o uso do melhor software antivírus.
Dito isto, nem todos os problemas de teclado são iguais, embora possam ter algumas semelhanças. Os usuários também tiveram estas variações do erro: Teclado do laptop pressionando teclas sozinho; teclado Corsair digitando sozinho; e teclado digitando o mesmo caracter sem parar no Windows 10.
Deixe-nos mostrar as soluções que sempre provaram resolver isso.
Como faço para corrigir a digitação automática do meu teclado?
Antes de tentar qualquer uma de nossas soluções recomendadas, sugerimos fazer o seguinte:
- Teste em um computador diferente – Se possível, teste o teclado em outro computador. Dessa forma, você elimina problemas como danos ao teclado devido à poeira e tem certeza se precisa de uma substituição.
- Soprar ar no teclado – Soprar o teclado a seco pode remover partículas presas nele e ajudar a resolver o problema se for por causa da poeira.
- Use um teclado externo – Apesar disso não resolver o problema, ajuda a evitá-lo e o estresse da solução de problemas. Recomendamos o teclado virtual universal e bem acessível da Comfort Software .
1. Execute o solucionador de problemas de teclado
- Pressione Windows + I para abrir o aplicativo Configurações e navegue até a seção Atualização e segurança .
- Selecione Solução de problemas no menu à esquerda e então Solução de Problemas Adicionais
- No painel direito, selecione teclado e clique no botão Executar a solução de problemas.
- Siga as instruções na tela para concluir o processo de solução de problemas.
Assim que o processo de solução de problemas for concluído, verifique se o problema ainda persiste. No entanto, segundo os usuários, o problema pode ser uma falha temporária de software e executar o solucionador de problemas deve corrigi-lo.
2. Atualize/reinstale o driver do teclado
2.1 Atualize o driver
- Pressione Windows + R , e então digite devmgmt.msc e pressione Enter .
- Localize o driver do teclado, clique com o botão direito nele e selecione Atualizar driver.
- Selecione Pesquisar drivers de forma automática .
- Verifique se o teclado ainda está digitando sozinho.
Não se esqueça de que baixar drivers de forma manual é um processo que corre o risco de instalar o driver errado, o que pode causar mau funcionamento grave no seu PC.
Você pode atualizar os drivers do teclado usando uma ferramenta automática; nosso método preferido.
Além do driver do teclado é preciso ter certeza que todos os drivers de seu PC estão atualizados para o melhor aproveitamento de sua máquina, e uma opção indicável é a utilização do atualizador automático Outbyte. Sua utilização é fácil e automática e seu download rápido. Veja como fazer isso:
- Baixe e instale o aplicativo Outbyte Driver Updater.
- Inicie o software.
- Aguarde até que o aplicativo detecte todos os drivers incompatíveis.
- Em seguida, será exibida uma lista dos drivers encontrados então você deve selecionar aqueles que serão atualizados ou ignorados.
- Clique em Atualizar e aplicar selecionados para baixar e instalar as versões mais recentes.
- Reinicie o seu PC para garantir as alterações aplicadas.
=> Teste o Outbyte Driver Updater.
2.2 Reinstale o driver
- Pressione Windows + R , digite devmgmt.msc e pressione Enter .
- Localize o driver do teclado, clique com o botão direito nele e selecione Desinstalar dispositivo .
- Confirme sua escolha quando pedido.
- Reinicie o seu PC sem reinstalar o driver. Ao invés disso, seu computador deverá reinstalar o driver do teclado ao reiniciar.
3. Crie um novo perfil de usuário
- Pressione Windows + I para abrir Configurações e vá para a seção Contas .
- No painel esquerdo, clique em Família e outros usuários e, em outros usuários, clique em Adicionar outra pessoa neste PC .
- Por padrão, você será solicitado a entrar em uma conta da Microsoft. Clique no link abaixo que diz Não tenho as informações de login desta pessoa .
- Preencha então um nome de usuário e clique em Avançar até concluir.
- Faça login com esta conta e veja se o teclado está funcionando.
4. Use o verificador de arquivos do sistema
- Pressione Windows + R , digite cmd e pressione Ctrl + Shift + Enter .
- Digite o script abaixo e pressione Enter .
sfc /scannow
- Permita assim que o processo termine e veja se ele resolve algum problema. Reinicie o dispositivo depois e tente usar o teclado.
5. Certifique-se de que as Sticky Keys não estejam ativadas
- Pressione Windows , digite controle e pressione Enter .
- Selecione então Facilidade de acesso e, em seguida , altere o funcionamento do teclado .
- Desative todas as opções na seção Facilitar a digitação . Agora clique em Configurar teclas de aderência .
- Desative todas as opções e clique em Aplicar e OK para salvar as alterações.
Assim, depois de desativar as Sticky Keys, verifique se o problema foi resolvido.
Segundo os usuários, se o seu teclado digita sozinho, isso pode ser devido ao recurso Sticky Keys. Este é um recurso de acessibilidade e, embora possa ser útil para muitos usuários, às vezes pode causar problemas.
6. Instale as atualizações mais recentes
- Pressione Windows + I para abrir as configurações do sistema.
- Clique em Atualização e segurança .
- Selecione atualização do Windows no painel esquerdo e escolha Verificar atualizações .
O Windows então verificará se há atualizações disponíveis e tentará baixá-las de forma automática em segundo plano. Pois assim que as atualizações forem baixadas, elas serão instaladas e reiniciarão o seu PC. Assim que seu sistema for atualizado, verifique se o problema foi resolvido.
Assim, esperamos que uma das soluções acima tenha ajudado. No entanto, se você tentou outro método com sucesso, liste-o nos comentários abaixo.




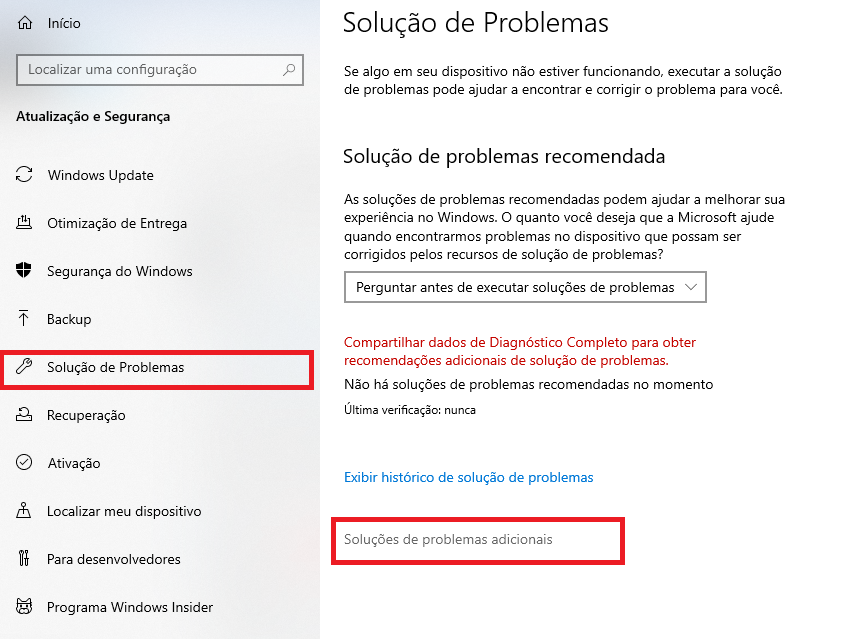
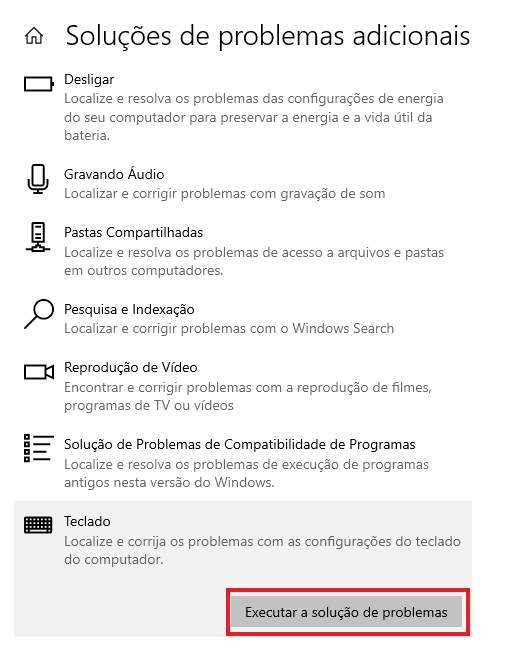
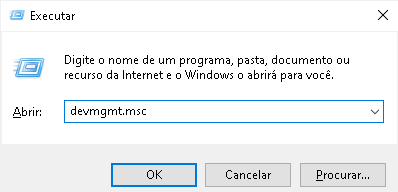
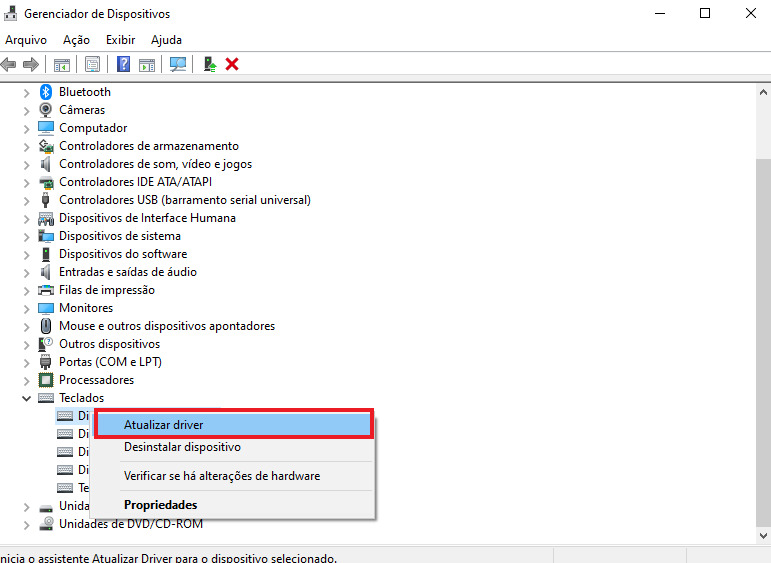
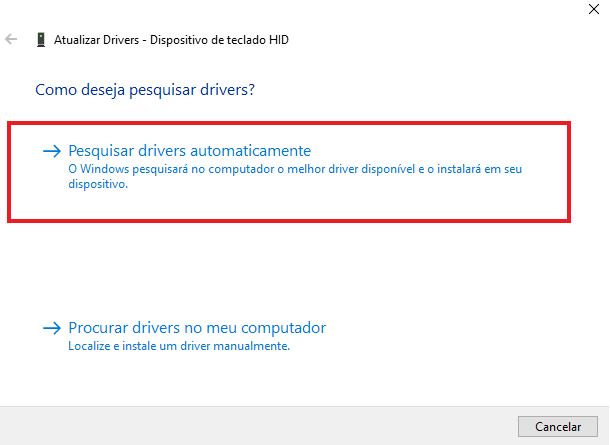
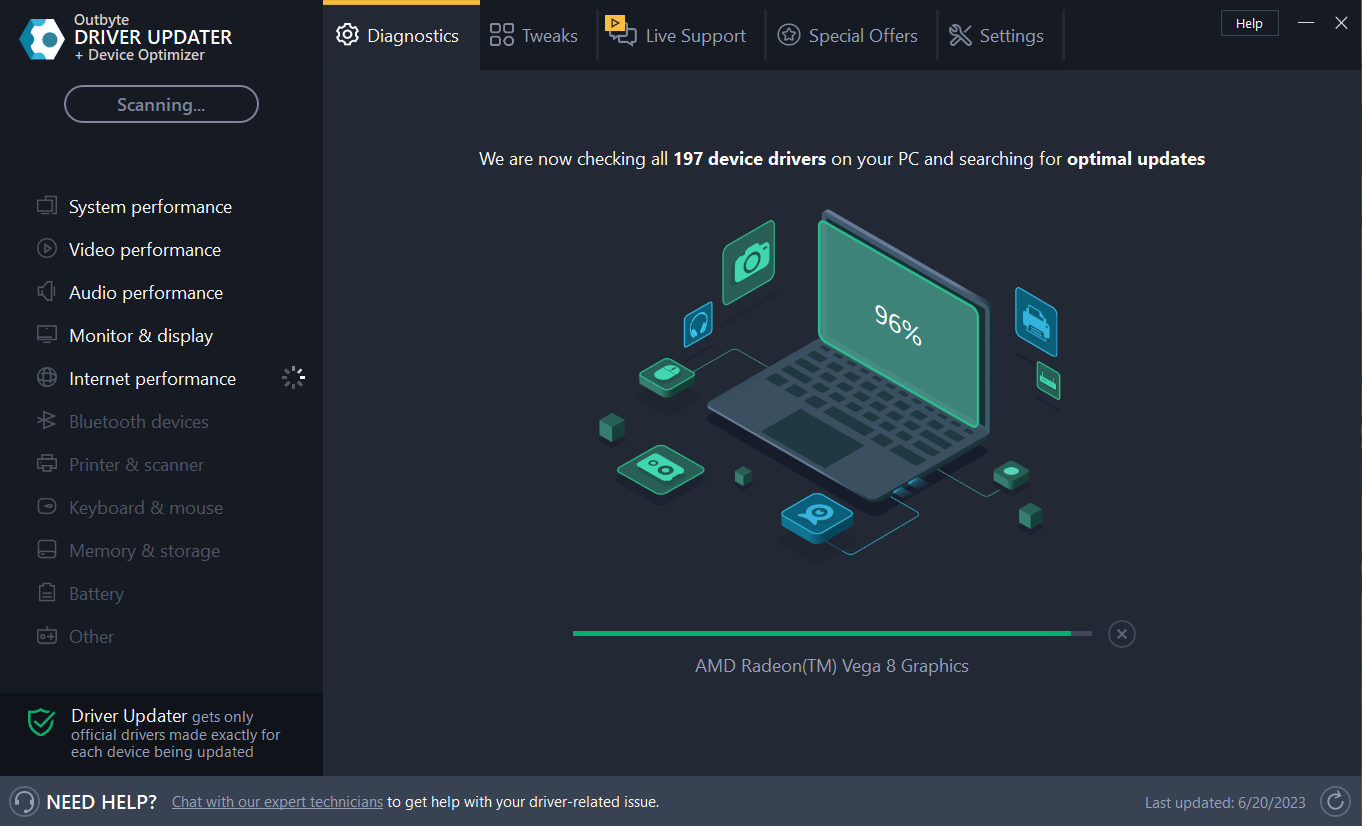
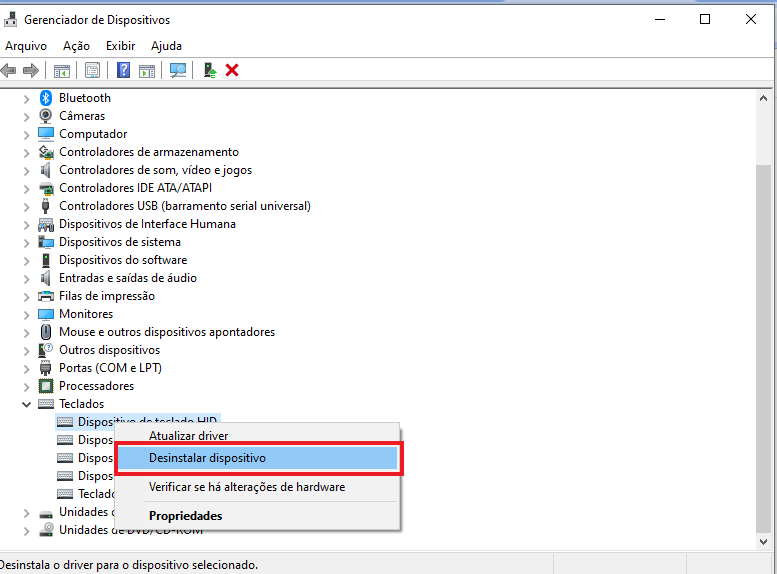
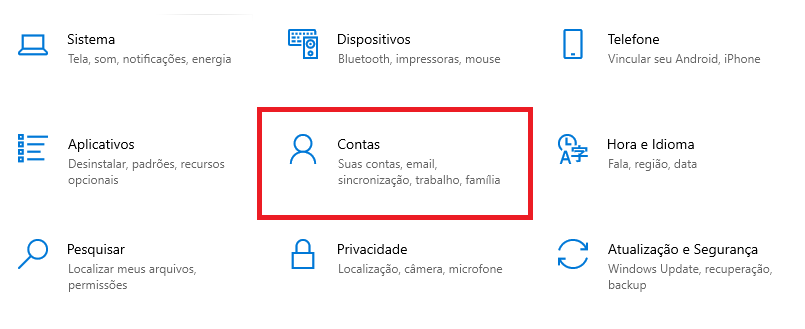
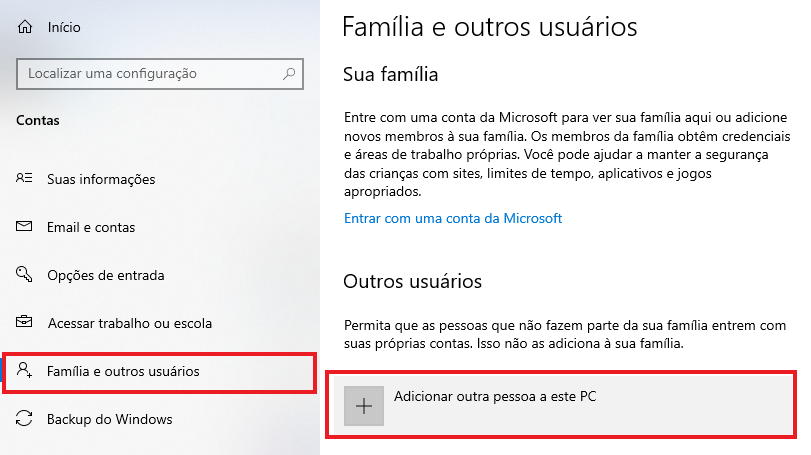
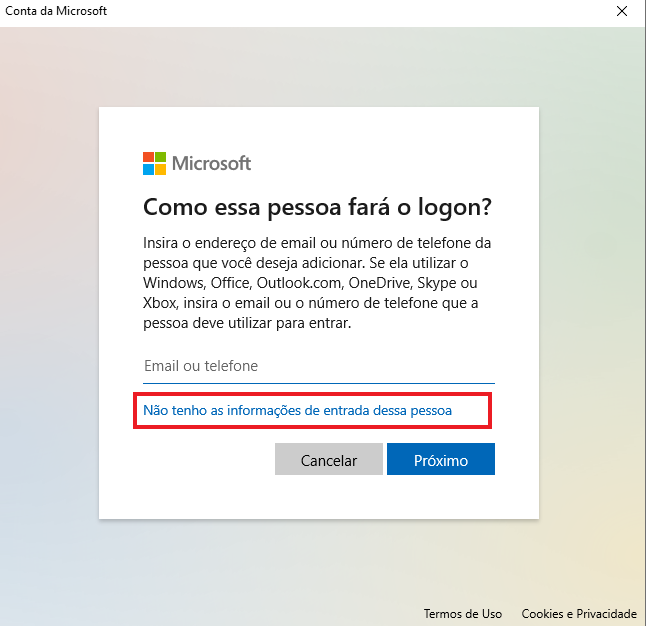
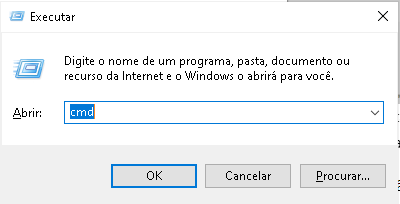
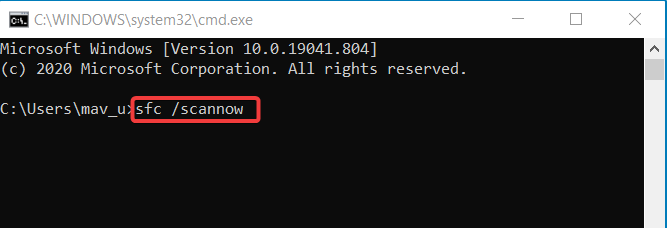
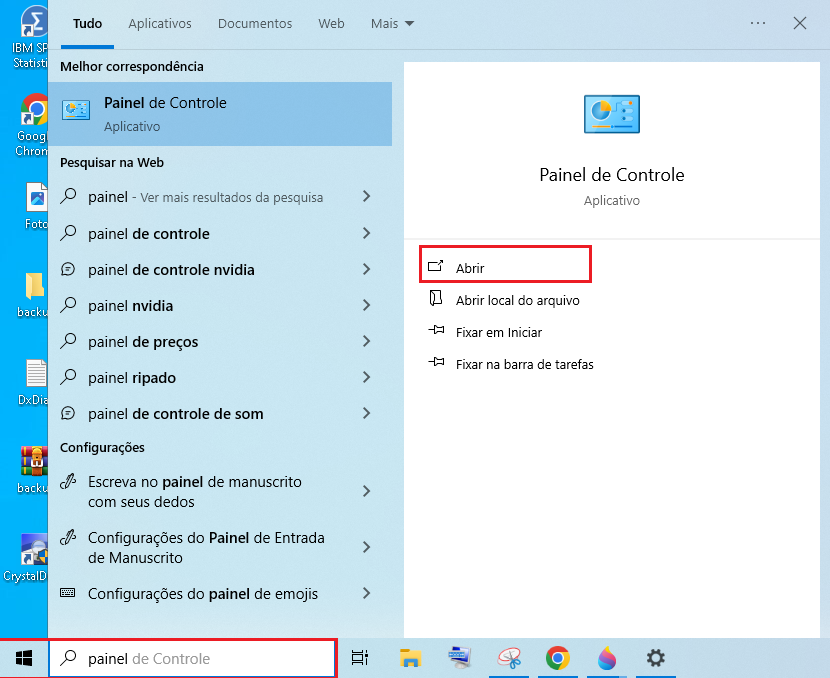
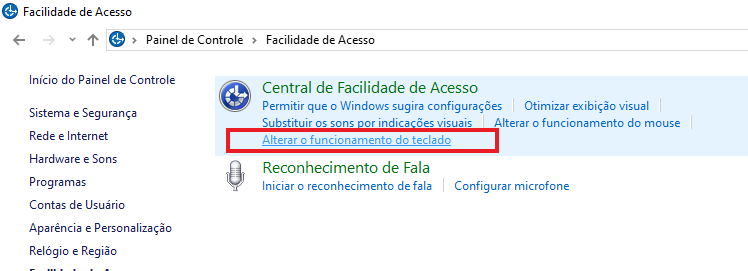
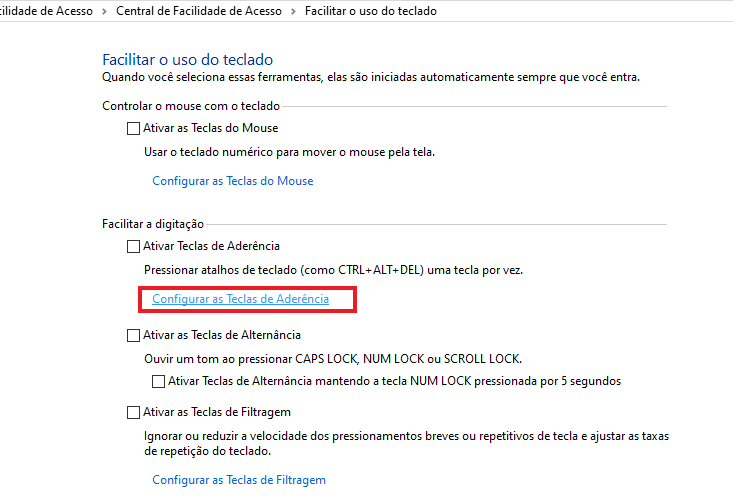
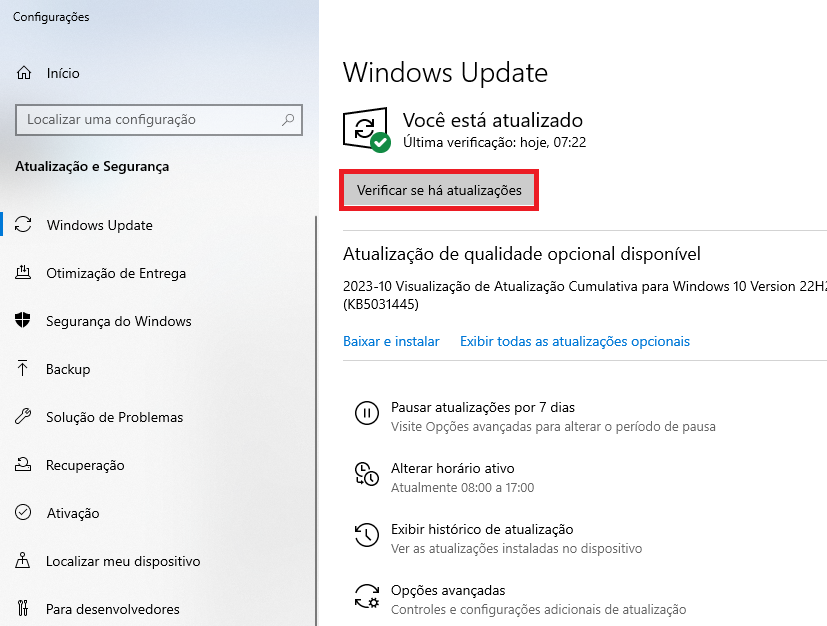








User forum
0 messages