O teclado Logitech não funciona? 5 correções
8 min. read
Published on

O teclado é um dos periféricos críticos no PC; quaisquer problemas podem prejudicar seu progresso. Muitos usuários relataram que o teclado Logitech não está funcionando.
O problema pode estar nos teclados com e sem fio, embora os últimos sejam mais comuns e um pouco complicados.
Mas não se preocupe! Nós ajudaremos você. Percorra então os passos a seguir para identificar a causa e encontrar as soluções mais fáceis se o teclado Logitech não estiver funcionando.
Por que o teclado Logitech não funciona?
No entanto, antes de seguirmos para a solução de problemas real, você deve identificar a causa. O motivo mais comum pelo qual o teclado Logitech não digita letras são problemas de conexão.
Além disso, drivers desatualizados são uma causa provável. Vários aplicativos entram em conflito com o funcionamento do teclado, e ele pode parar de funcionar quando esses aplicativos estiverem em execução.
Ademais, alguns usuários também relataram que o teclado Logitech não funciona após a troca das baterias. Assim neste caso, é mais provável que as novas baterias estejam com defeito, não tenham sido conectadas de forma correta ou sejam incompatíveis.
Além disso, o fabricante oferece teclados com touchpads integrados. Portanto, você pode se deparar com uma situação em que o teclado Logitech não está funcionando, mas o mouse está. Pode estar relacionado ao hardware, mas você ainda deve tentar as soluções listadas aqui.
Outros problemas comuns:
- O teclado Logitech não funciona no Windows 10/7 – Então após remover o programa, reinicie o computador e remova o teclado ou o receptor da sua máquina.
- Periférico Logitech não funciona no Mac – Retire as baterias e o dispositivo unificador e então aguarde de cinco a dez segundos.
- O teclado K750 Logitech não funciona – O problema com o teclado Logitech K750 não funcionando bem é devido ao driver.
- Modelo de teclado K350 Logitech não funciona – Quando as baterias de um teclado Logitech ficam fracas, esse é assim um dos motivos mais comuns pelos quais o teclado para de funcionar.
- O teclado K780 Logitech não funciona – Você pode corrigir o problema em que o teclado Logitech K780 não funciona atualizando o driver do teclado.
- Modelo de teclado K270 Logitech não funciona – A reinstalação do driver deve resolver esse problema para você.
- O teclado K520 Logitech não funciona – Se o receptor unificador tiver um botão denominado Redefinir ou Conectar, você deve apertar esse botão.
- Logitech não funciona por Bluetooth – Você pode resolver esse problema desligando o teclado, depois virando-o de forma que o compartimento da bateria fique voltado para você e, por fim, removendo a bateria.
- O teclado Logitech não funciona, mas o mouse está – A solução mais simples para o problema de um mouse sem fio Logitech que parou de funcionar é retirar o receptor unificador e as baterias e deixá-los fora do mouse por cerca de cinco segundos.
Agora que você tem uma compreensão básica do problema, vamos então às soluções mais eficazes.
O que eu faço se o teclado Logitech não funcionar?
1. Algumas verificações básicas
Conforme discutido antes, problemas de conexão são o principal motivo pelo qual o teclado Logitech não está funcionando. Se for um teclado com fio, certifique-se de que o cabo esteja conectado de forma correta e não esteja danificado. Já cobrimos as soluções para problemas com teclados Bluetooth.
Mas se isso não funcionar, o próximo passo é verificar se o problema está no teclado ou no computador (software). Para fazer isso, conecte o teclado a outro PC e verifique se agora funciona. Assim, reconecte-o ao computador problemático e tente os métodos listados a seguir.
No entanto, se o seu teclado também não funcionar em outros computadores, o problema pode estar nele e você pode considerar consertar ou substituir o teclado. Confira os melhores teclados para dispositivos Windows.
2. Atualize o driver do teclado
- Aperte com o botão direito no botão Iniciar ou pressione Windows + X para abrir o menu Usuário avançado e selecione Gerenciador de dispositivos nas opções listadas aqui.
- Clique duas vezes na entrada Teclados para visualizar o teclado Logitech com defeito.
- Clique com o botão direito nele e selecione Atualizar driver no menu de contexto.
- Em seguida, selecione Pesquisar drivers de forma automática na janela Atualizar drivers.
- Aguarde até que o sistema operacional encontre e instale o melhor driver disponível no sistema.
Os drivers são uma peça crítica de software e assim problemas com eles podem causar mau funcionamento do dispositivo. Portanto, se o teclado Logitech não estiver funcionando, atualize o driver.
Caso o Gerenciador de Dispositivos mostrar “Os melhores drivers para o seu dispositivo já estão instalados” , você pode procurar novas versões no site do fabricante.
Você também pode tentar executar um atualizador de driver dedicado como o Outbyte. Ele pode identificar novas versões assim que forem lançadas. Além disso, você pode ativar o recurso de atualização automática para instalar novos drivers de forma automática.
⇒ Obtenha o atualizador de driver Outbyte
3. Execute o serviço HID
- Pressione Windows + S para abrir o menu Pesquisar , insira Serviços no campo de texto na parte superior e clique no resultado da pesquisa relevante.
- Agora, localize o Serviço de Dispositivos de Interface Humana aqui, clique com o botão direito nele e selecione Properties .
- Clique no menu suspenso Tipo de inicialização e selecione Automático na lista de opções.
- Em seguida, clique no botão Iniciar em Status do serviço e, assim que começar a funcionar, clique em OK na parte inferior para salvar as alterações.
O serviço HID ou Dispositivo de Interface Humana é responsável por determinadas teclas do teclado e além de outros dispositivos. Portanto, se o teclado Logitech não estiver funcionando, o problema se limita a algumas teclas. Executar o serviço pode resolver o problema.
4. Desinstale software conflitante
- Pressione Windows + R para iniciar o comando Executar , digite appwiz.cpl no campo de texto e pressione Enter ou clique em OK para iniciar a janela Programas e Recursos .
- Agora, selecione o programa conflitante e clique em Desinstalar .
- Clique em Sim no prompt de confirmação que aparece.
- Agora, siga as instruções na tela para concluir o processo.
Muitas vezes, é um software ou aplicativo conflitante por trás do teclado Logitech que não funciona. Assim, para corrigir isso, você terá que desinstalar o aplicativo.
O problema é identificar o aplicativo com problema. Uma saída simples seria desinstalar, um por um, todos os aplicativos instalados na mesma época em que o problema foi percebido pela primeira vez.
Reinicie o computador após cada um e, no momento em que o teclado Logitech começar a funcionar, o aplicativo desinstalado por último será o culpado. Então agora você pode reinstalar os outros aplicativos removidos durante todo o exercício.
5. Desative o recurso Chaves de filtro
- Pressione Windows + I para iniciar o aplicativo Configurações e selecione Acessibilidade nas guias do painel de navegação à esquerda.
- Agora, clique em Teclado à direita.
- Desative o botão de alternância ao lado da opção Teclas de filtro para desativar o recurso.
As teclas de filtro são um recurso do Windows que, quando ativado, ignora pressionamentos repetidos de teclas. Isso ajuda os usuários com tremores nas mãos a digitar de forma fácil. Se o recurso estiver ativado, você poderá encontrar problemas ao digitar e pode parecer que o teclado Logitech não está funcionando no Windows 10/11.
Como faço para reiniciar meu teclado sem fio Logitech?
Dependendo do modelo, existem várias maneiras de redefinir o teclado Logitech. Para o Logitech K380 , ligue o teclado, pressione Esc + O , pressione mais uma vez Esc + O e, então, pressione Esc + B. Assim, se a redefinição for bem-sucedida, uma luz branca piscará três vezes na parte superior do teclado.
Mas para alguns outros modelos, você deve desligar o teclado, manter pressionada a tecla Esc, ligá-la e soltá-la após cinco segundos. Depois de fazer isso, você precisa emparelhar o teclado Logitech mais uma vez para começar a usá-lo de novo.
Para descobrir as etapas exatas para redefinir o teclado Logitech quando ele não está funcionando, você pode verificar o manual que o acompanha ou visitar o site do fabricante.
Estas são todas as maneiras de resolver problemas por trás do teclado Logitech que não funciona. Portanto, da próxima vez que você notar um problema, lembre-se de solucionar o problema em vez de descartar o teclado.
Além disso, descubra o que fazer se o PC com Windows 11 não detectar o teclado ou se o teclado Logitech não acender.
Não hesite em nos dizer qual correção funcionou para você na seção de comentários abaixo.


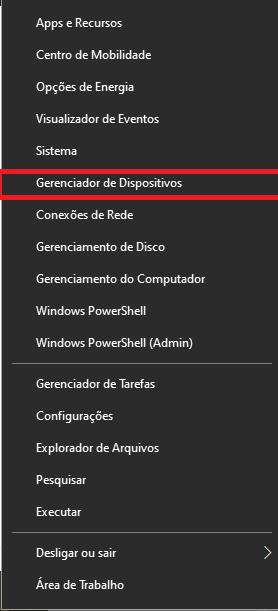




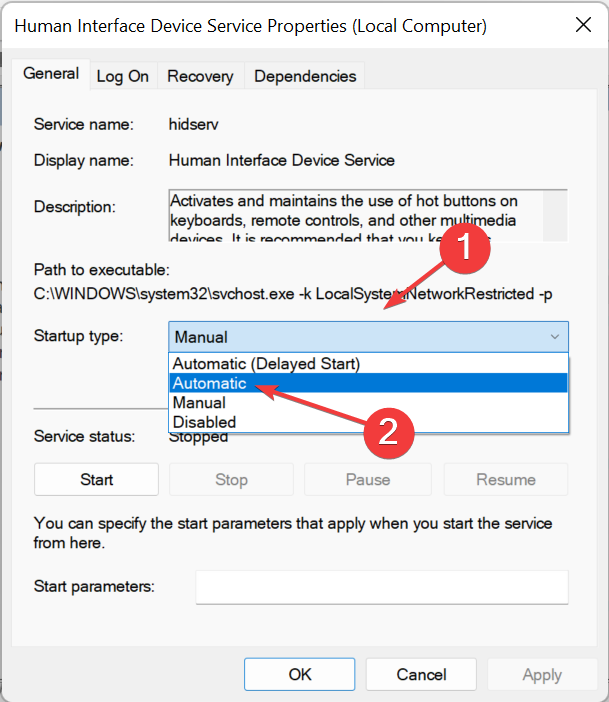

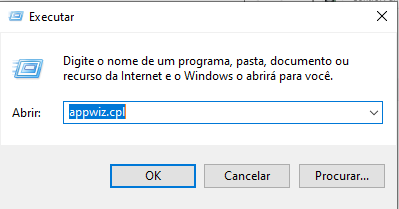
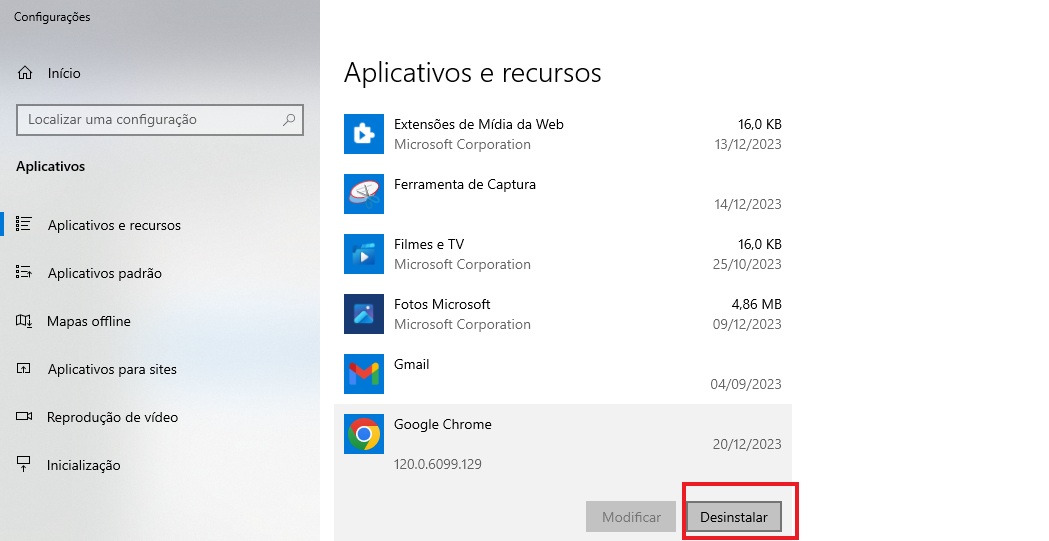











User forum
0 messages