Como atualizar drivers desatualizados no Windows 10
7 min. read
Published on
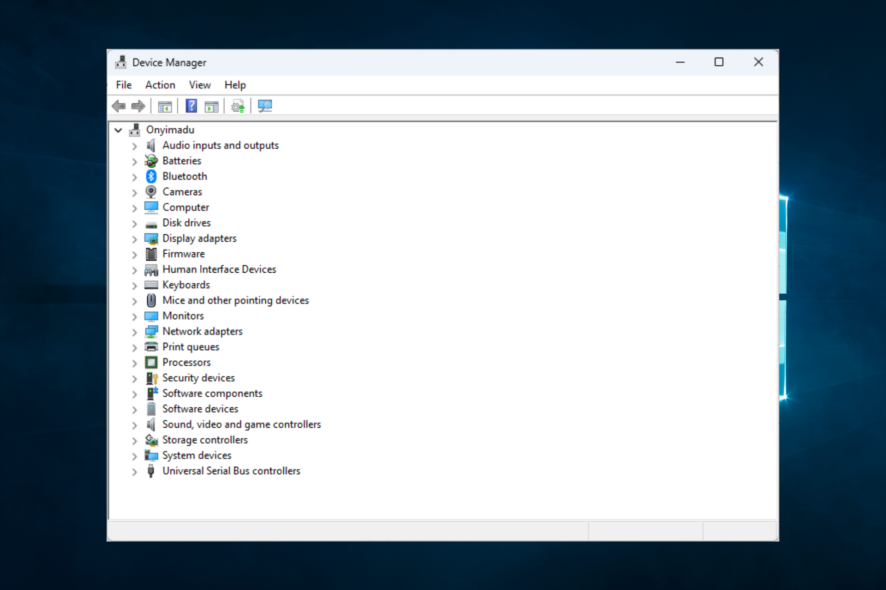
Os drivers são uma parte essencial de todo ecossistema Windows . Sem esses pacotes de software invisíveis, você não poderá executar seu hardware conforme planejado. Assim, mantê-los atualizados é de valor essencial para todos os usuários do Windows Home e Professional. Mas você pode atualizar drivers no Windows 10 online, sem Internet ou até mesmo de forma automática. Vamos descobrir todas as maneiras!
Este artigo mostrará as melhores maneiras de realizar uma atualização de driver.
Devo atualizar todos os meus drivers no Windows 10?
Cada peça de hardware requer um driver adequado para funcionar bem porque os drivers são a alma de cada computador. Mas se um componente específico do seu computador estiver faltando ou tiver um driver desatualizado, vários problemas poderão ocorrer.
Embora a atualização de todos os drivers muitas vezes seja essencial, aqui estão alguns que você não deve ignorar:
- Drivers de vídeo – Este driver é o componente de software que permite que um computador exiba imagens de uma placa de vídeo. Este programa é crucial porque sua placa de vídeo não está aproveitando todo o seu potencial.
- Controladores – Você pode encontrar uma lista de fornecedores e drivers para dispositivos que não estão integrados à sua placa-mãe na página de drivers do controlador.
- Drivers de placa de rede – Para conectar seu computador à Internet, você precisa de um software chamado driver de adaptador de rede. Seria melhor manter os drivers do adaptador de rede atualizados para evitar possíveis problemas.
- Placa de som – Uma placa de som e o software de driver que a acompanha são responsáveis por gerenciar a saída de áudio do seu PC. Esta placa de som pode ser uma peça separada de hardware inserida por meio de uma porta de expansão ou parte integrante da própria placa-mãe.
- Mouse – Simplificando, um mouse não pode interagir com um computador sem um driver de dispositivo conhecido como driver de mouse. Na maioria dos casos, o driver do mouse já estará instalado no computador.
Estes são apenas para citar alguns. É uma prática recomendada manter seus drivers atualizados e agora mostraremos como. Portanto, continue lendo se você está se perguntando como atualizar os drivers do Windows 10 em drivers HP, Lenovo, AMD ou Nvidia.
Como posso atualizar drivers no Windows 10?
1. Através do Windows Update
- Pressione Windows + I e clique em Atualizações e segurança.
- Clique em Atualizações do Windows e depois em Verificar atualizações à direita.
- Seu PC irá agora verificar se há atualizações de driver no Windows 10 e instalar as disponíveis.
A Microsoft tem parcerias com fabricantes de hardware mais importantes, como Intel, Nvidia, AMD, etc. Portanto, essas empresas lançam sempre atualizações de driver para seus componentes por meio do Windows Update.
E o melhor: assim você pode atualizar drivers no Windows 10 grátis por meio do Windows Update. Portanto, se você estiver usando uma placa gráfica Nvidia ou ATI mais recente, verifique sempre as atualizações do Windows para manter os drivers do dispositivo atualizados.
2. Use o Gerenciador de Dispositivos
1. Vá para Pesquisar, digite dispositivo e abra o Gerenciador de Dispositivos.
2. Agora você verá a lista de todos os seus hardwares listados no Gerenciador de Dispositivos.
3. Para verificar atualizações de driver para qualquer componente, basta clicar com o botão direito sobre ele e escolher Atualizar driver na lista de opções.
4. Agora você terá duas opções. Você pode selecionar o primeiro se quiser que o sistema procure um driver automaticamente. A segunda é para quando você já baixou um driver e então terá que apontar sua localização
5. Se uma atualização de driver estiver disponível, o assistente irá instalá-la automaticamente; caso contrário, seu driver já está atualizado.
Caso você não receba atualizações de driver por meio do Windows Update, a maneira mais comum de verificar atualizações de driver é com o Gerenciador de Dispositivos.
Você pode atualizar manualmente seus drivers por meio dele. Esta ferramenta integrada permite que você atualize separadamente cada driver de seus dispositivos.
Pode levar algum tempo para verificar cada driver manualmente, mas você pode resolver muitos problemas fazendo isso.
3. Instale software de download de driver dedicado
Existem várias ferramentas de terceiros que você pode usar e assim instalar de forma automática os drivers mais recentes em seu computador com Windows 10. No entanto, o software atualizador de driver profissional é uma das opções mais eficientes.
Você precisa saber desde o início que uma ferramenta profissional simplifica a atualização de drivers, mesmo para iniciantes.
Garanta que seu sistema funcione sem problemas e evite todos os erros de driver de GPU usando um assistente completo de atualização de driver, assim o Outbyte Driver Updater, fará o trabalho para você.
- Baixe e instale o aplicativo Outbyte Driver Updater.
- Inicie o software e espere que o aplicativo detecte todos os drivers incompatíveis.
- Então ele mostrará uma lista de todos os drivers com defeito para selecionar aqueles que serão atualizados ou ignorados.
- Clique em Atualizar e aplicar selecionados para baixar e instalar as versões mais recentes.
- Então reinicie o seu PC para garantir as alterações aplicadas.
-> Teste o Outbyte Driver Updater
4. Atualize seus drivers no site do fabricante
A Microsoft já possui acordos com todos os fabricantes notáveis e fornece os drivers necessários nas atualizações regulares do Windows. No entanto, alguns fabricantes podem lançar atualizações especiais para corrigir problemas específicos em alguns casos excepcionais.
Na maioria dos casos, essas versões também serão lançadas por meio de atualizações para o seu PC, mas parece não haver mal nenhum em verificar se há atualizações de driver no site do fabricante, desde que seja uma marca confiável. Os drivers podem ser encontrados na página de suporte .
Veja os links oficiais para download de drivers para os drivers mais comuns usados em PCs com Windows:
- Drivers NVIDIA
- Atualizações de drivers AMD
- Atualizações de drivers Intel
- Drivers HP
- Atualizações de drivers Dell
- Atualizações de drivers Lenovo
5. Use o modo de compatibilidade
- Localize o programa de instalação do driver em seu computador ou em uma mídia (CD/DVD).
- Clique com o botão direito no arquivo de configuração do programa (um arquivo executável quase sempre tem a palavra set up em seu nome) e selecione Solucionar problemas de compatibilidade.
- O solucionador de problemas de compatibilidade de programas procurará quaisquer problemas.
- Clique em Solucionar problemas do programa.
- Então selecione qual é o problema do programa. Se o driver funcionou bem em uma versão anterior, selecione a primeira opção e clique em Avançar.
- Escolha a versão do Windows onde o driver funcionou bem e clique em Avançar. Selecionamos o Windows 7 em nosso exemplo.
- Agora clique em Testar o programa e então clique em Avançar de novo.
- Agora siga as instruções para instalar os drivers.
- Assim, você pode salvar essas configurações se a instalação e os drivers funcionarem bem.
No caso improvável de você não conseguir atualizar seus drivers com os métodos anteriores, ainda existe a opção de solucionar problemas de compatibilidade. Esta é uma forma de convencer os drivers mais antigos a trabalhar em uma versão compatível do Windows.
6. Via BIOS
- Baixe o BIOS (ou UEFI) mais recente no site do fabricante.
- O arquivo de atualização do BIOS pode estar no formato .exe, então você pode copiá-lo em uma unidade flash USB inicializável. (Certifique-se de descompactar o arquivo antes de movê-lo e verifique mais uma vez se não há outro arquivo armazenado na indústria).
- O próximo passo é inserir o pendrive no sistema.
- Para ativar a sequência de inicialização, pressione e segure o botão liga/desliga algumas vezes.
- Escolha Solução de problemas .
- Clique em Opções avançadas e selecione Configurações de firmware UEFI .
- Por fim, selecione Reiniciar e use os menus para atualizar o BIOS/UEFI.
Como você pode ver, a atualização dos drivers por meio do BIOS está ligada à atualização do próprio BIOS.
Sabemos que lidar com o BIOS pode ser assustador, mas um guia especializado para atualizar o BIOS é tudo que você precisa. No entanto, recomendamos usar este método como último recurso, pois é arriscado e demorado.
Estas são as diferentes maneiras de atualizar os drivers de dispositivo no Windows 10. Claro, você sempre pode usar qualquer método que pareça mais acessível, mas todos eles têm garantia de funcionamento e fornecem os drivers mais recentes para HP, Dell e outros fabricantes. .
Não hesite em consultar nossas dicas acima e atualizar os drivers no Windows 10. Deixe-nos saber como foi para você nos comentários abaixo.




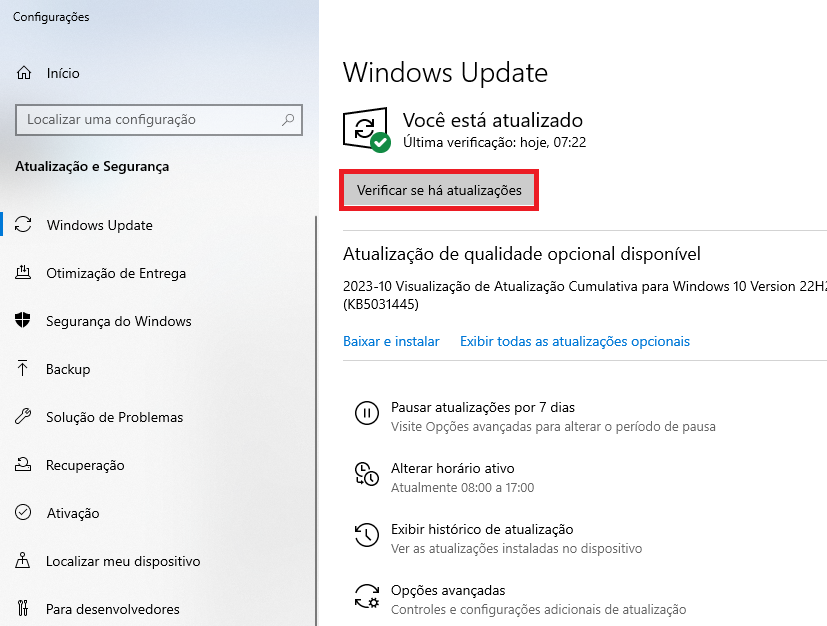
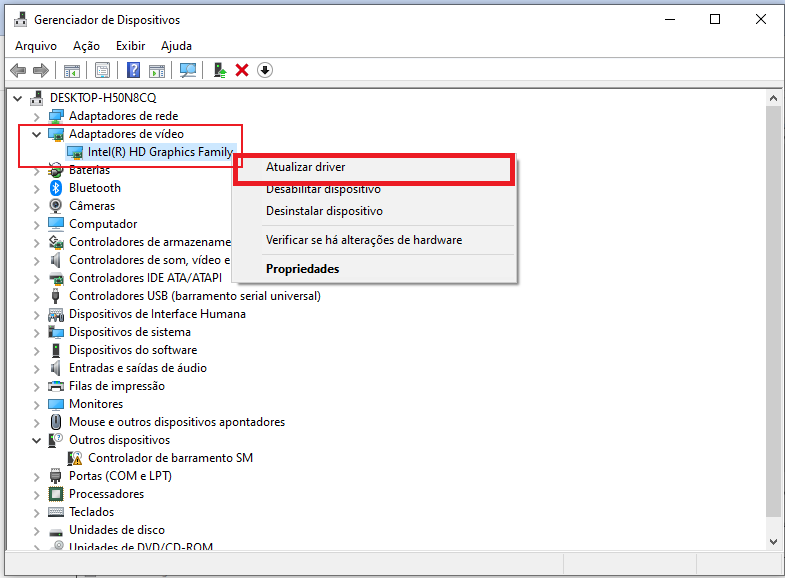
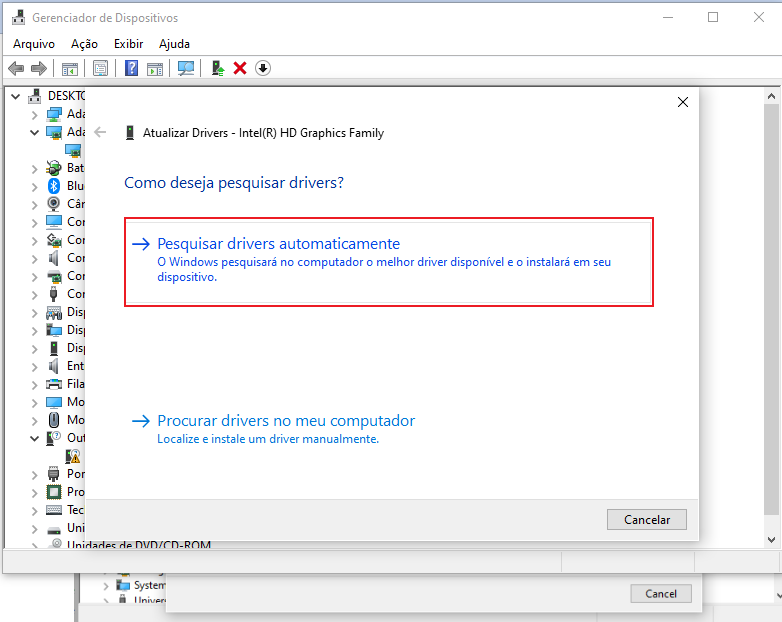
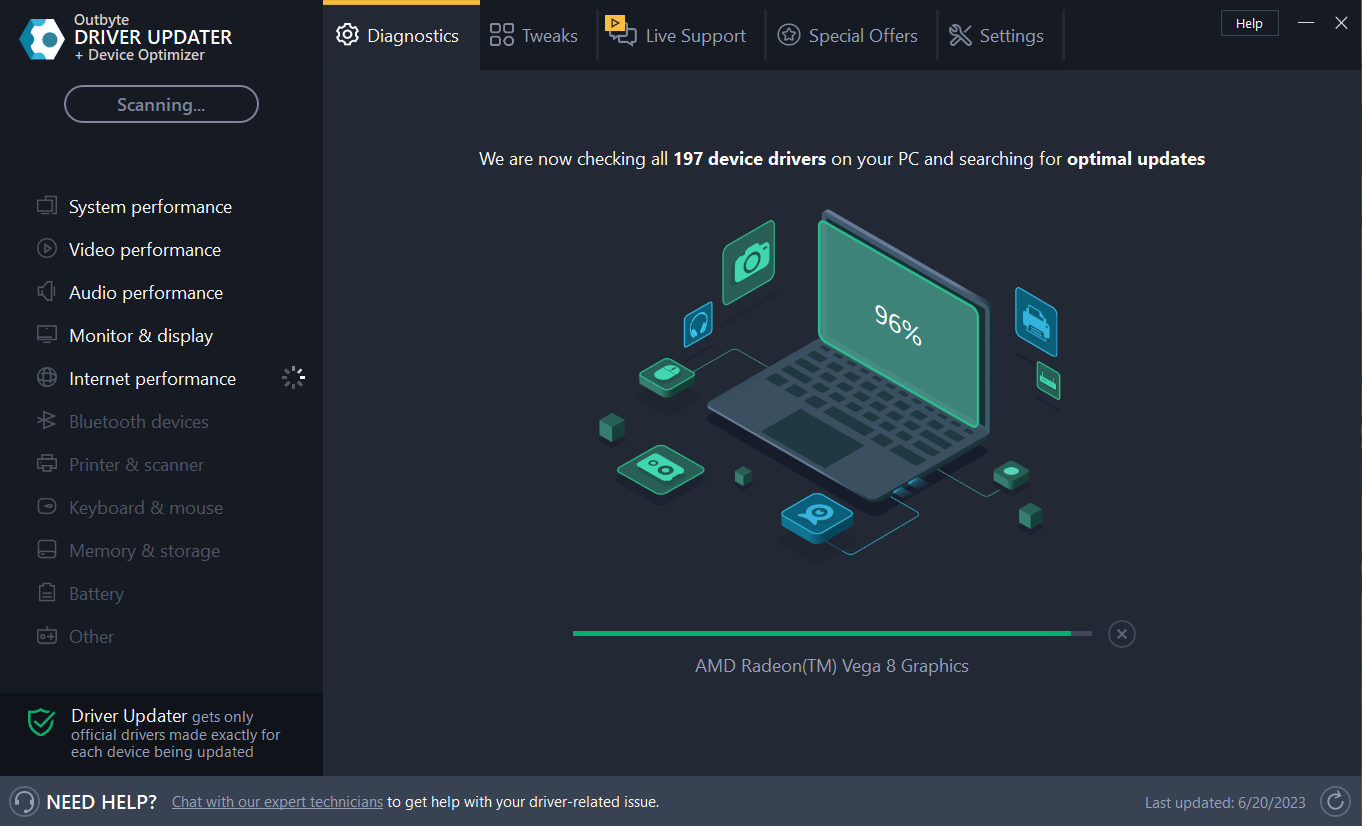















User forum
0 messages