Preparando loop de reparo automático no Windows 11: correção
10 min. read
Updated on

A tela Preparando o Reparo Automático no Windows 11 aparece se o seu PC não desligar de forma certa.
Então, quando houver um problema com o Windows, você receberá um alerta e seu PC será reiniciado. No entanto, às vezes você pode ficar preso no loop de reinicialização do Windows 11.
Em seguida, ele mostrará uma tela preta. O reparo automático é um recurso do SO que ajuda a analisar problemas que assim impedem a inicialização correta do dispositivo.
O que faz com que ocorra a tela do loop de reparo automático do Windows 11?
Existem alguns motivos pelos quais ocorre o loop de reparo automático do Windows 11. A principal delas é porque o sistema operacional não consegue inicializar. Isso se aplica a usuários do Windows 10 que também estão presos em um loop de reparo automático.
Também pode ser porque um arquivo malicioso em seu dispositivo impede seu acesso. Dispositivos periféricos defeituosos, ataques de vírus e drivers ausentes para dispositivos atualizados também podem contribuir para essa ameaça.
No entanto, isso não deve ser uma preocupação significativa para você. Fornecemos métodos detalhados que o ajudarão a superar esse desafio.
Meu dispositivo está preso em um loop de reparo automático?
Existem alguns sinais que você pode usar para saber se o seu dispositivo está preso no ciclo de reparo automático. O erro pode ocorrer após uma atualização do Windows ou então quando o dispositivo é desligado de forma inesperada.
Algumas das principais características incluem:
- Seu dispositivo ficará preso em uma tela preta exibindo a mensagem de erro Preparando Reparo Automático ou então de Diagnosticando seu PC.
- Quando o Windows 11 indica que está preparando o reparo automático, mas resulta em uma tela em branco.
- Uma tela azul também pode caracterizar o erro com uma mensagem indicando que seu PC não iniciou certo ou que o reparo automático não conseguiu reparar seu PC. Mas quando você clica no botão Reiniciar exibido, seu dispositivo será reiniciado e entrará no ciclo de reparo automático.
Como faço para superar o ciclo de reparo automático?
- Remova arquivos problemáticos
- Acesse o menu de inicialização através do prompt de comando
- Inicialize no modo de segurança
- Reinicialize seu dispositivo
- Execute o reparo de inicialização do Windows
- Restaurar registro do Windows
- Restaure o sistema do seu dispositivo
- Reinicialização forçada do Windows
- Desativar ferramenta de reparo automático
- Reinstale o Windows
O que posso fazer se ficar preso no loop Preparando o reparo automático no Windows 11?
1. Remova arquivos problemáticos
- Execute o Prompt de Comando (CMD) e digite os seguintes comandos:
cd C:WindowsSystem32LogFilesSrtSrtTrail.txt - Digite os seguintes comandos e pressione Enter após inserir cada um:
cd c:windowssystem32driversDelvsock.sys - Em seguida, reinicie o seu dispositivo e verifique se o problema foi resolvido.
2. Acesse o menu de inicialização através do prompt de comando
- Pressione os botões tecla Windows + I para abrir Configurações.
- Clique em Recuperação .
- Pressione o botão Reiniciar agora para inicialização avançada .
- Selecione a opção Solução de problemas e abra Opções avançadas .
- Selecione Prompt de Comando .
- Digite os seguintes comandos quando a janela do prompt de comando for exibida:
bootrec.exe /rebuildbcdbootrec.exe /fixmbrbootrec.exe /fixboot
No entanto, os usuários também são aconselhados a usar o comando chkdsk com bootrec.exe quando confrontados com o loop de reparo automático no Windows 11. Assim, este comando diagnostica os metadados do disco rígido ou erros, se houver.
- Execute os seguintes comandos para executar o chkdsk:
chkdsk /rcchkdsk /rd - Por fim, reinicie o seu dispositivo e então verifique se o problema foi resolvido.
4. Inicialize no modo de segurança
- Pressione as teclas Windows + I para abrir Configurações.
- Clique em Recuperação .
- Pressione o botão Reiniciar agora para inicialização avançada .
- Clique em Solução de problemas, e então selecione as opções avançadas e clique em Configurações de inicialização em seu PC com Windows 11.
- Selecione a opção Reiniciar.
- Aguarde o seu PC reiniciar, e então escolha a opção Ativar modo de segurança com rede na lista. Assim, seu computador com Windows 11 iniciará no modo de segurança.
- No modo de segurança, você pode sentir um problema de driver em seu software. Neste caso, visite o site do fabricante e instale o driver atualizado.
- Em seguida, pressione a tecla Windows e escolha Prompt de Comando no menu iniciar e digite o seguinte comando:
DISM /Online /Cleanup-Image /restorehealth - O Windows 11 começará a restaurar a integridade do seu PC, o que levará algum tempo.
- Assim que a limpeza for concluída, reinicie o seu PC com Windows 11 e então instale o driver que você acabou de baixar.
O Verificador de arquivos do sistema só pode detectar e corrigir o sistema de arquivos corrompido usando a imagem de recuperação do Windows 11. No entanto, o comando SFC não poderá diagnosticar o problema se houver arquivos corrompidos na imagem de substituição.
Em tal situação, você precisará usar o Gerenciamento e Manutenção de Imagens de Implantação para corrigir a mensagem Preparando Reparo Automático no Windows 11.
5. Reinicie seu dispositivo
- Use o menu Solução de problemas e selecione Redefinir seu PC exibido nas opções disponíveis.
- Isso iniciará de forma automática o processo de redefinição.
- Aguarde algum tempo para o processo, reinicie o dispositivo e então veja se o problema ainda persiste.
Então se o ciclo de reparo automático aparecer sempre no seu dispositivo, pode ser necessário redefini-lo. Isso ajuda a remover arquivos indesejados da sua unidade.
3. Execute o reparo de inicialização do Windows
- Navegue até a opção Avançado na tela azul e pressione a tecla Enter .
- Pressione o botão Solução de problemas e escolha Opções avançadas .
- Escolha a opção Reparo de inicialização .
- Aguarde algum tempo até que o processo de diagnóstico seja concluído.
- Reinicie o PC e então tente de novo.
No entanto, esta é uma etapa importante para o seu sistema Windows, portanto, além da ação acima, sugerimos uma poderosa ferramenta de reparo.
Você pode sempre contar com uma solução especializada de reparo do sistema que corrige não apenas todos os arquivos críticos do sistema e erros de registro, mas também os arquivos afetados por vírus após um processo de verificação completo.
Assim, estas ferramentas liberam espaço em disco e removem arquivos desnecessários e outros acúmulos que tornam o seu PC lento.
6. Restaure o registro do Windows
- Pressione a combinação tecla Windows + I para abrir Configurações .
- Selecione Atualização e segurança .
- Clique na opção Recuperação e, na seção Inicialização avançada , selecione Reiniciar agora .
- Selecione Solucionar problemas após a reinicialização da máquina e, em seguida , Opções avançadas .
- Escolha Prompt de Comando .
- No prompt de comando , digite então a letra da unidade do Windows e pressione Enter .
- Confirme se você está na unidade correta:
dir - Se a letra inserida na etapa 7 estiver incorreta, retorne a esta etapa e corrija-a.
- Digite o script abaixo e pressione Enter para ir para a pasta System32 .
cd d:windowssystem32 - Digite o script abaixo e pressione Enter para criar uma pasta de backup chamada configBak .
mkdir configBak - Copie e cole o script abaixo e então pressione Enter para fazer backup da pasta de configuração.
copy config configBak - Digite o script abaixo e pressione Enter para assim entrar na pasta RegBack.
cd configRegBack - Digite o script abaixo e pressione Enter para copiar o dados RegBack para configuração.
copy *...* - Confirme cada operação pressionando Y e Enter .
- Então feche a janela do prompt de comando .
7. Restaure o sistema do seu dispositivo
- Clique em Opções avançadas .
- Selecione a opção Restauração do sistema no menu.
- Siga as instruções na tela e inicie o processo de instalação do Windows.
- Agora reinicie o seu PC e verifique se o problema foi resolvido.
Mas se você não conseguir inicializar o Windows 11 em seu dispositivo, é recomendável inicializar seu PC por meio do DVD de instalação do Windows ou unidade USB.
Então se você receber uma tela azul na inicialização ou uma tela de reparo automático, poderá resolver o problema executando uma Restauração do sistema.
8. Reinicialização forçada do Windows
- Pressione e segure o botão Liga / Desliga do computador por alguns segundos; seu dispositivo desligará de forma automática.
- Desconecte então o cabo de alimentação da porta de carregamento ou da unidade central de processamento (CPU) se algumas luzes ainda estiverem acesas.
- Aguarde um minuto e use o botão Liga / Desliga para ligar o computador de novo.
Este é um dos métodos mais fáceis e simples que você pode usar para tentar resolver o problema do loop de reparo automático no Windows 11. É desligar o dispositivo e ligá-lo mais uma vez.
9. Desative a ferramenta de reparo automático
- Abra o menu de solução de problemas de inicialização do Windows .
- Selecione Opções avançadas de reparo e então escolha Solução de problemas .
- Clique em Opções avançadas e selecione o prompt de comando.
- Digite o seguinte comando e pressione Enter :
bcdedit - Verifique os valores para identificador e recoveryenabled . O valor do identificador deve ser definido como padrão e recoveryenabled deve ser Sim.
- Em seguida, digite o seguinte comando e pressione Enter :
bcdedit /set {default} recoveryenabled no - Isso desativará então o reparo automático de inicialização. Mas se o comando não funcionar, tente usar este comando como alternativa e pressione Enter :
bcdedit /set {current} recoveryenabled no - Reinicie o seu dispositivo e então verifique se o problema foi resolvido.
Mas este método só funcionará para você se o Windows estiver funcionando bem. A desativação permite que você inicialize seu dispositivo sem a tela do loop de reparo automático no Windows 11.
Você também pode usar este método para determinar se o seu Windows 11 tem algum problema.
10. Reinstale o Windows
Se os métodos acima não funcionarem, você terá que reinstalar o Windows 11 no seu dispositivo. Você então pode optar por reinstalá-lo através do sistema operacional.
Neste caso, selecione a opção de reinstalar o Windows 11 a partir do download na nuvem ou restaurá-lo de forma local.
Como você pode ver, existem alguns métodos plausíveis disponíveis que você pode usar para corrigir o problema do loop de reparo automático em seu dispositivo.
É possível desabilitar a tela de Reparo Automático no Windows 11?
A solução 9 neste guia fornece as etapas para desativar a ferramenta de reparo automático em seu PC com Windows 11.
Em vez de consertar, a ferramenta de reparo automático coloca seu PC em um loop de inicialização. Assim, ao desativá-lo, você pode verificar se a ferramenta Reparar foi a culpada ou não.
Além disso, veja tambem como corrigir o erro do PC preso na tela de inicialização na placa-mãe em nosso guia dedicado.
Apresentamos métodos básicos para realizar métodos mais complexos que podem ameaçar seu sistema operacional.
Qual das correções acima ajudou você a contornar o ciclo de reparo automático? Compartilhe suas idéias conosco na seção de comentários abaixo.



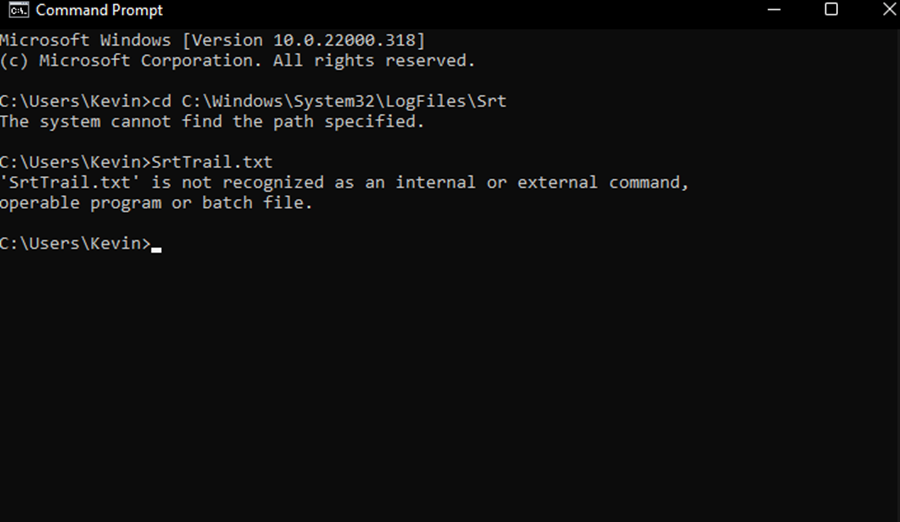
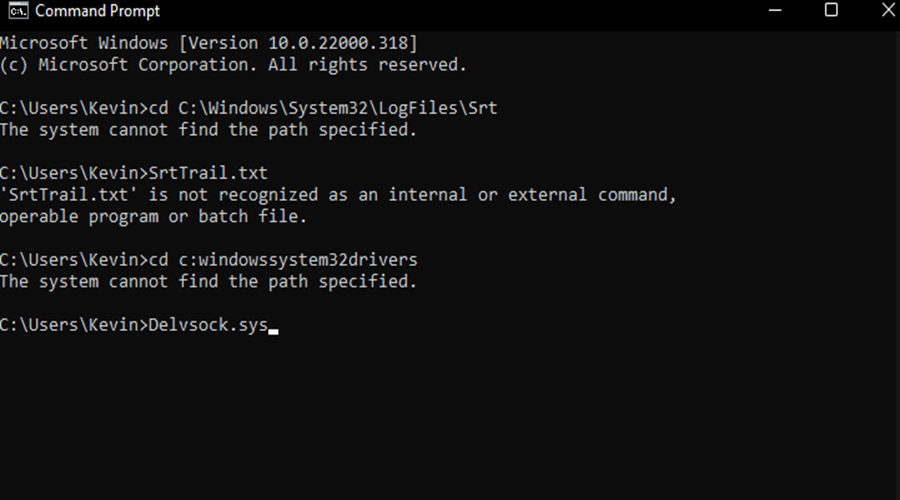

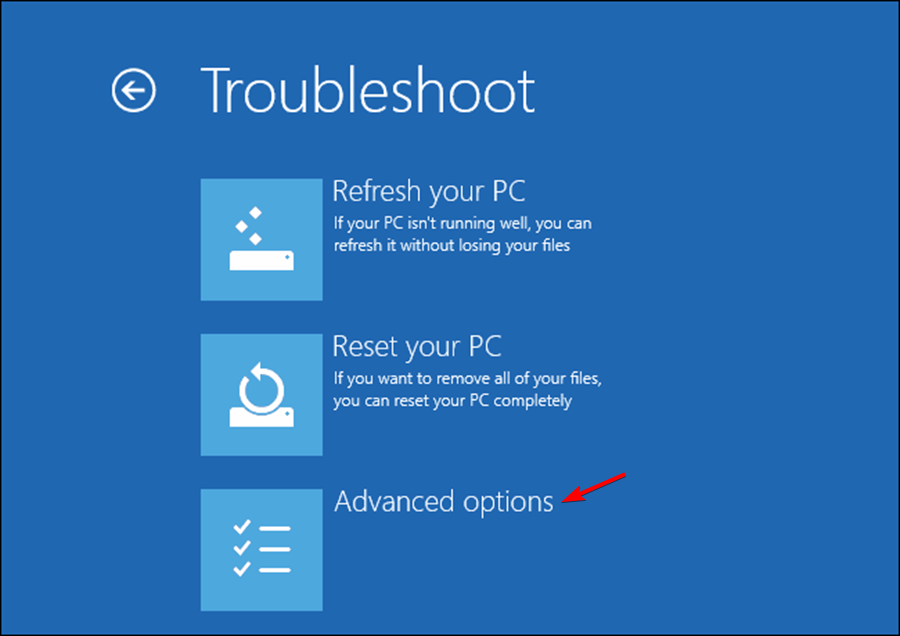
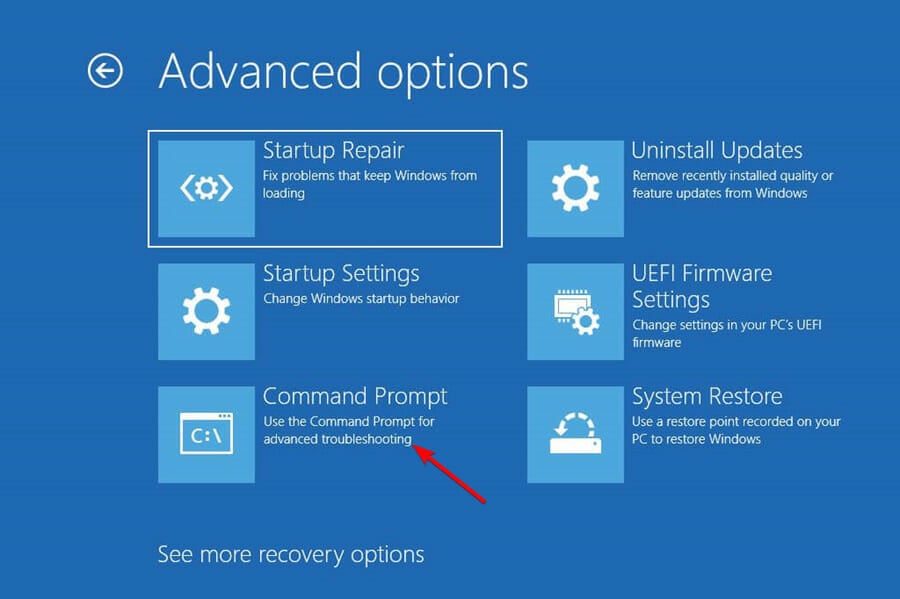
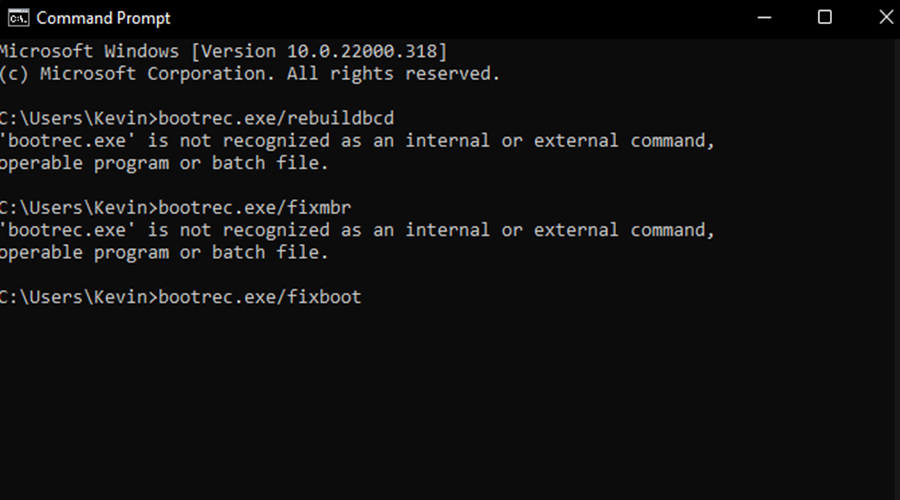


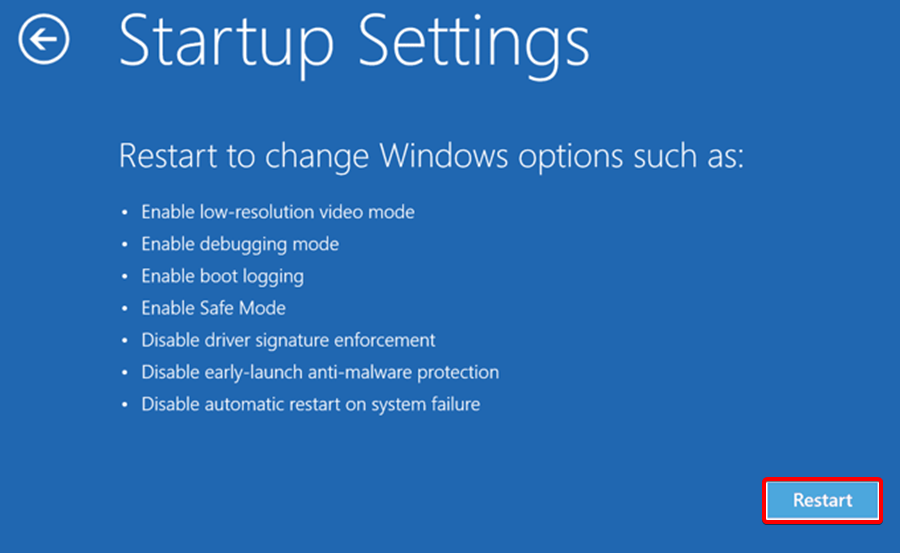
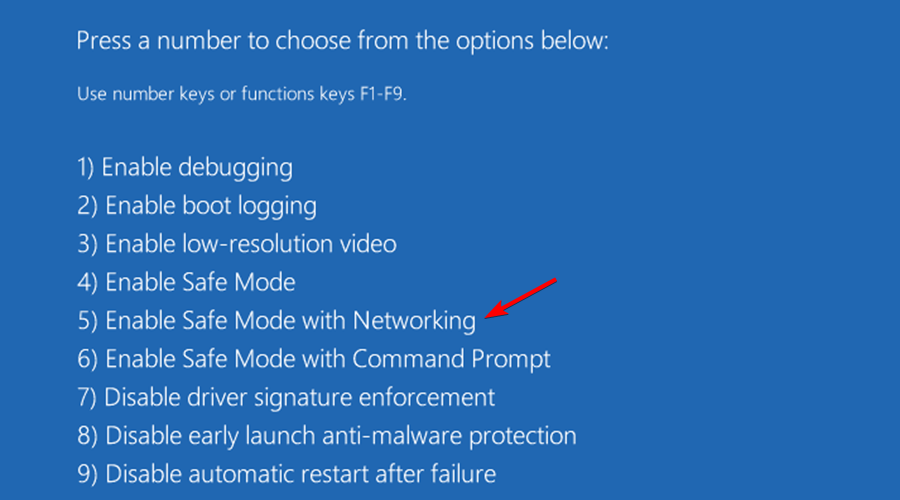
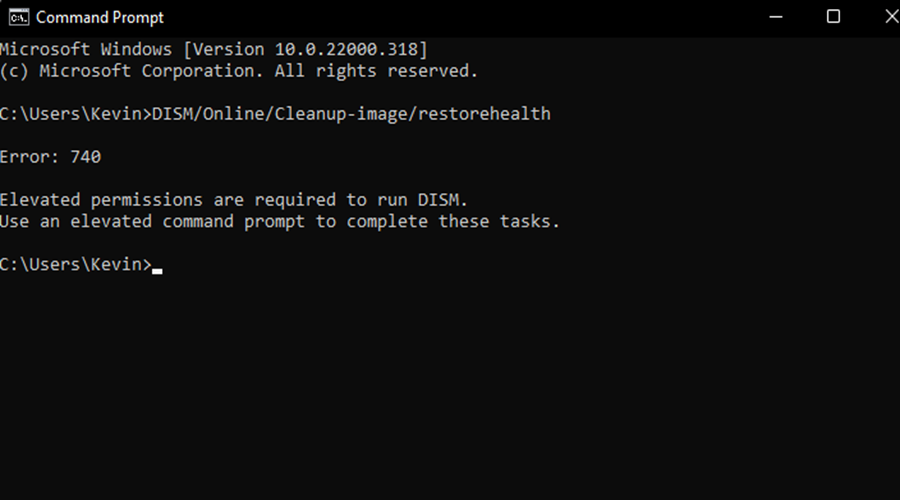
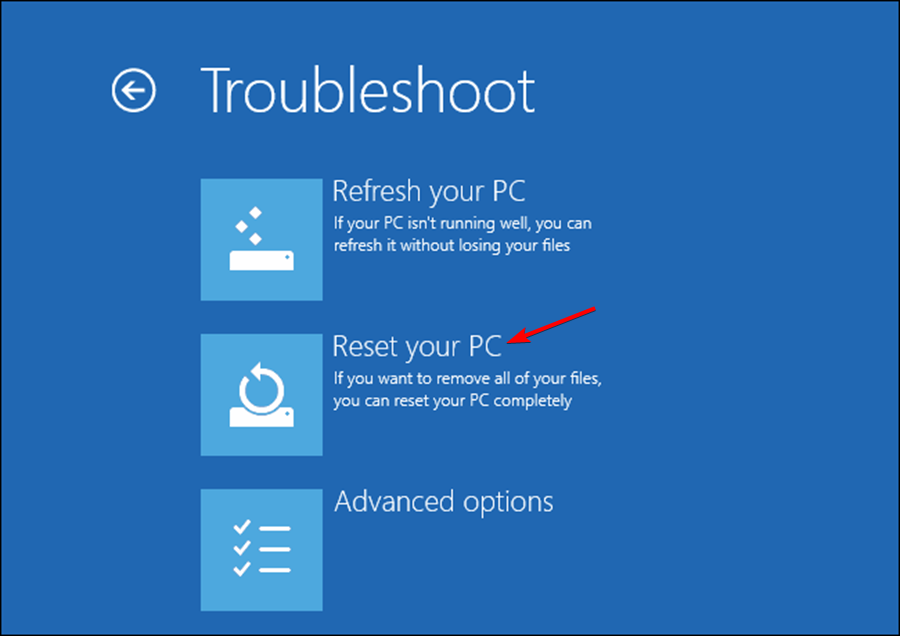
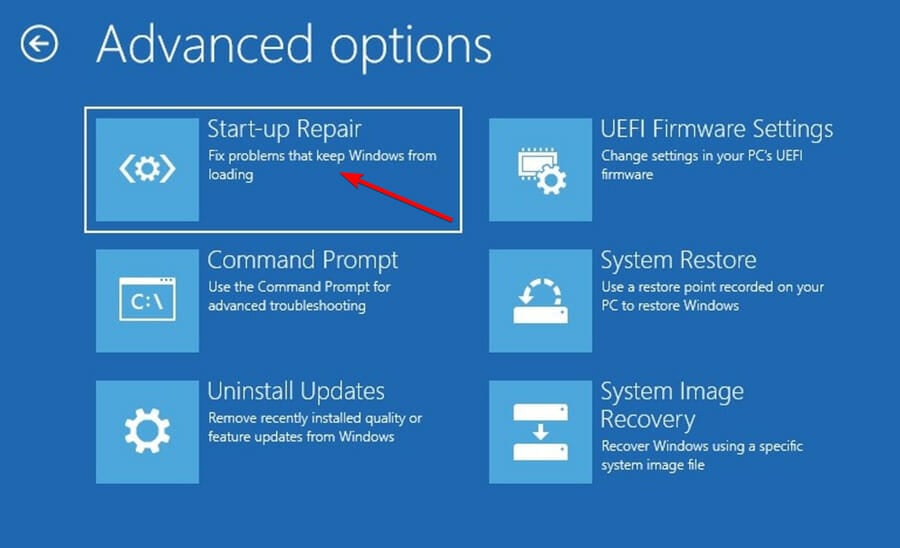


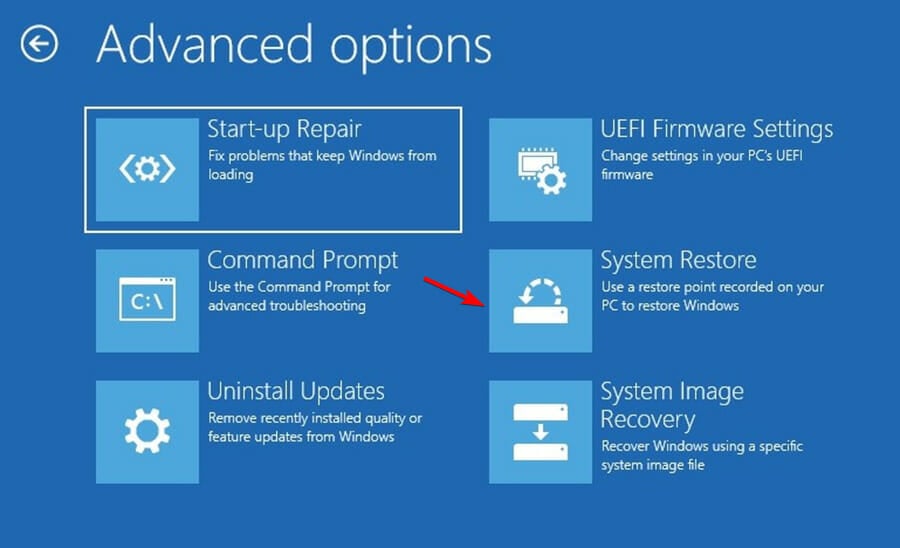
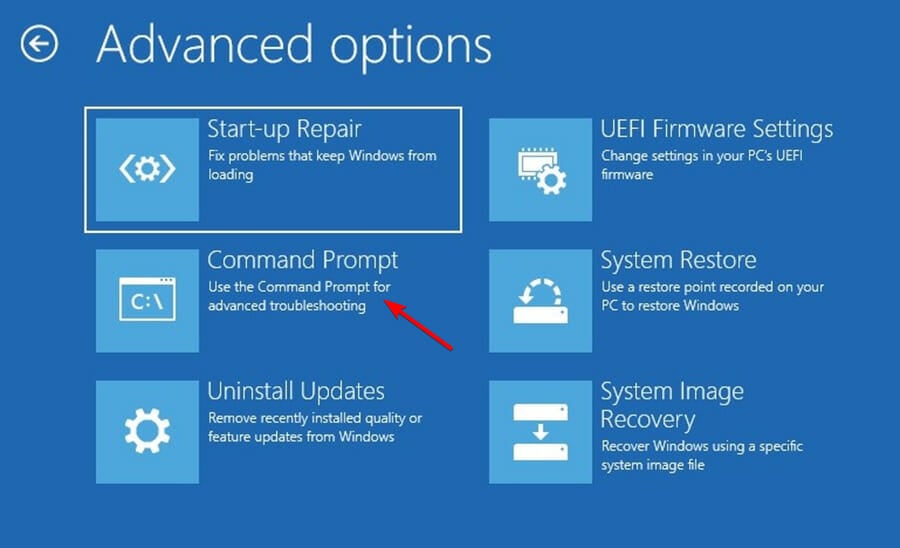
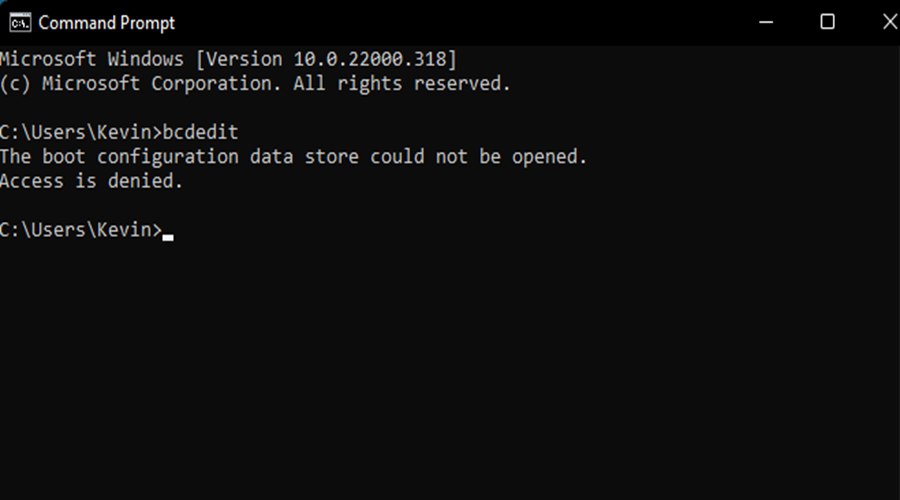
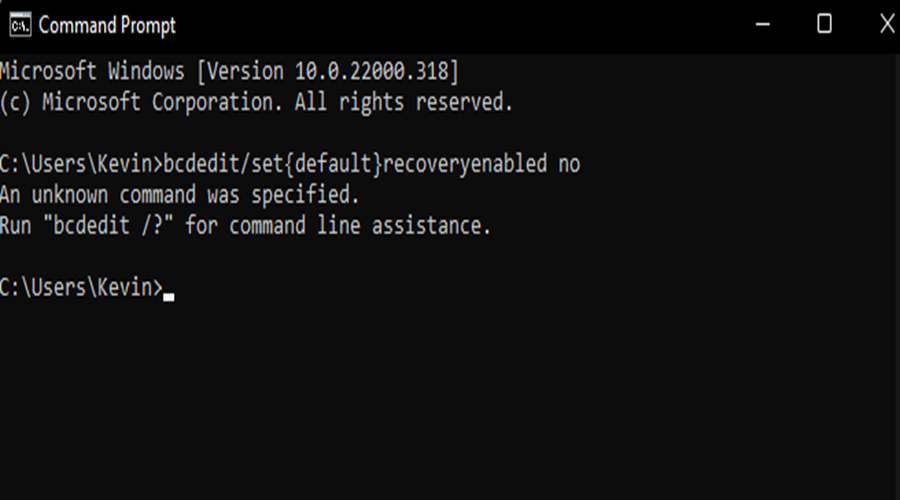
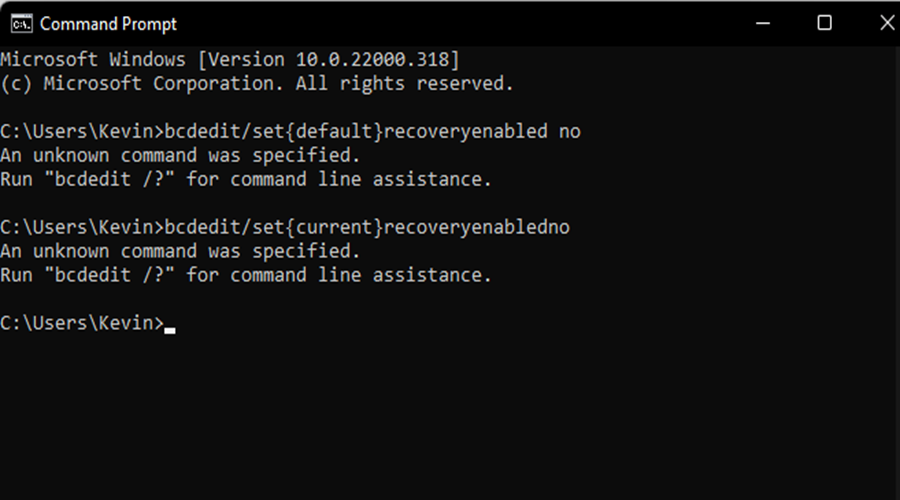
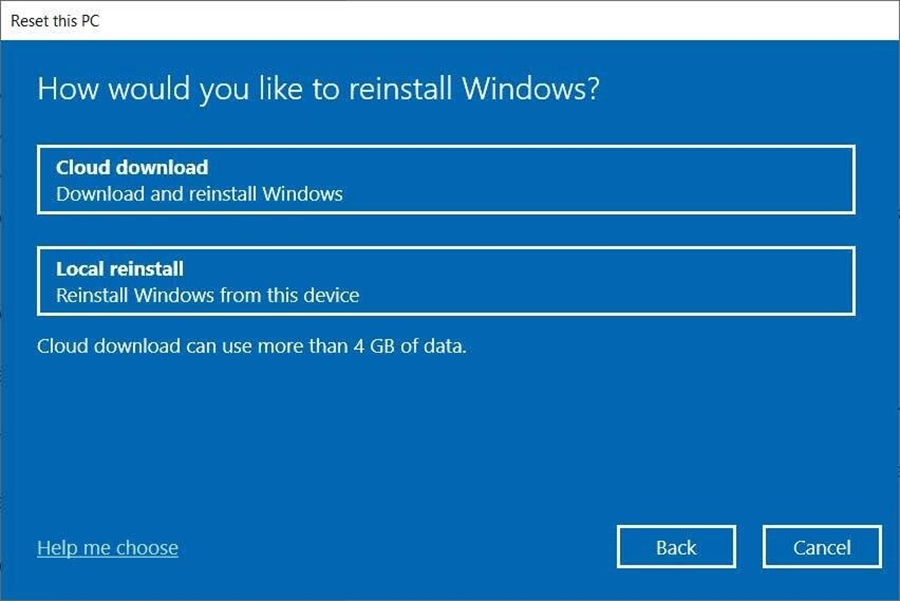








User forum
0 messages