Como manter o status do Teams verde [ativo] o tempo todo
5 min. read
Published on
Key notes
- O status verde do Microsoft Teams indica que você está disponível e trabalhando ativamente no aplicativo.
- Configurações de exibição, como tempo limite da tela, podem fazer com que o Teams mostre que você está ausente.
- Alterar manualmente o seu status e escrever uma mensagem de status pode resolver o problema e até manter o status do seu Teams verde no telefone.

Microsoft Teams é uma ferramenta para videochamadas e trabalho remoto coletivo profissional. Utiliza um sinal verde indicando que o usuário está disponível. Porém, alguns usuários perguntam como manter o status do Teams verde porque ele pode desaparecer, mostrando que o usuário está ausente.
Mas existem algumas maneiras de fazer isso, algumas por meio do aplicativo Teams e outras modificando as configurações do dispositivo, seja um PC ou celular. Então, continue lendo para descobrir!
Como mantenho o status do Microsoft Teams verde?
Mas antes de seguir nosso guia sobre como manter o status do Teams ativo o tempo todo, aplique estas etapas rápidas:
- Corrija o congestionamento da rede que pode atrasar as atividades dos aplicativos do PC.
- Certifique-se de que seu PC não esteja configurado para hibernar com frequência, pois isso pode afetar as configurações do Teams.
- Saia e faça login para verificar então se o verde do Teams permanece.
Mas se o problema persistir, prossiga com as soluções a seguir.
1. Evite que seu PC entre no modo de suspensão
- Pressione a tecla Windows + I para abrir o aplicativo Configurações do Windows .
- Clique em Sistema e depois clique em Energia e bateria.
- Navegue até a guia Energia , clique no botão suspenso Tela e suspensão e escolha por quanto tempo o sistema deve permanecer ativo antes de dormir.
Você pode alterar as configurações acima após a reunião ou trabalho do Teams. Além disso, mover o mouse de vez em quando pode ajudar a manter o computador ativo durante a reunião. Este é o hack mais simples para manter o status do Teams verde.
Uma ferramenta de clique automático também pode fazer esse trabalho, portanto você não precisa de nenhuma entrada física.
2. Altere seu status para verde de forma manual
- Inicie o aplicativo Microsoft Teams .
- Vá para o canto superior direito da tela e então clique no ícone Perfil .
- No status de disponibilidade , clique no botão verde marcado como Disponível .
- Clique em Duração e defina por quanto tempo deseja aparecer como Disponível .
Definir seu Status de Disponibilidade permite que outras pessoas vejam você como disponível mesmo quando você não está trabalhando no Teams. Isso manterá então o status do Teams verde quando estiver longe do computador.
3. Use uma mensagem de status
- Abra o aplicativo Microsoft Teams .
- Navegue até o canto superior direito e clique no ícone Perfil .
- Vá para Definir mensagem de status , digite uma nota que deseja enviar quando alguém lhe enviar uma mensagem e marque a caixa Mostrar quando as pessoas me enviarem uma mensagem.
- Vá para a mensagem Limpar status depois e defina a duração para que ela apareça.
Uma mensagem de status aparecerá sempre que uma mensagem for entregue a você e também pode aparecer no seu perfil.
4. Organize uma reunião privada
- Abra o aplicativo Microsoft Teams .
- Selecione a opção Calendário e então clique no botão Nova Reunião .
- Insira as informações para criar uma reunião e assim ingressar nela.
A criação de um espaço de reunião privado permite que você permaneça ativo fingindo ser o anfitrião de uma reunião. Assim, isso evita que as equipes fiquem inativas até que a reunião falsa seja ao vivo e também mostrará seu status verde no telefone.
5. Atualize equipes da Microsoft
- Inicie o aplicativo Microsoft Teams . Clique nos três pontos no canto superior direito para abrir o Menu .
- Clique na opção Verificar atualizações no menu suspenso. Se houver alguma atualização disponível, o Teams irá verificar e então instalá-la de forma automática.
A atualização do Microsoft Teams corrigirá bugs que afetam seus processos, causando assim seu mau funcionamento.
Por que o status do Microsoft Teams continua inativo?
Os usuários podem experimentar o Microsoft Teams mostrando seu status como ausente por vários motivos. Isso faz com que o status verde do teams desapareça, indicando assim que você não está disponível. Alguns deles são:
- Problemas de conexão de rede – Você pode perceber que o Teams não mostra luz verde se sua conexão de rede estiver instável, significando assim que você não pode se conectar aos servidores.
- Problemas com as configurações de vídeo – Se o seu PC entrar no modo de suspensão durante o Teams, isso poderá afetar seu status.
- Aplicativo Teams desatualizado – o app Microsoft Teams pode falhar, causando então problemas com seu status de usuário se não for atualizado. Além disso, o Microsoft Teams pode continuar aparecendo mesmo quando você está ativo.
However, the cause of Teams frequently showing away can vary depending on the circumstances. We’ll take you through some easy fixes to get it green again.
No entanto, a causa do Teams mostrar sempre o status inativo pode variar dependendo da circunstâncias. Veja então algumas correções adicionais abaixo.
Outro problema relatado é que o Microsoft Teams não baixa nenhum arquivo por algum motivo, veja então nosso guia de como corrigir o erro.
Além disso, nossos leitores podem verificar nosso guia sobre como instalar e usar dois Microsoft Teams no Windows 11. Além disso, leia como consertar o Teams se ele não estiver funcionando no Chrome em seu PC.
Então, concluindo as soluções descritas acima será possível manter o status verde do Teams. Portanto, tente segui-lo de forma estrita para obter os melhores resultados.


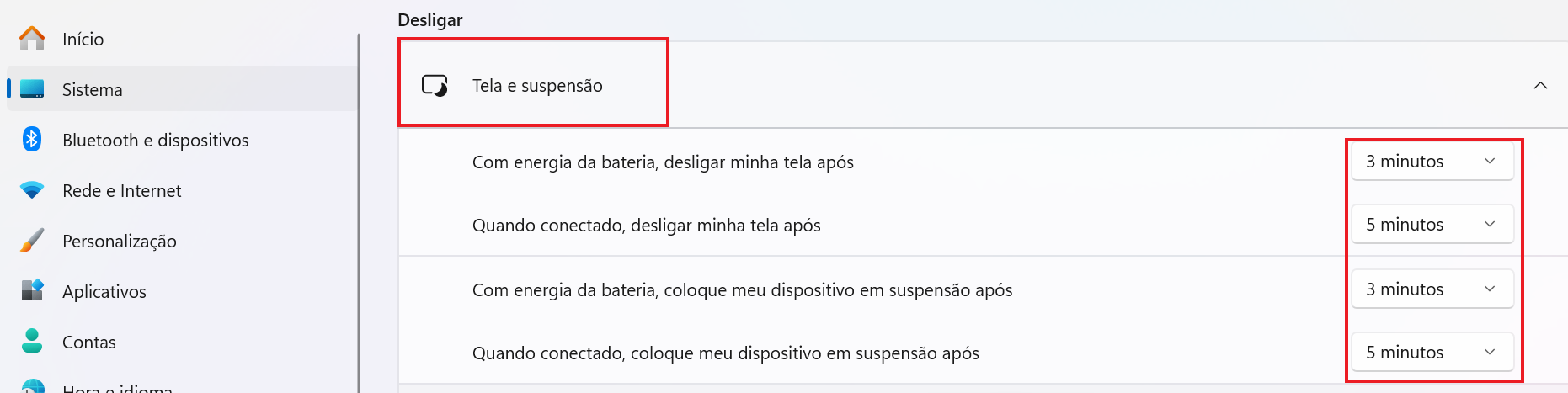
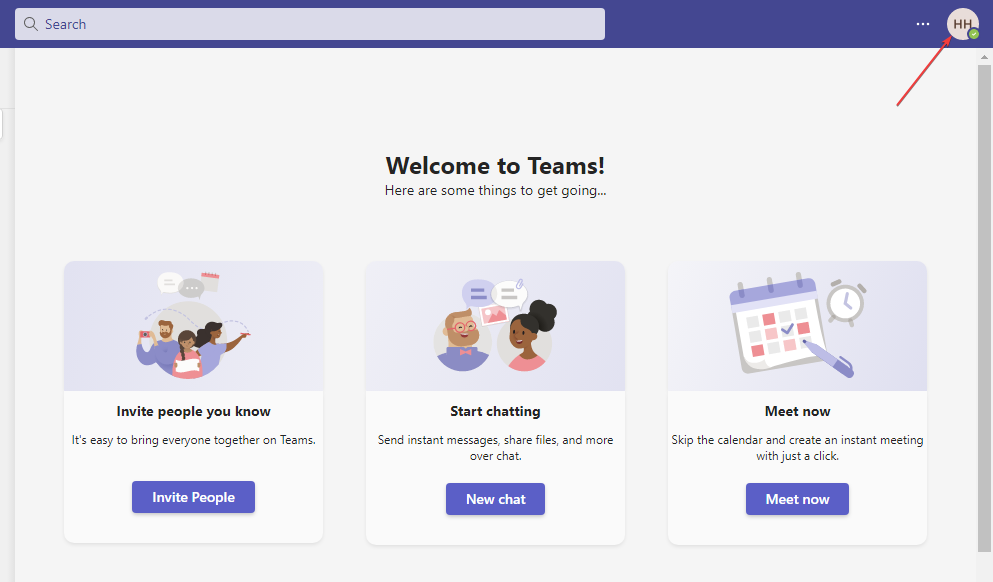
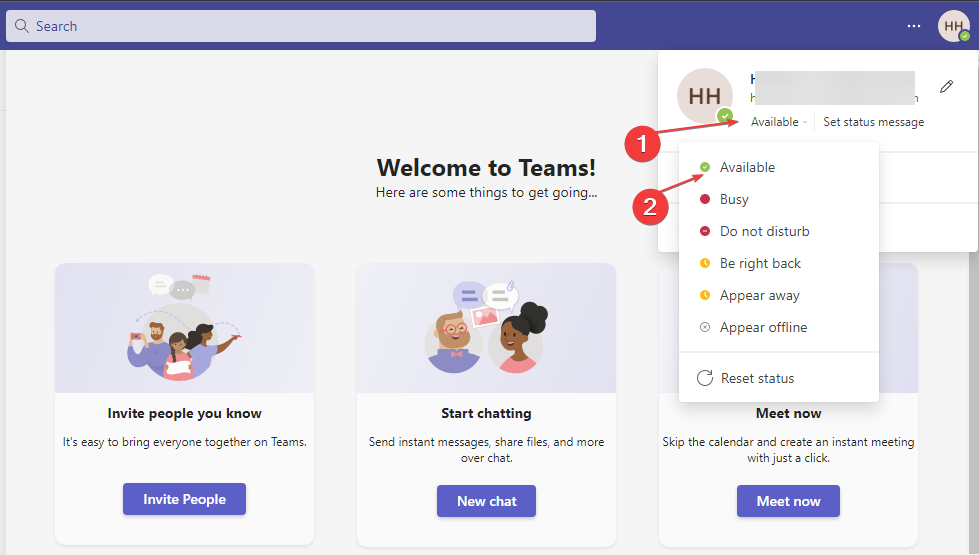

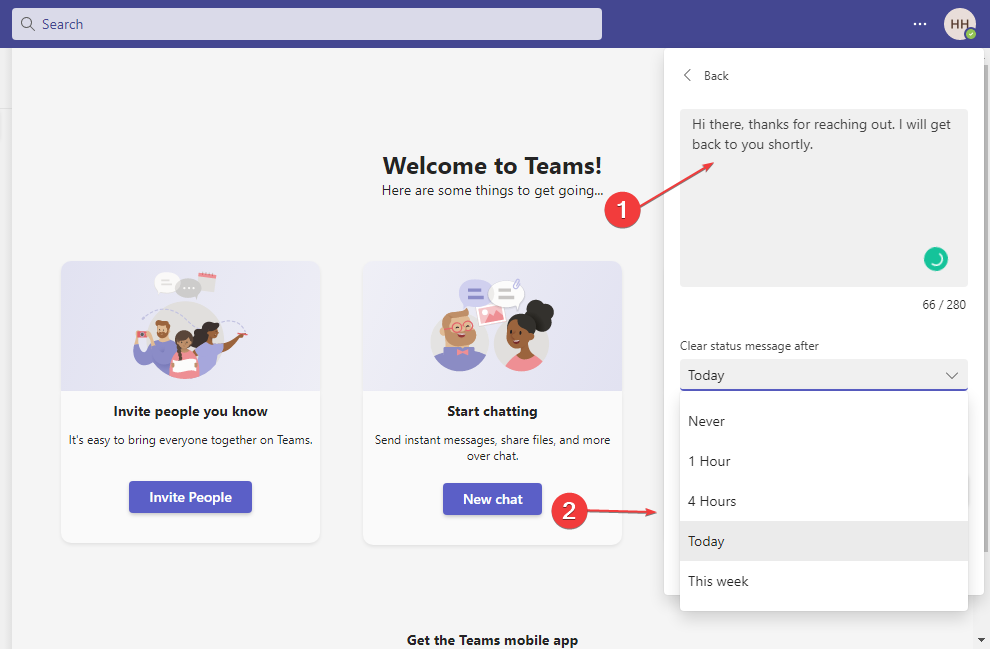
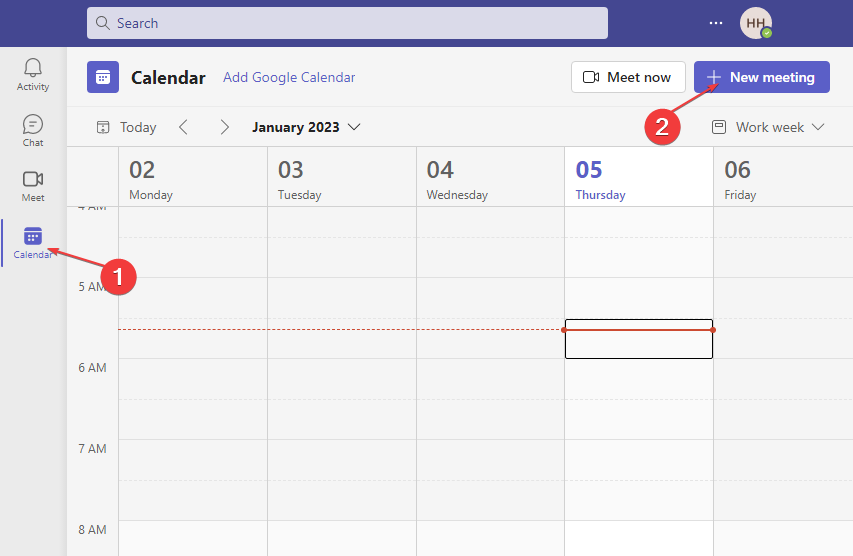
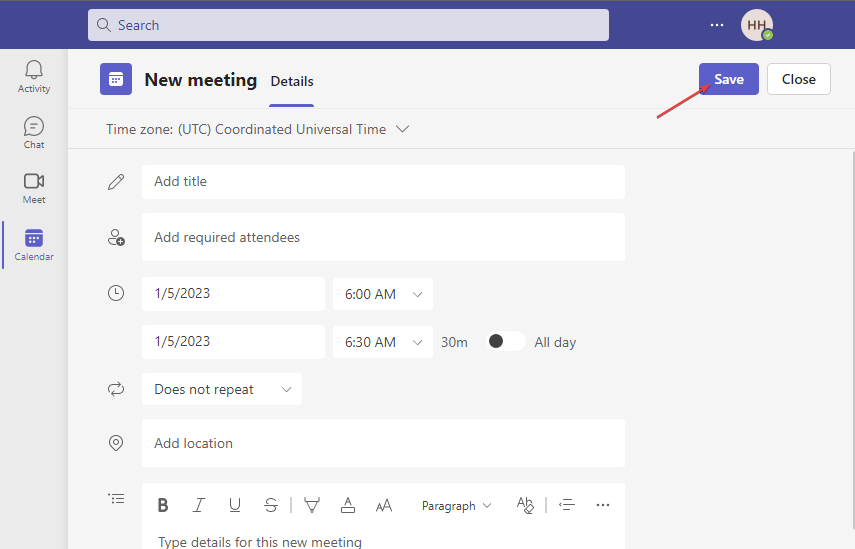
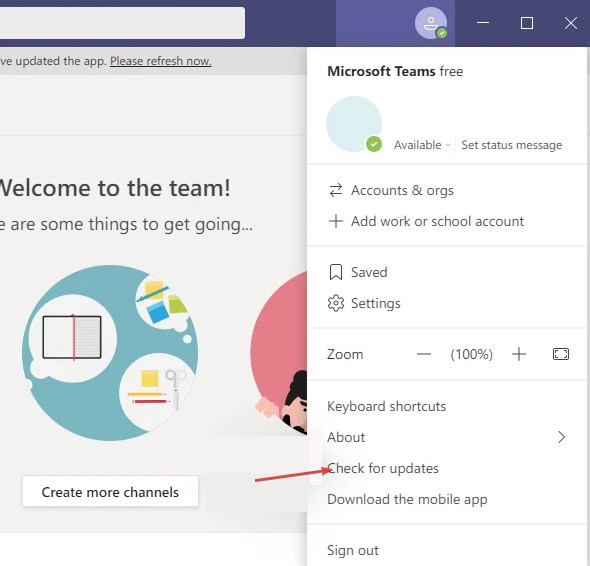








User forum
0 messages