Corrigir USB C para DisplayPort que não funciona/sem sinal
4 min. read
Published on
Key notes
- O problema do adaptador / cabo USB C para DisplayPort que não funciona pode ser corrigido executando uma verificação de driver com uma ferramenta dedicada.
- Outra solução eficaz é ajustar as configurações da taxa de atualização.
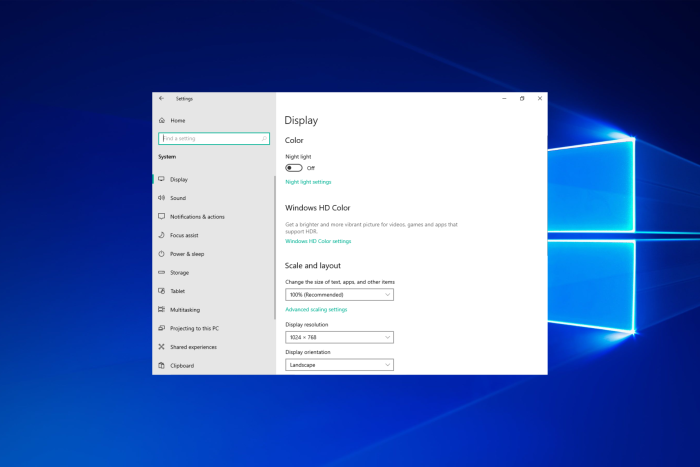
O DisplayPort é uma porta de monitor alternativa ao HDMI que os usuários podem conectar com cabos USB C para DisplayPort.
Os usuários com configurações de monitor duplo utilizam a interface DisplayPort para seus segundos monitores. Alguns usuários também conectam laptops a monitores externos com cabos USB C para DisplayPort.
No entanto, alguns usuários postaram em fóruns sobre USB C para DisplayPort sem sinal. Quando esse problema surge, os monitores DisplayPort conectados não exibem nada, exceto uma mensagem sem sinal.
Como posso saber se meu USB-C é compatível com DisplayPort?
A compatibilidade DisplayPort sobre USB Type-C normalmente será indicada pela presença do logotipo DisplayPort (DP) próximo ao conector USB Type-C.
É bom primeiro verificar o status de compatibilidade e depois passar para outras soluções de solução de problemas mais complexas.
Como posso consertar um USB C para DisplayPort sem erro de sinal?
1. Use software especializado para detectar problemas na placa gráfica
O erro de ausência de sinal de USB C para DisplayPort pode ser um problema de placa gráfica, que uma ferramenta dedicada pode potencialmente resolver. PC HelpSoft Driver Updater é um software atualizador de driver que verifica drivers desatualizados e ausentes e permite que os usuários os atualizem rapidamente.
Embora você possa atualizar os drivers manualmente, esta ferramenta informará rapidamente quais drivers precisam ser atualizados. Seu extenso banco de dados de drivers e verificações rápidas o tornam uma boa opção para atualizar drivers.
⇒ Obtenha o atualizador de driver PC HelpSoft
Primeiro, alguns usuários podem precisar reconectar seus monitores às portas HDMI para que tenham VDUs funcionando. Depois de instalar e iniciar o aplicativo, ele verificará os drivers automaticamente. Selecione para atualizar o driver da placa gráfica.
2. Verifique se o cabo está solto
Pode ser que o cabo USB C para DisplayPort esteja solto. Portanto, certifique-se de que o cabo conector esteja conectado corretamente à porta DisplayPort e ao slot USB C.
Quando surge um erro de falta de sinal em monitores DisplayPort, pode haver um problema com o cabo USB C para DisplayPort.
Portanto, verifique cuidadosamente o estado geral do cabo. Se o cabo não estiver em perfeitas condições, talvez seja necessário substituí-lo.
3. Desconecte o PC e o monitor para reconectá-los
- Primeiro, desligue o seu PC.
- Desconecte o plugue principal do PC.
- Em seguida, desconecte o monitor quando surgir o problema de falta de sinal (e desconecte completamente o cabo USB C para DisplayPort).
- Espere cerca de cinco minutos.
- Primeiro, reconecte o monitor ao PC com o cabo USB C para DisplayPort.
- Conecte o VDU novamente.
- Conecte seu PC novamente.
- Ligue o seu PC.
4. Ajuste as configurações da taxa de atualização no Windows
1. Click u003cstrongu003eSettingsu003c/strongu003eu003cspanu003e on the u003c/spanu003eu003cemu003eStartu003cspanu003e u003c/spanu003eu003c/emu003eu003cspanu003emenu.u003c/spanu003e
2. u003cspanu003eThen select u003c/spanu003eu003cstrongu003eSystemu003c/strongu003eu003cspanu003e andu003c/spanu003eu003cemu003eu003cspanu003e u003c/spanu003eDisplayu003c/emu003eu003cspanu003e in Settings to open the tab directly below.u003c/spanu003e
3. u003cspanu003eClick on u003c/spanu003eu003cstrongu003eAdvanced display settingsu003c/strongu003eu003cspanu003e to open the properties window.u003c/spanu003e
4. u003cspanu003eThen press on the u003c/spanu003eu003cemu003eMonitoru003cspanu003e u003c/spanu003eu003c/emu003eu003cspanu003etab.u003c/spanu003e
5. u003cspanu003eSelect an alternative refresh rate on the u003c/spanu003eu003cstrongu003eScreen refresh rateu003c/strongu003eu003cspanu003e drop-down menu.u003c/spanu003e
6. u003cspanu003eClick theu003c/spanu003eu003cstrongu003eu003cspanu003e u003c/spanu003eu003c/strongu003eu003cemu003eApplyu003cspanu003e u003c/spanu003eu003c/emu003eu003cspanu003ebutton, and select the u003c/spanu003eu003cstrongu003eOKu003c/strongu003eu003cspanu003e option.u003c/spanu003e
u003cspanu003eIf you can do so, try adjusting refresh rate settings via Windows Settings. This should fix the USB C to display port not working issue in no time, if the other solutions failed to do so.u003c/spanu003e
5. Verifique se o seu PC suporta o modo alternativo DisplayPort
Nem todos os PCs possuem portas USB C compatíveis com o modo alternativo DisplayPort. DP Alt Mode é um recurso USB C que permite aos usuários conectar VDUs DisplayPort diretamente aos seus PCs.
Portanto, dê uma olhada no manual ou na página da web do seu PC para verificar se o slot USB C suporta o modo DP Alt. Se o seu slot USB C não suportar o modo alternativo DisplayPort, você precisará de um adaptador USB C para DisplayPort para monitores para resolver o problema de falta de sinal.
Essas são algumas das soluções mais prováveis para resolver o erro de USB C para DisplayPort sem sinal.
Se nenhuma das correções acima resolver o erro, pode haver um problema de hardware com o monitor. Você poderá devolver seu VDU ao fabricante para reparos se ele ainda estiver dentro do período de garantia.









User forum
0 messages