Pode haver um problema com o driver do adaptador de wifi
5 min. read
Published on
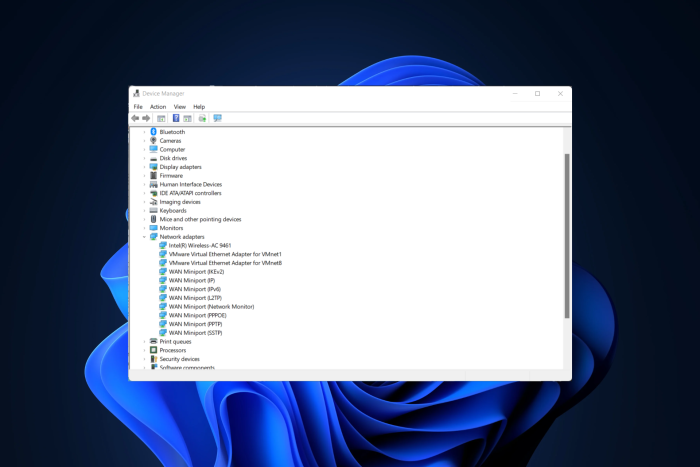
Se o seu adaptador sem fio não estiver funcionando, você poderá receber a mensagem Pode haver um problema com o driver do adaptador WiFi. No entanto, existem maneiras de resolver esse problema.
Por que meu adaptador WIFI sem fio não está funcionando?
Na maioria dos casos, esse problema é causado pelos drivers do adaptador sem fio. Como alternativa, o problema pode ser causado pelo antivírus ou pelas configurações de rede.
Como faço para corrigir Pode haver um problema com o driver do adaptador WiFi?
1. Use os solucionadores de problemas integrados
- Pressione a tecla Windows + I para abrir o aplicativo Configurações .
- Navegue até a seção Atualização e segurança .
- Escolha Solução de problemas. No painel direito, selecione Conexões com a Internet e clique em Execute a solução de problemas .
- Siga as instruções na tela para concluir o processo.
2. Atualize seus drivers
1. u003cspanu003eRight-click the u003c/spanu003eu003cemu003eStartu003cspanu003e u003c/spanu003eu003c/emu003eu003cspanu003eicon, then select u003c/spanu003eu003cstrongu003eDeviceu003c/strongu003e u003cstrongu003eManageru003c/strongu003e from the list.
2. u003cspanu003eExpand the u003c/spanu003eu003cstrongu003eNetwork adaptersu003cspanu003e u003c/spanu003eu003c/strongu003eu003cspanu003esection.u003c/spanu003e
3. Ru003cspanu003eight-click the u003c/spanu003eu003cemu003ewireless driveru003cspanu003e u003c/spanu003eu003c/emu003eu003cspanu003eand select u003c/spanu003eu003cstrongu003eUpdate driveru003c/strongu003eu003cspanu003e.u003c/spanu003e
4. u003cspanu003eClick the u003c/spanu003eu003cstrongu003eSearch automatically for driversu003c/strongu003eu003cspanu003e option.u003c/spanu003e
5. Wu003cspanu003eait for the process to finish up and reboot your PC.u003c/spanu003e
A great fix for the There might be a problem with the driver for the WiFi adapter message is to update your drivers. The easiest way to do this is via Device Manager, as shown above.
Se você deseja evitar problemas relacionados ao driver no futuro, recomendamos o uso de um software atualizador de driver profissional .
Uma ferramenta dedicada encontrará automaticamente drivers desatualizados e os atualizará; portanto, se você deseja que seu PC funcione sem problemas, experimente este aplicativo. Ele também manterá seu sistema protegido contra danos permanentes, baixando e instalando manualmente as versões erradas do driver.
⇒ Obtenha o atualizador de driver PC HelpSoft
3. Altere as propriedades da sua rede
- Clique no ícone de rede na barra de tarefas e selecione sua rede.
- Selecione Alterar opções do adaptador .
- Clique com o botão direito na conexão de rede e escolha Propriedades no menu.
- A lista de propriedades aparecerá. Certifique-se de que apenas as seguintes propriedades estejam habilitadas:
- Cliente para redes Microsoft
- Compartilhamento de arquivos e impressoras para redes Microsoft
- Agendador de pacotes QoS
- Protocolo de Internet versão 4 (TCP/IPv4)
- Protocolo de Internet Versão 6 (TCP/IPv6)
- Respondente de descoberta de topologia de camada de link
- Driver de E/S do mapeador de descoberta de topologia de camada de link
- Depois de fazer isso, basta clicar em Aplicar e OK para salvar as alterações.
4. Verifique seu antivírus
- Abra o Centro de Rede e Compartilhamento e navegue até Alterar configurações do adaptador .
- Clique com o botão direito no adaptador de rede e escolha Propriedades .
- Localize o filtro de rede AVG na lista e desative este recurso.
Os usuários relataram esse problema com o antivírus AVG e o Kaspersky e, para corrigir o problema, é aconselhável desativar o recurso de filtro de rede do AVG. Se isso não ajudar, talvez seja necessário remover o software antivírus.
5. Certifique-se de que os serviços necessários estejam em execução
- Pressione a tecla Windows + R e digite services.msc . Clique em OK ou pressione Enter .
- Localize o serviço WLAN AutoConfig e clique duas vezes nele.
- Vá até a aba Dependências e verifique todos os serviços da lista. Memorize ou anote todos os serviços.
- Agora volte para a janela Serviços e certifique-se de que todos esses serviços estejam em execução.
- Além disso, certifique-se de definir o tipo de inicialização como Automático . Lembre-se de que você precisa fazer isso para todos os serviços da Etapa 3 .
- Reinicie o seu PC.
6. Use o comando netsh
- Pressione a tecla Windows + X e escolha Prompt de Comando (Admin).
- Execute os seguintes comandos:
-
netsh winsock reset catalog -
netsh int ip reset reset.log hit
-
7. Reinstale o driver de rede
- Pressione a tecla Windows + X e escolha Gerenciador de Dispositivos na lista.
- Localize seu driver de rede, clique com o botão direito e escolha Desinstalar dispositivo.
- Marque a opção Remover software de driver para este dispositivo .
- Clique no botão Desinstalar para confirmar.
- Clique no ícone Verificar alterações de hardware e o Windows instalará automaticamente o driver padrão.
8. Execute uma restauração do sistema
- Pressione a tecla Windows + S e digite restauração do sistema .
- Selecione Criar um ponto de restauração na lista.
- Clique no botão Restauração do sistema e em Avançar .
- Procure a opção Mostrar mais pontos de restauração e ative-a.
- Selecione o ponto de restauração desejado e clique em Avançar .
- Siga as instruções na tela para concluir o processo.
Pode haver um problema com o driver da mensagem do adaptador Ethernet/Wi-Fi, que pode ser bastante problemático, mas esperamos que você tenha resolvido o problema usando uma de nossas soluções.
Para obter mais informações e possíveis métodos de solução de problemas, consulte nosso guia sobre o que fazer se o adaptador Wi-Fi não estiver funcionando.
Caso você baixe um driver Wi-Fi no Windows 11, não perca.
Não hesite em deixar um comentário na seção abaixo e nos dizer qual solução funcionou melhor para você.

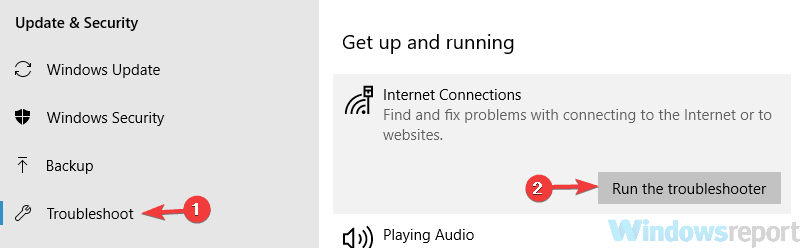
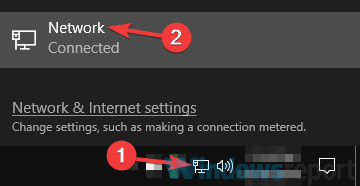
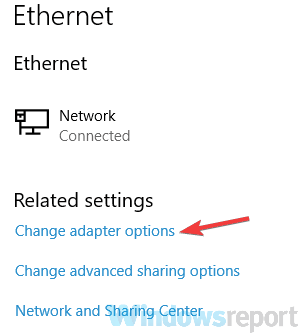
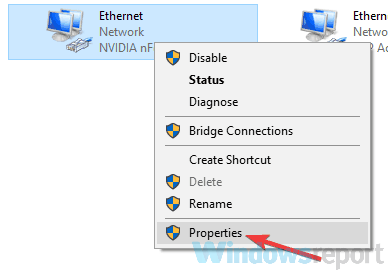
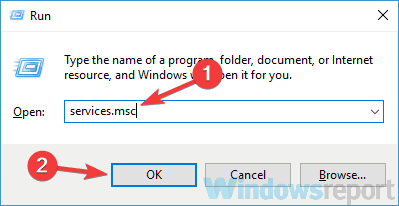
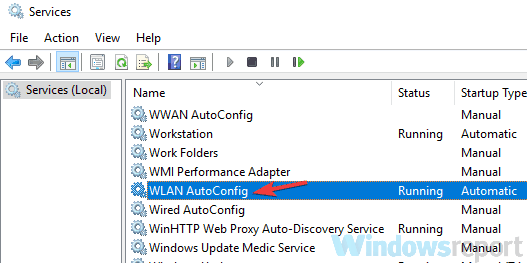
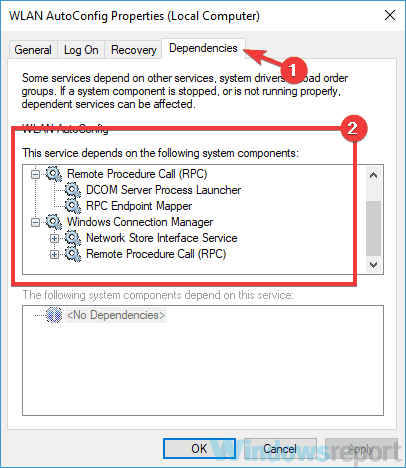
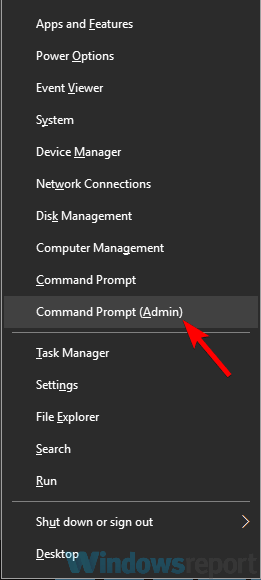

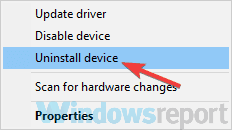
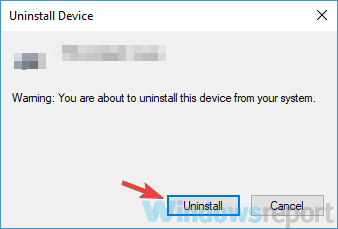
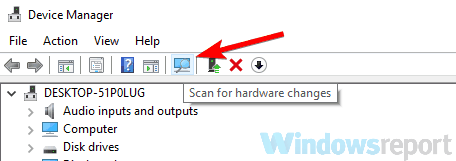
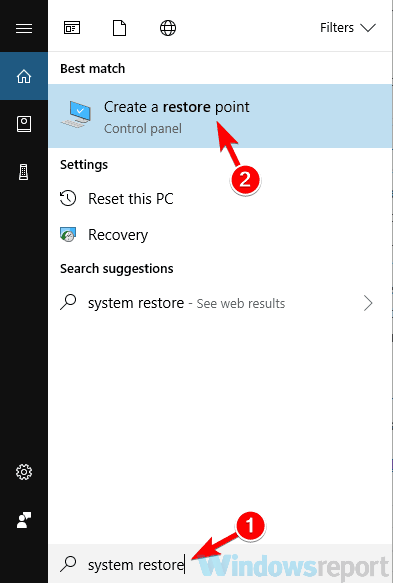
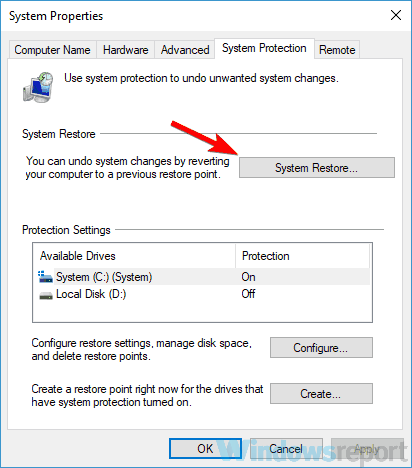
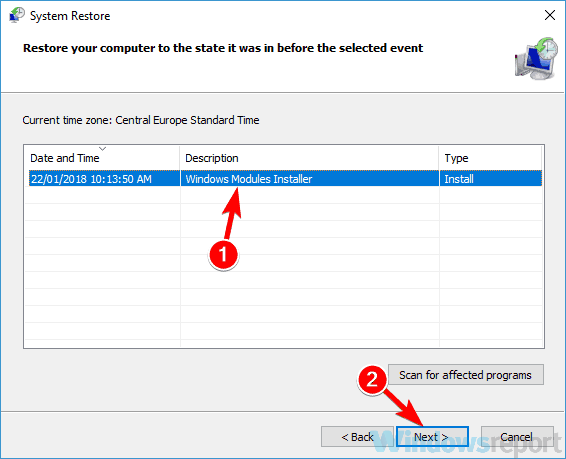








User forum
0 messages