Resolução da tela mudou sozinha no Windows 10 [Correção]
6 min. read
Published on
Key notes
- Se a resolução da tela continuar mudando, uma atualização recente do Windows pode ser a causa.
- Drivers defeituosos também podem causar uma mudança repentina na resolução do monitor.
- Verificar os drivers da GPU é o primeiro passo para impedir que o seu PC altere a resolução automaticamente.
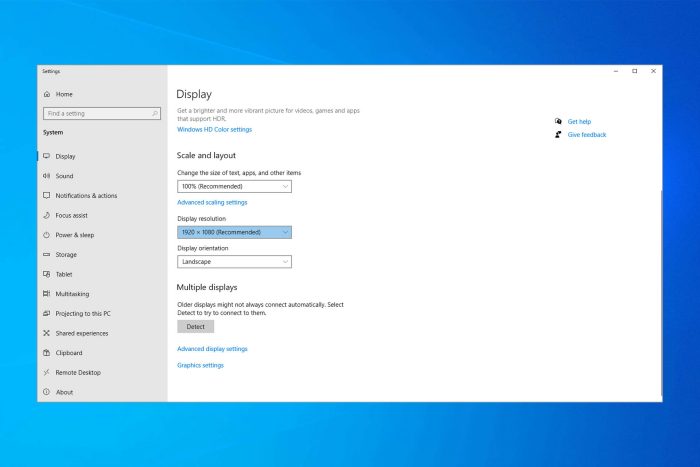
A configuração de resolução do Windows 10 geralmente não se reconfigura sozinha. No entanto, alguns usuários disseram que as resoluções de seus VDUs mudam da configuração padrão sempre que iniciam o Windows.
Depois de ajustar a resolução da tela para uma configuração mais alta, ela será suspensa para uma resolução mais baixa depois que os usuários reiniciarem o Windows. É um problema um tanto desconcertante que surge para alguns usuários.
A alteração da resolução geralmente pode ser causada por drivers de placa gráfica incompatíveis ou corrompidos e pela opção de vídeo Base.
Além disso, softwares conflitantes de terceiros podem ajustar a resolução. Neste artigo, mostraremos como você pode corrigir a resolução no Windows 10 quando ela muda automaticamente.
Por que o Windows 10 continua mudando a resolução da minha tela?
Aqui estão alguns motivos pelos quais a resolução parece alterada repentinamente no Windows 10:
- O modo de segurança está ativado : quando seu driver gráfico desatualizado, a resolução pode ser afetada.
- Aplicativos conflitantes de terceiros : vários aplicativos de terceiros alteram as configurações de exibição, especialmente aqueles destinados a otimizar o desempenho.
- Atualização com bugs do Windows : Se a resolução mudar repentinamente no Windows 10 após uma atualização, a culpa pode ser um bug. Verifique se outras pessoas que usam a mesma versão do sistema operacional também estão relatando o problema.
Por que a resolução da tela muda após a suspensão no Windows 10?
Há muitos motivos para esse problema, mas o mais comum são os drivers; no entanto, esse não é o único problema, e muitos relataram que a tela ficou pixelada após a atualização do Windows.
Muitos usuários também relataram que o Windows entra no modo de espera muito rápido, o que fará com que sua resolução mude com mais frequência do que você gostaria.
A alteração da resolução também pode aparecer se o seu segundo monitor não for detectado corretamente, mas felizmente existem maneiras de corrigir esse problema e, no guia de hoje, mostraremos como fazer isso.
Como faço para impedir que a resolução da minha tela mude?
1. Atualize seus drivers
1.1 Atualize os drivers manualmente
- Clique com o botão direito no botão Iniciar e selecione Gerenciador de Dispositivos .
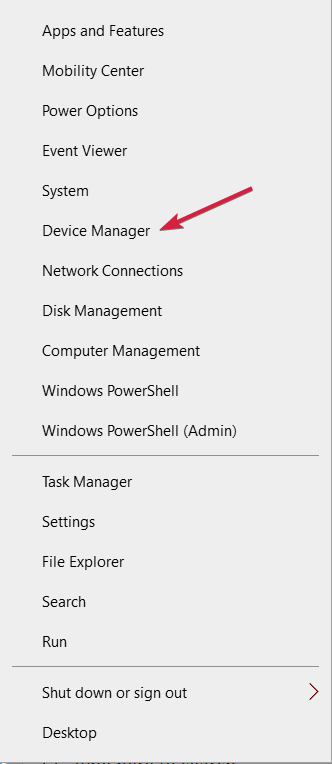
- Expanda a seção Adaptadores de vídeo , clique com o botão direito no dispositivo e selecione Atualizar driver .
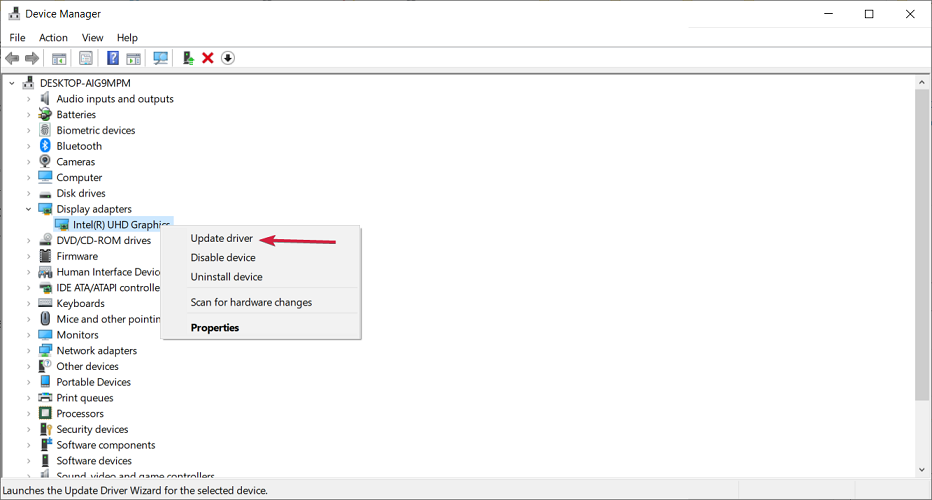
- Escolha Pesquisar drivers automaticamente .
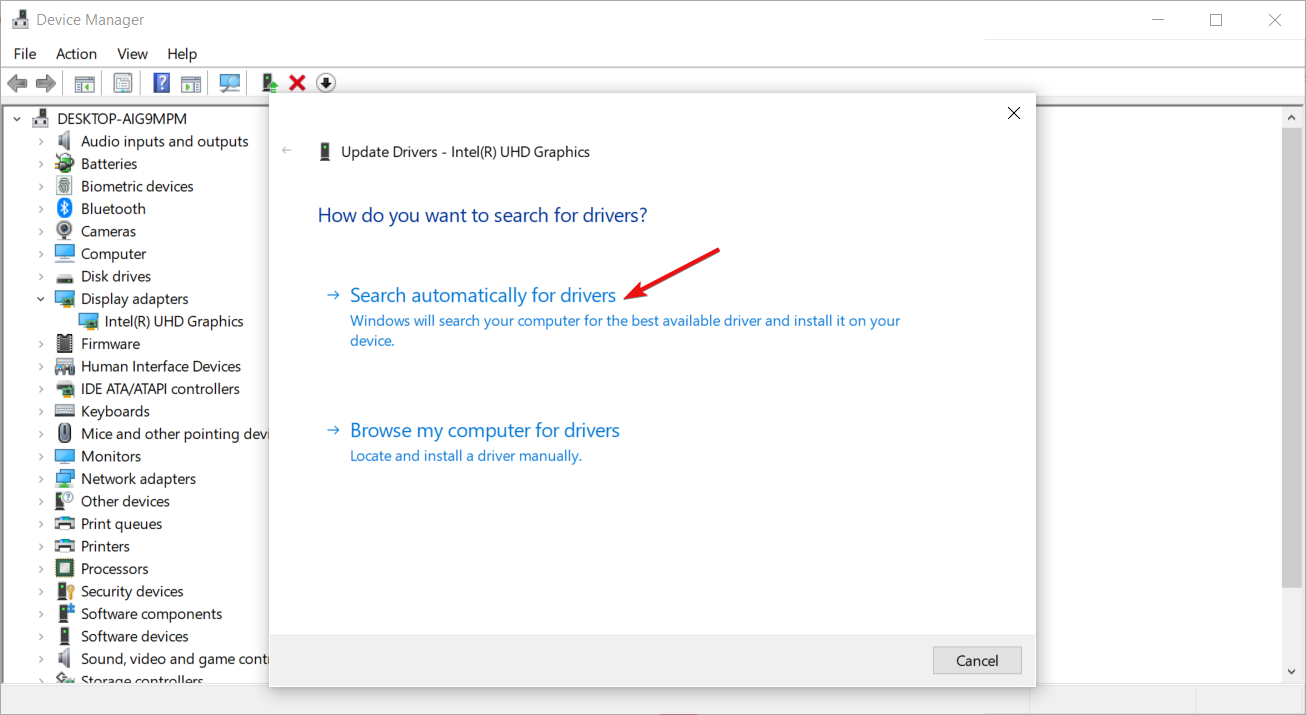
- Se o sistema encontrar um driver mais recente, ele o instalará.
Você também pode executar esta etapa para atualizar o driver do monitor. Você encontrará o dispositivo na seção Monitores.
Também existe a opção de selecionar Desinstalar dispositivo em vez de Atualizar driver na etapa 2 desta solução.
Isso fará com que o sistema procure automaticamente um novo driver e instale-o após a reinicialização.
1.2 Atualize os drivers automaticamente
Você pode atualizar os drivers da placa usando software dedicado. Aqui estão as etapas que você precisa seguir:
- Instale e baixe o Outbyte Driver Updater e inicie a ferramenta.
- Aguarde a verificação automática do seu PC.
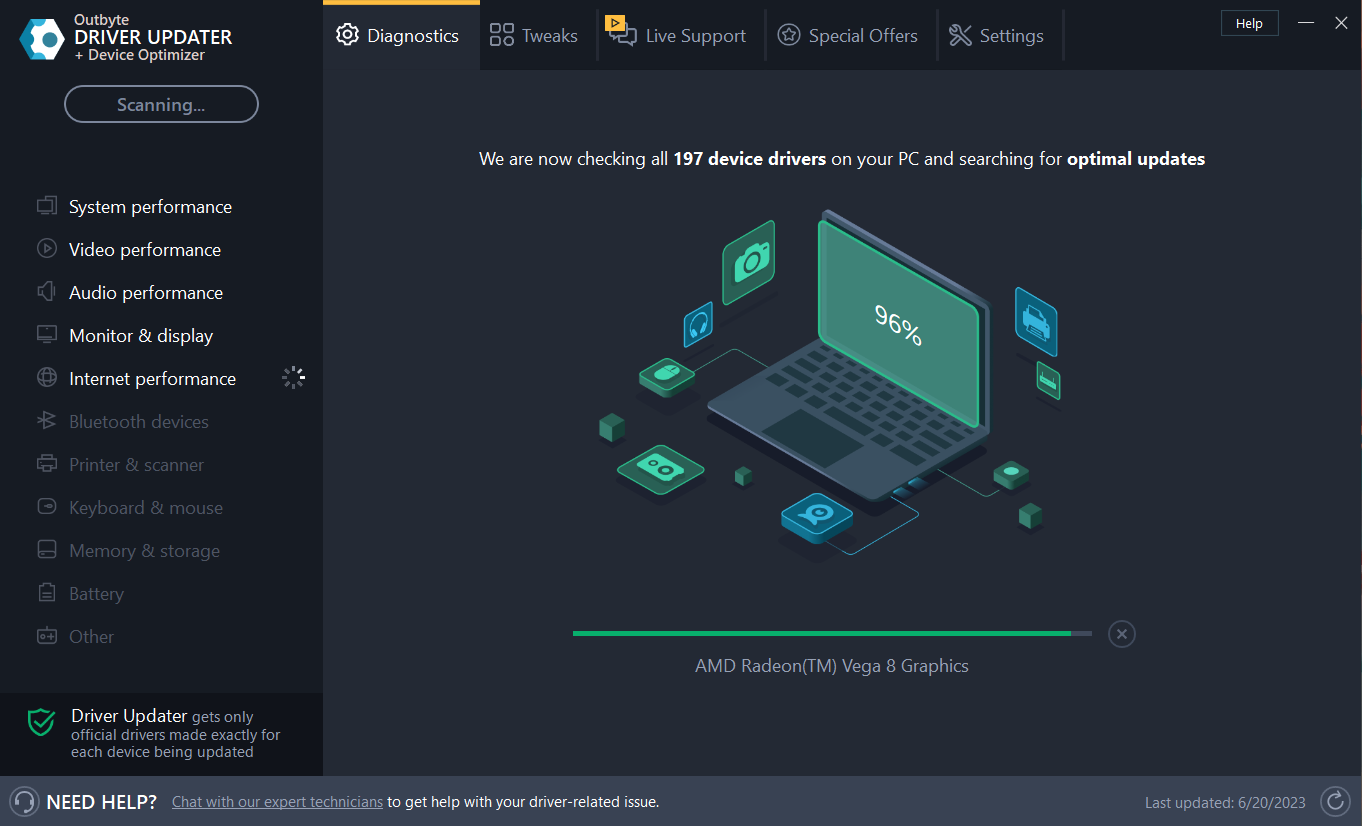
- Selecione os drivers da placa gráfica em sua lista.
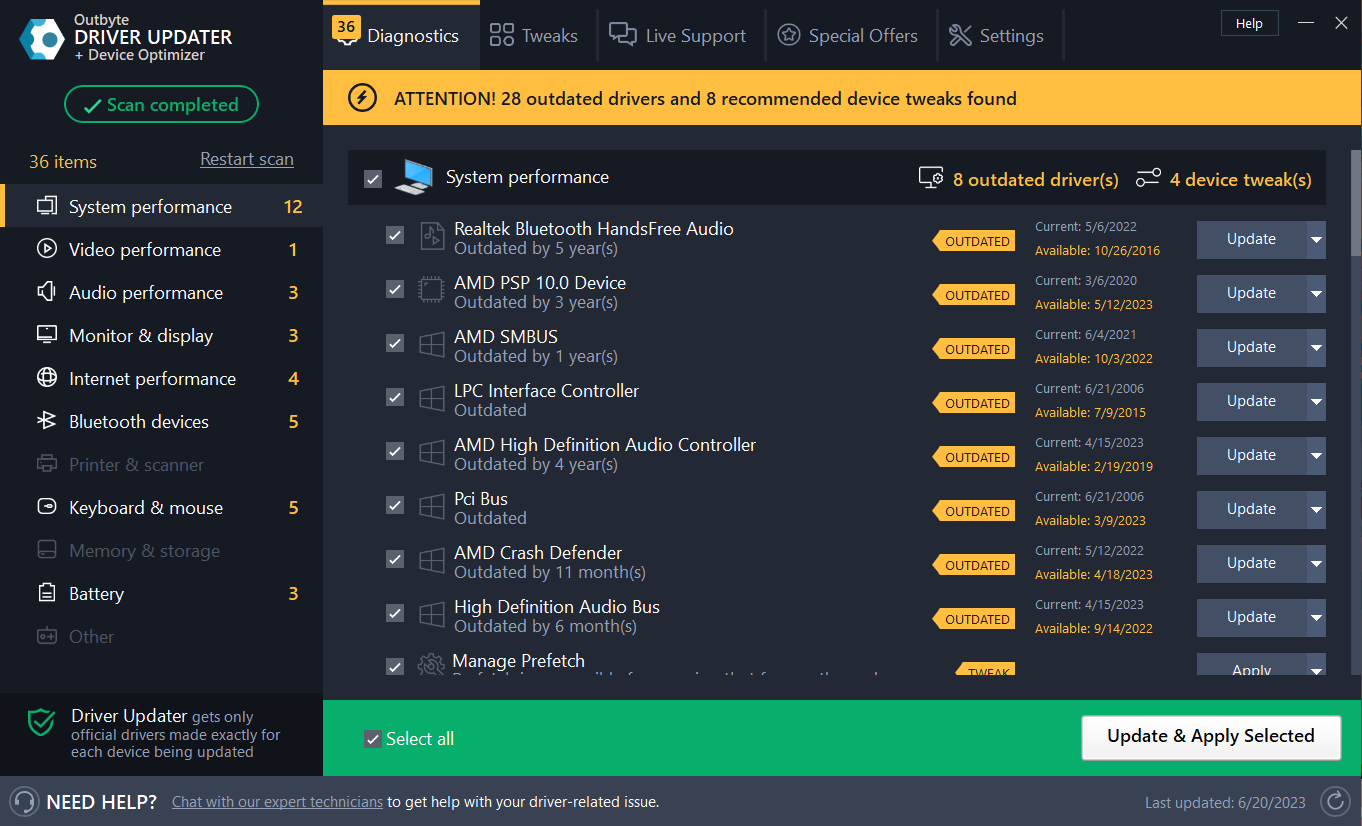
- Espere enquanto ele lida com seus drivers.
- Reinicie o seu PC.

Atualizador de driver Outbyte
Atualize os drivers da placa gráfica do seu dispositivo com esta ferramenta incrível e evite que o Windows 10 altere a resolução automaticamente.2. Desmarque a opção de vídeo base
- Pressione a tecla Windows + X e clique em Executar no menu para abrir esse acessório.
- Digite msconfig e clique no botão OK .
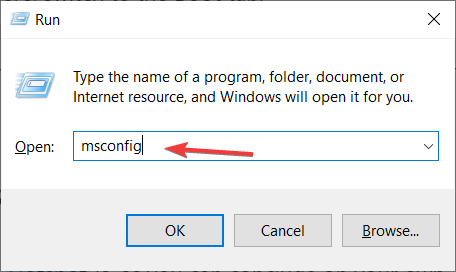
- Em seguida, clique na guia Boot na janela Configuração do sistema e desmarque a caixa de seleção Vídeo base .
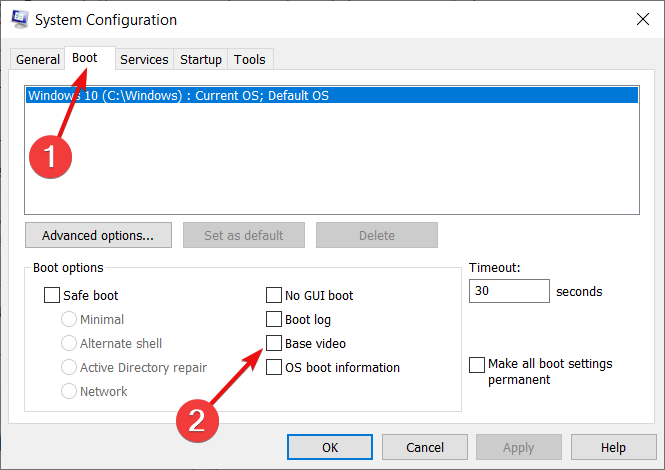
- Pressione o botão Aplicar para confirmar as novas configurações e clique em OK para fechar a janela.
- Reinicie o Windows após fechar a configuração do sistema.
3. Inicialização limpa do Windows
1. u003cspanu003eOpen Run with the u003c/spanu003eu003ckbdu003eWindowsu003c/kbdu003eu003cspanu003e key + u003c/spanu003eu003ckbdu003eRu003c/kbdu003eu003cspanu003e hotkey.u003c/spanu003e
2. In the text box, iu003cspanu003enput u003c/spanu003eu003cemu003emsconfigu003c/emu003eu003cspanu003e, and click u003c/spanu003eu003cstrongu003eOKu003c/strongu003eu003cspanu003e.u003c/spanu003e
3. Click theu003cspanu003e u003c/spanu003eu003cstrongu003eSelective startupu003c/strongu003eu003cspanu003e u003c/spanu003eradio button on theu003cspanu003e u003c/spanu003eu003cemu003eGeneralu003c/emu003eu003cspanu003e u003c/spanu003etab.
4. u003cspanu003eDeselect theu003c/spanu003eu003cstrongu003eu003cspanu003e u003c/spanu003eLoad startup itemsu003c/strongu003eu003cspanu003e checkbox, then select the u003c/spanu003eu003cemu003eLoad system servicesu003c/emu003eu003cspanu003e and u003c/spanu003eu003cstrong data-rich-text-format-boundary=u0022trueu0022u003eUse original boot configurationu003c/strongu003eu003cspanu003e options.u003c/spanu003e
5. u003cspanu003eSelect the u003c/spanu003eu003cstrongu003eServicesu003cspanu003e u003c/spanu003eu003c/strongu003eu003cspanu003etab and click the u003c/spanu003eu003cemu003eHide all Microsoftu003c/emu003eu003cspanu003e services option.u003c/spanu003e
6. Press theu003cspanu003e u003c/spanu003eu003cstrongu003eDisable allu003c/strongu003eu003cspanu003e u003c/spanu003ebutton.
7. Select theu003cspanu003e u003c/spanu003eu003cstrongu003eApplyu003c/strongu003eu003cspanu003e u003c/spanu003eoption, and then press theu003cspanu003e u003c/spanu003eu003cemu003eOKu003c/emu003eu003cspanu003e u003c/spanu003ebutton.
8. Lastly, select theu003cspanu003e u003c/spanu003eu003cstrongu003eRestartu003c/strongu003eu003cspanu003e u003c/spanu003eoption on the System Configuration window.
Another great method that works for some users when encountering the screen resolution changing by itself problem is to perform a clean boot of your PC.rnrnYou can configure one via System Configuration in just a few steps, as seen above.
4. Reverter atualização do driver da placa gráfica
- Pressione a tecla Windows + R para iniciar Executar , insira devmgmt.msc e clique em OK .
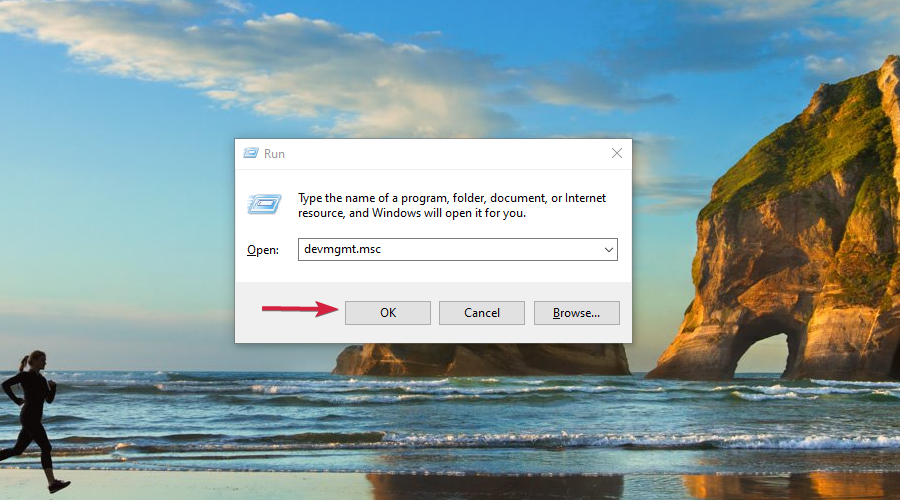
- Clique duas vezes em Adaptadores de vídeo , clique com o botão direito na placa de vídeo e selecione Propriedades .
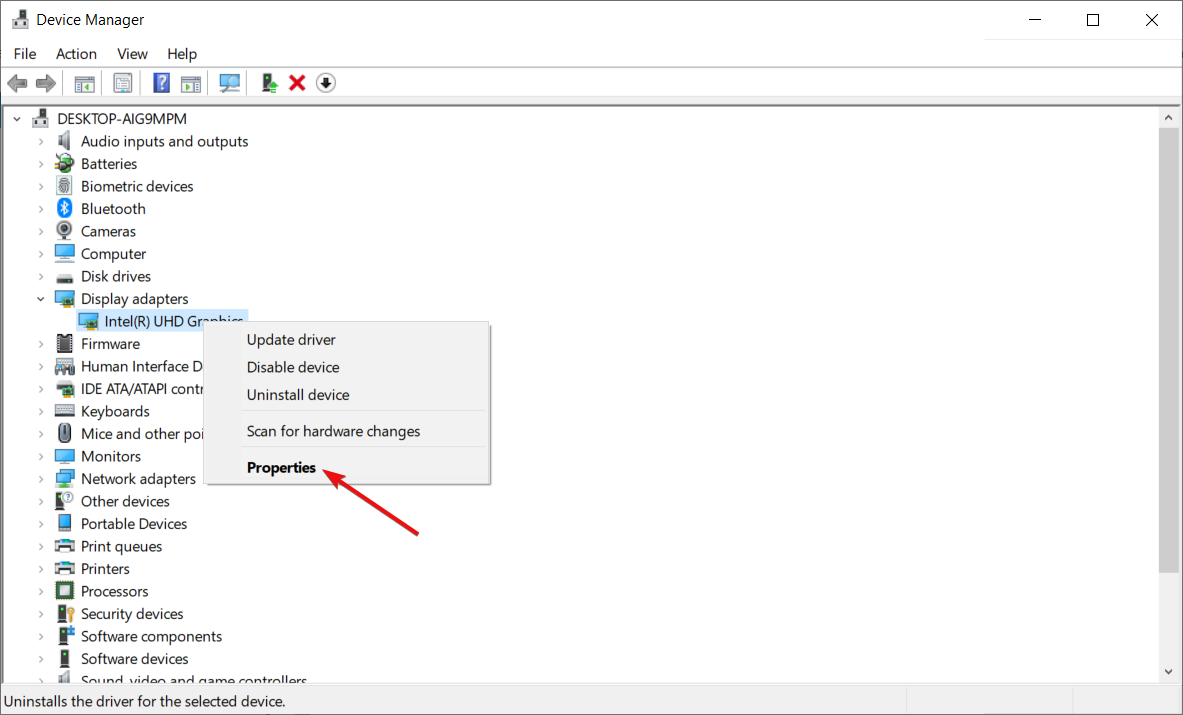
- Em seguida, pressione o botão Reverter driver na guia Driver .
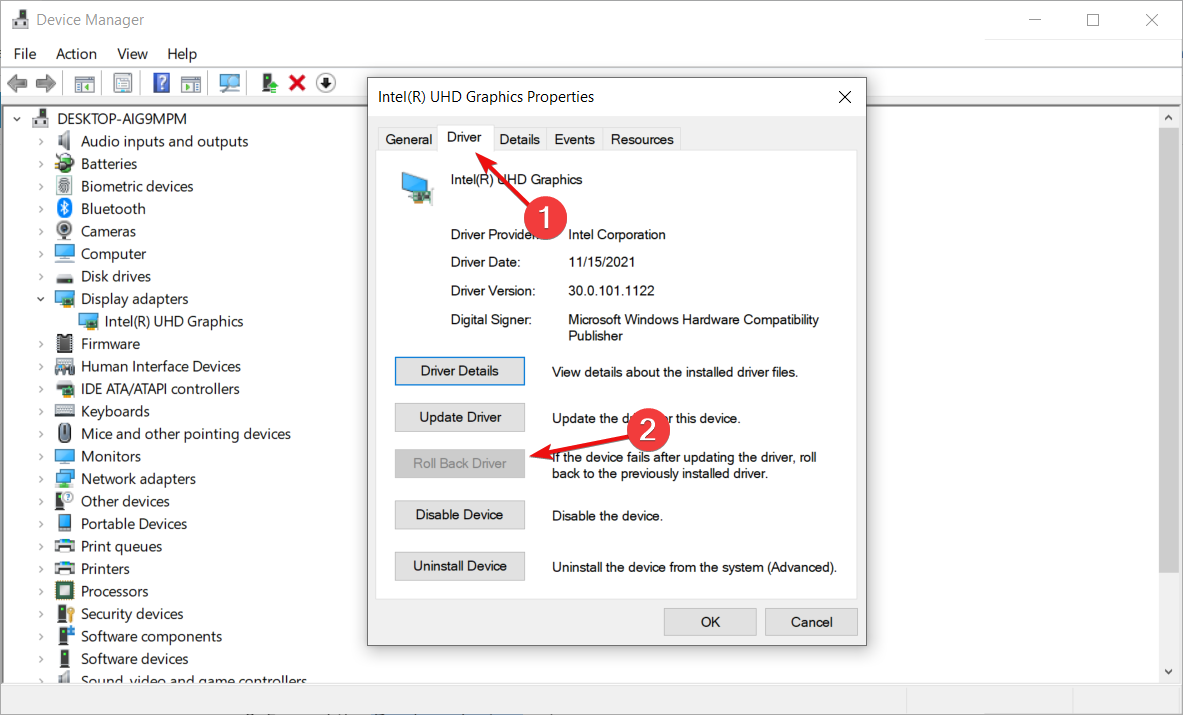
Esta solução é especialmente útil se o problema começou a ocorrer após a instalação de um novo driver gráfico.
Se a opção Reverter driver estiver esmaecida, significa que você não tem um driver mais antigo para voltar, então vá para a próxima solução.
5. Restaure o Windows para uma data anterior
- Abra Executar com a tecla Windows + tecla de atalho R , insira rstrui e pressione Enter .
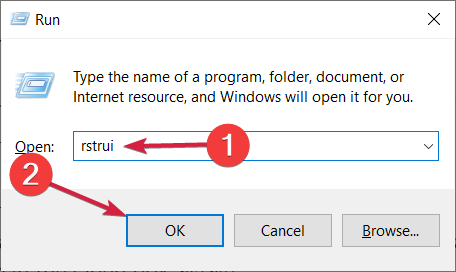
- Clique em Avançar quando o aplicativo Restauração do Sistema for aberto.
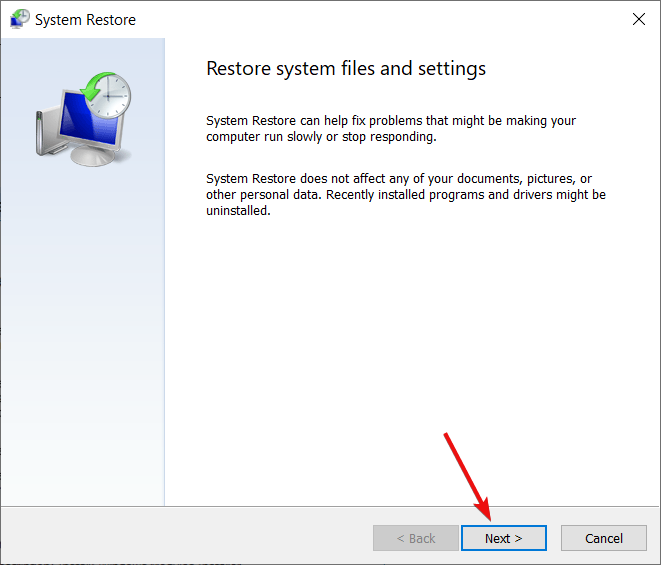
- Selecione um ponto de restauração listado e pressione o botão Avançar .
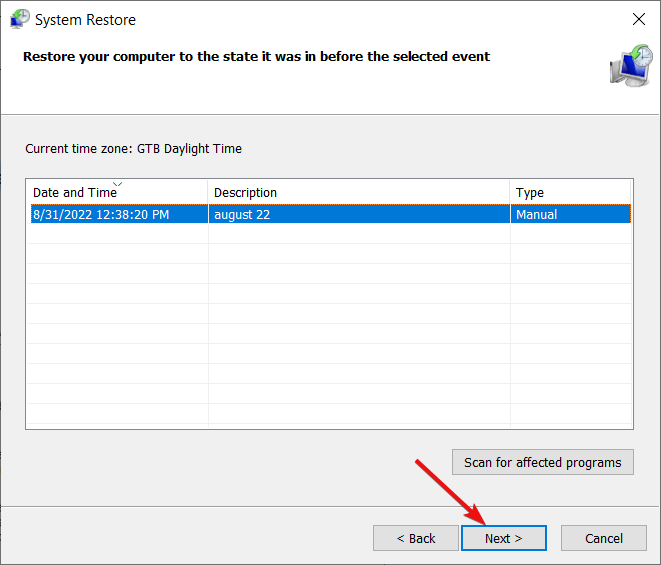
- Pressione o botão Concluir para confirmar o ponto de restauração selecionado e reverter o sistema operacional.
O que posso fazer se a resolução mudar repentinamente no Windows 11?
O novo sistema operacional parece melhor e vem com recursos novos e aprimorados, mas não é tão diferente do Windows 10 em sua essência.
É por isso que todas as soluções descritas acima também funcionarão perfeitamente no Windows 11.
As janelas terão um design um pouco diferente, com cantos arredondados, mas a função terá o mesmo desempenho.
Como faço para redefinir a resolução da tela no Windows 10?
- Clique com o botão direito em um espaço livre da sua área de trabalho e selecione Configurações de vídeo .
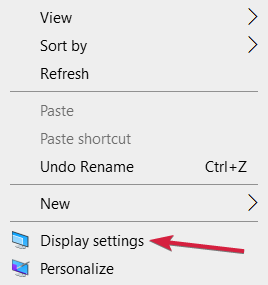
- Agora, clique no menu Resolução de vídeo e escolha uma resolução diferente. Se a resolução neste momento for diferente da recomendada, sugerimos mudar para essa.
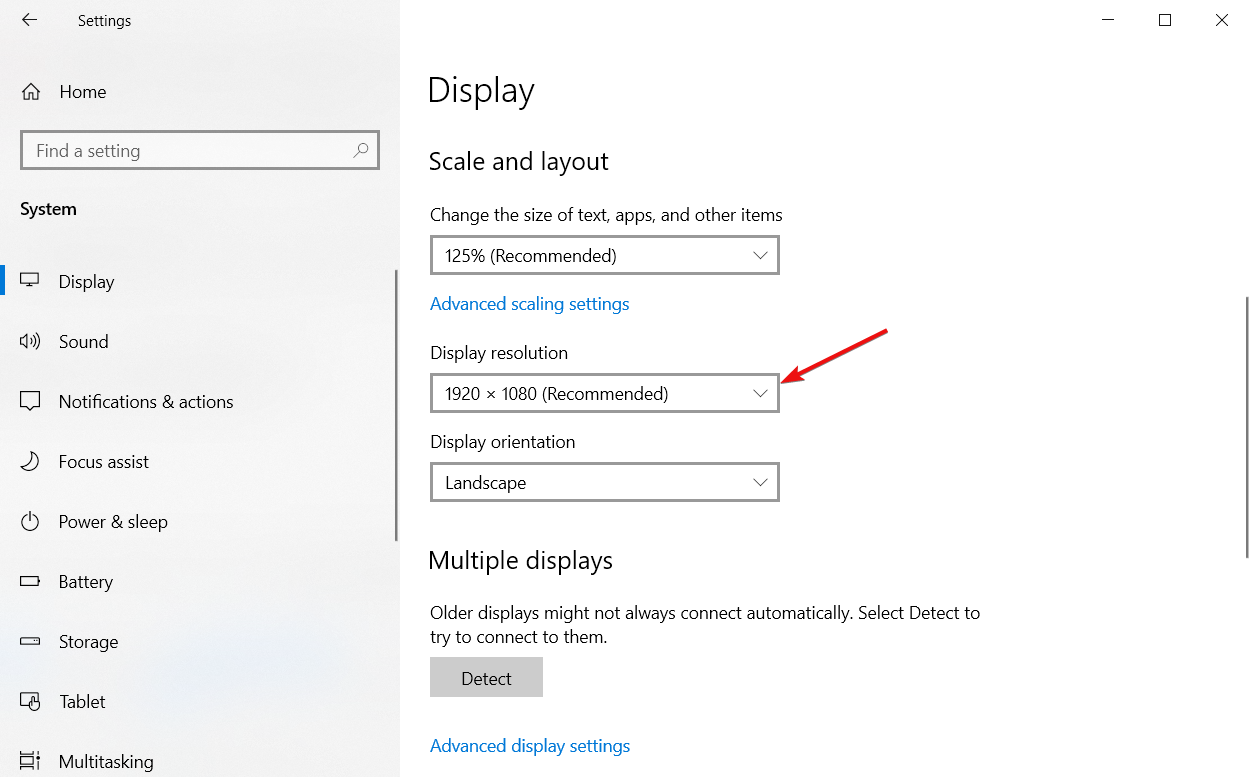
- Clique em Sim para aceitar a nova resolução.
Essas são algumas das correções com as quais os usuários corrigiram a resolução da tela. Além dessas correções, desligar a proteção de tela e o modo de inicialização rápida pode resolver o problema.
Você também pode estar interessado em ler nosso guia sobre como definir uma resolução personalizada no Windows 10.
Deixe-nos saber na seção de comentários abaixo se você tiver sugestões ou recomendações adicionais.









User forum
0 messages