Arduino não reconhece porta (não aparece) [IDE, UNO]
4 min. read
Published on
Key notes
- Se uma porta Arduino não estiver aparecendo, sua conexão USB pode estar com defeito ou as portas podem estar totalmente desativadas.
- Mostraremos como habilitar uma porta no Arduino e procurá-la no Gerenciador de Dispositivos.
- Caso o Arduino não consiga detectar nenhuma porta, pode ser necessário atualizar ou reinstalar os drivers.

Placas de desenvolvimento como SparkFun RedBoard para Arduino requerem drivers ou códigos especiais que permitem que seu PC interaja com elas. Se a porta Arduino não estiver aparecendo no seu PC, você está no lugar certo.
Mostraremos como habilitar uma porta no Arduino e atualizar ou instalar corretamente os drivers de porta do Arduino em seu Windows ou Mac OS.
Vamos ver por que a porta está desabilitada ou agora aparece no Arduino, para começar.
Por que minha porta Arduino não foi encontrada?
- Cabo USB ou conexão com defeito
- Os drivers de porta estão obsoletos ou corrompidos
- Os drivers não estão instalados
Agora, os usuários têm dificuldade com isso há algum tempo. Vamos examinar rapidamente alguns dos problemas mais comuns:
- Porta Arduino não aparece no Windows 10, Windows 11 ou Mac
- Porta Arduino não detectada, nenhuma porta descoberta ou porta não reconhecida
- Porta serial não selecionada Arduino
- Porta Arduino USB, OTA, NANO não aparece
- Porta não aparece no Arduino IDE
- Porta Arduino não aparece no Gerenciador de Dispositivos
- Porta Arduino esmaecida
Como habilito as portas do Arduino?
1. Verifique se as portas estão habilitadas tanto na placa quanto no PC
Lado do Arduino:
- Abra o software e vá em Ferramentas e acesse o menu Quadro .
- Localize o menu Porta e passe o mouse sobre a opção de exibir todas as portas ( COM , respectivamente LPT ).
- Verifique se existe uma placa conectada à porta de seu interesse (o nome será mostrado após a porta).
- Caso contrário, certifique-se de que sua placa esteja conectada ao computador e reinicie o software.
Lado do PC:
- Abra o Gerenciador de dispositivos e vá para a guia Exibir .
- Selecione Mostrar dispositivos ocultos no menu suspenso.
- Localize a seção Portas e expanda-a para identificar portas COM, respectivamente LPT.
Se precisar de mais ajuda sobre como mostrar dispositivos ocultos no Gerenciador de Dispositivos, temos algumas dicas extras para você.
2. Atualize os drivers do Arduino
- Abra o menu Iniciar e digite Gerenciador de dispositivos na barra de pesquisa.
- Clique no ícone do Gerenciador de dispositivos para abrir uma nova janela.
- Role para baixo até Dispositivos de software e clique para expandir.
- Clique duas vezes no dispositivo Arduino desconhecido para que a janela Propriedades seja exibida.
- Selecione a guia Driver e clique em Atualizar driver .
- Escolha a opção Pesquisar drivers automaticamente .
- O Windows começará a ser atualizado.
- Execute uma verificação final para ter certeza de que o driver foi atualizado corretamente.
Se os drivers do Arduino não estiverem atualizados, normalmente as portas do Arduino não aparecerão. Atualize-os adequadamente.
No entanto, se esse método falhar, você terá que reinstalar o driver do Arduino para corrigir o problema.
3. Instale os drivers da porta Arduino
As próximas soluções mostrarão as maneiras corretas de instalar o driver no Windows e macOS.
3.1. Instale drivers Arduino no Windows
- Clique na barra de pesquisa e digite Gerenciador de Dispositivos . Abra.
- Verifique as opções em Portas COM e LPT . Você verá uma porta aberta chamada Arduino UNO COMxx .
- Clique com o botão direito no Arduino UNO COmxx e selecione Atualizar driver .
- Continue clicando na opção Procurar software de driver em meu computador .
- Navegue até a pasta do driver do software Arduino, localize o arquivo do driver Arduino.inf e clique nele.
- Após selecionar o arquivo, clique em OK .
Quando uma placa Arduino é conectada a um computador Windows, um driver é instalado automaticamente para que ela possa se comunicar corretamente com o seu PC.
O driver configura-o como uma porta COM virtual no Gerenciador de dispositivos. Caso precise de mais assistência sobre como instalar software e drivers Arduino no Windows, temos algumas dicas extras para você.
3.2. Instale drivers de porta Arduino no Mac
- No seu Mac OS, acesse o arquivo FTDIUSBSerialDriver_v2_2_18.dmg .
- Clique duas vezes nele e selecione o arquivo do driver que corresponde à versão do seu sistema operacional.
- Aguarde a instalação e clique em Fechar .
- Abra o software Arduino para uma verificação final.
- Vá em Ferramentas -> Porta serial e procure a opção USBserial .
Se você não sabe a versão do seu sistema operacional, clique no ícone da Apple no canto superior esquerdo da tela e selecione Sobre este Mac .
Esperamos que você tenha conseguido consertar o problema da porta Arduino que não aparece com nossas soluções.


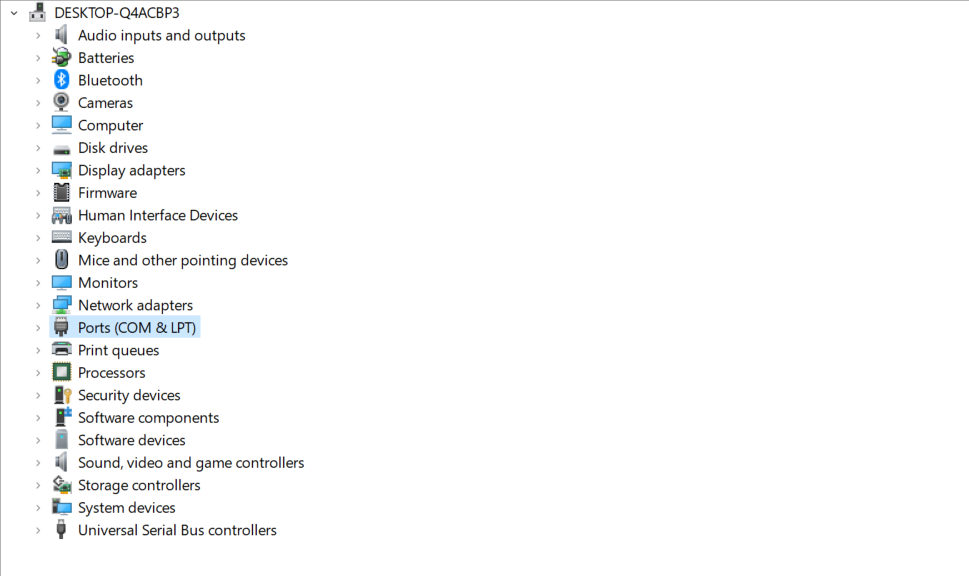
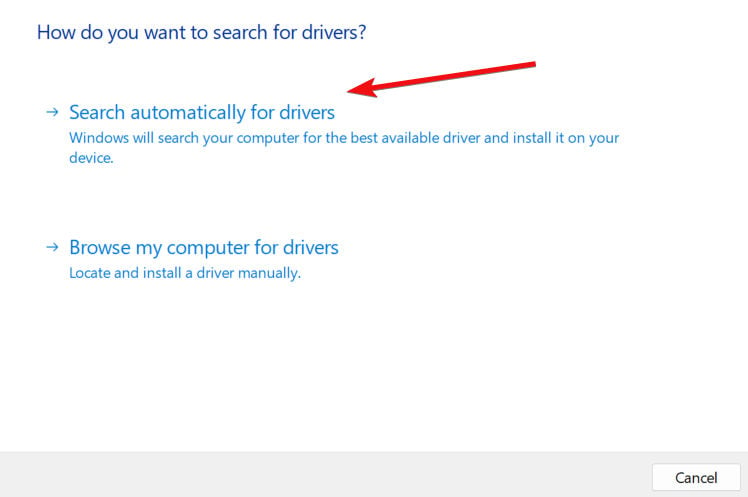








User forum
0 messages