Alterar a conta de administrador no Windows 11 [5 maneiras rápidas]
5 min. read
Published on
Key notes
- Para alterar o administrador no Windows 11, você precisa modificar algumas configurações da conta de usuário no aplicativo Configurações.
- Vários miniaplicativos integrados podem ser usados para ajustar as configurações da sua conta do Windows.
- Você também pode alterar a conta administrativa na linha de comando do PowerShell e do prompt de comando.
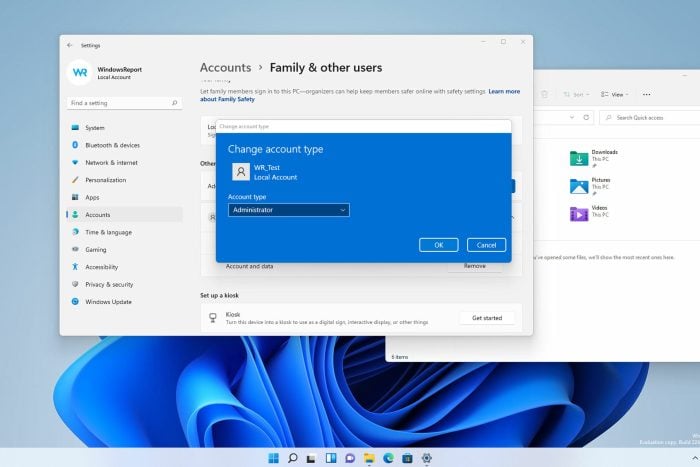
Existem vários tipos de usuários no Windows, cada um com permissões diferentes. De todos os grupos disponíveis, o grupo de administradores tem mais privilégios. Às vezes, para fazer certas alterações no seu PC, você precisa ter direitos máximos.
Se você deseja alterar as configurações atuais da sua conta e conceder-lhe privilégios adicionais, isso é possível no Windows 11 e o processo não é muito diferente quando comparado ao de se tornar um administrador no Windows 10.
Por que não tenho direitos de administrador no Windows 11?
Se você não tiver direitos de administrador no Windows 11, pode ser porque você está usando uma conta padrão em vez de uma conta de administrador.
Além disso, se você estiver usando um PC de propriedade da sua empresa, os direitos de administrador poderão ser desativados pela sua organização.
Devo usar um administrador ou uma conta padrão?
Os administradores têm acesso total e irrestrito aos arquivos do sistema e podem instalar aplicativos. No entanto, isso não ocorre sem preocupações de segurança.
Se o seu PC fosse infectado por malware, ele poderia se espalhar quase sem restrições e realizar o que quisesse se infectasse um usuário com direitos de acesso máximos.
Ao usar uma conta padrão, o malware não poderá ser executado sem permissões extras, portanto a chance de ser infectado é menor.
Portanto, muitos especialistas recomendam usar uma conta local do Windows 11 e habilitar a conta de administrador somente quando necessário. Você também pode atribuir privilégios elevados, o que é diferente de uma conta de administrador , mas traz sua própria cota de riscos.
Ainda mais, para uma camada extra de proteção, é altamente recomendável instalar um antivírus compatível com Windows 11.
Como posso alterar a conta de administrador no Windows 11?
1. Use o aplicativo Configurações
- Clique no botão Iniciar na barra de tarefas .
- Selecione Configurações .
- Agora vá para a seção Contas e escolha Família e outros usuários .
- Selecione a conta que deseja alterar para administrador e clique em Alterar tipo de conta .
- Defina o tipo de conta como Administrador e clique em OK para salvar as alterações.
Se o aplicativo Configurações não funcionar, você pode corrigir o problema usando a ferramenta de linha de comando e executando alguns comandos, conforme descrito neste guia sobre o que fazer se o aplicativo Configurações travar no Windows 11.
2. Use o Painel de Controle
- Clique no ícone Pesquisar na barra de tarefas .
- Digite painel de controle e selecione Painel de controle na lista de resultados.
- Agora selecione Alterar tipo de conta .
- Escolha a conta que você deseja alterar.
- Agora selecione Alterar o tipo de conta .
- Escolha Administrador e clique em Alterar tipo de conta .
3. Use o comando netplwiz
- Pressione a tecla Windows + R e digite netplwiz . Pressione Enter .
- Clique duas vezes na conta que você deseja alterar.
- Navegue até a guia Associação ao grupo . Agora selecione Administrador e clique em Aplicar e OK .
4. Use o comando lusrmgr
- Pressione a tecla Windows + R , digite lusrmgr.msc e pressione Enter .
- Selecione sua conta de usuário e clique duas vezes nela.
- Navegue até a guia Membro de e clique em Adicionar .
- Digite Administradores no campo de entrada e clique em Verificar nomes . A entrada agora mudará se o nome for bom. Clique OK .
- Selecione Usuários e clique em Remover . Agora clique em Aplicar e OK para salvar as alterações.
5. Utilize o Terminal
5.1. No PowerShell
- Pressione a tecla Windows + X e escolha Terminal do Windows (Admin) na lista.
- Execute o seguinte comando para adicionar a conta de usuário ao grupo Administrador:
add-LocalGroupMember -Group “Administrators” -Member “WR_Test”
- Opcional: Para remover um usuário do grupo de administradores, use o seguinte comando:
remove-LocalGroupMember -Group “Administrators” -Member “WR_Test”
5.2. No prompt de comando
- Inicie o Terminal do Windows pressionando a tecla Windows + X e escolhendo o Terminal do Windows (Admin) na lista.
- Clique na seta para baixo e selecione Prompt de comando .
- Quando a janela do prompt de comando abrir, execute este comando:
net localgroup Administrators "WR_Test" /add
- Opcional: para remover uma conta do grupo Administradores , execute este comando:
net localgroup Administrators "WR_Test" /delete
Estes são alguns métodos para alterar a conta de administrador no Windows 11 em um laptop Lenovo e outros PCs. Todas as nossas soluções são relativamente simples, mas sugerimos usar o aplicativo Configurações por ser o mais simples.
No entanto, se você é um usuário avançado e deseja adicionar uma conta de usuário ao grupo de administradores rapidamente, usar o Terminal pode ser a opção certa para você, pois leva apenas alguns segundos.
Se você quiser saber, desconecte todos os outros usuários do Windows 11 para obter um impulso rápido.
Qual é o seu método favorito para alterar o administrador do sistema? Deixe-nos saber na seção de comentários abaixo.



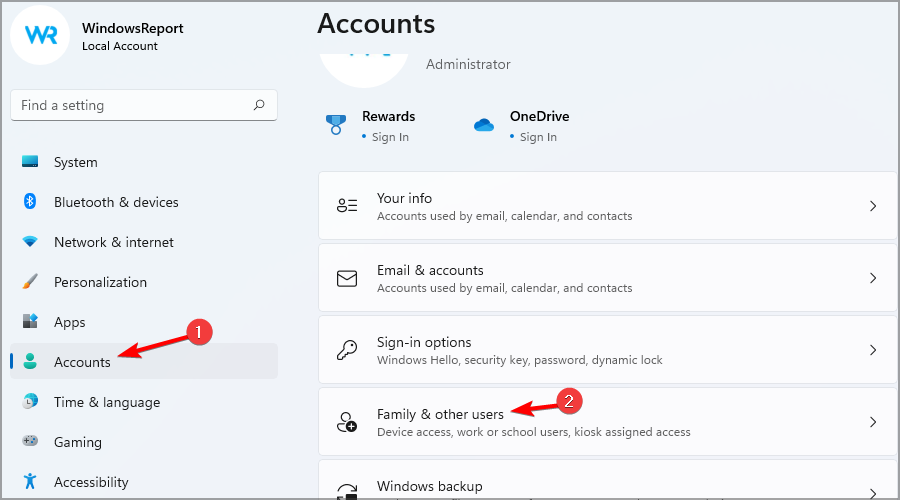
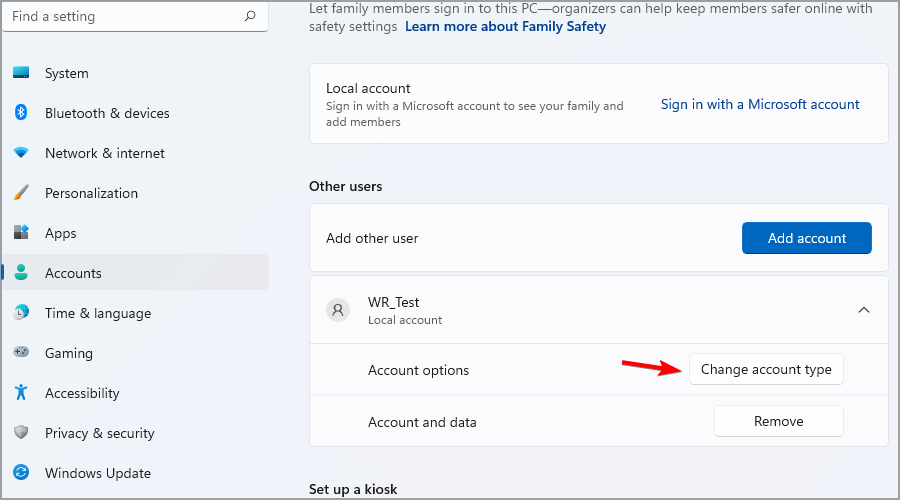
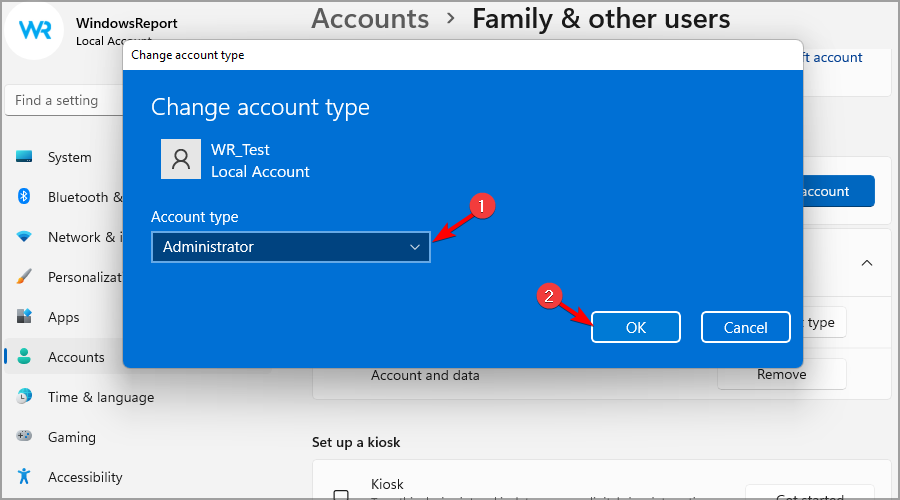

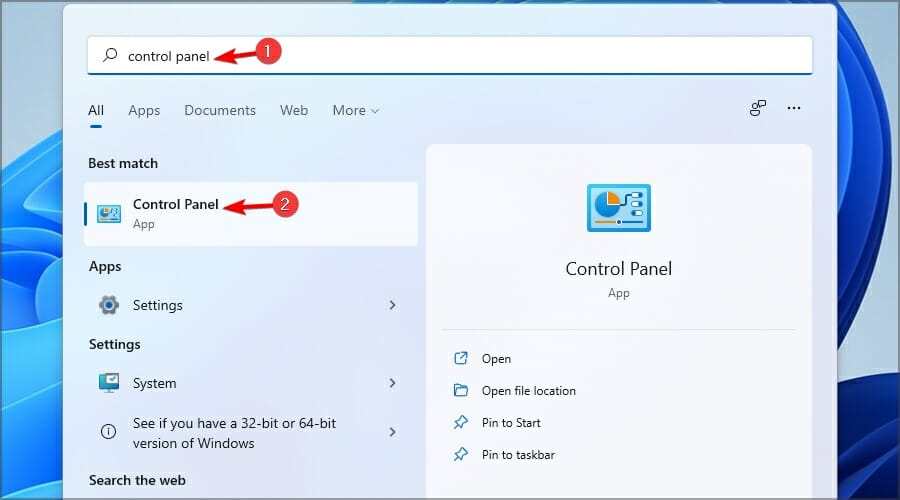
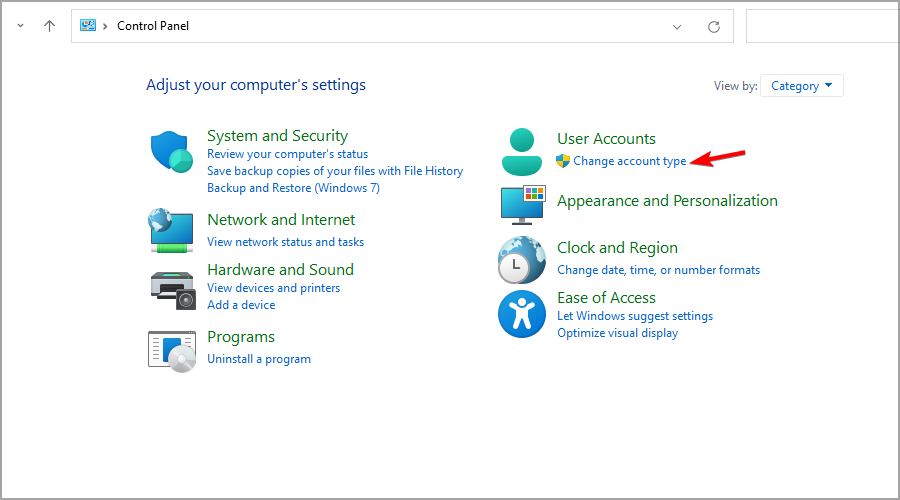
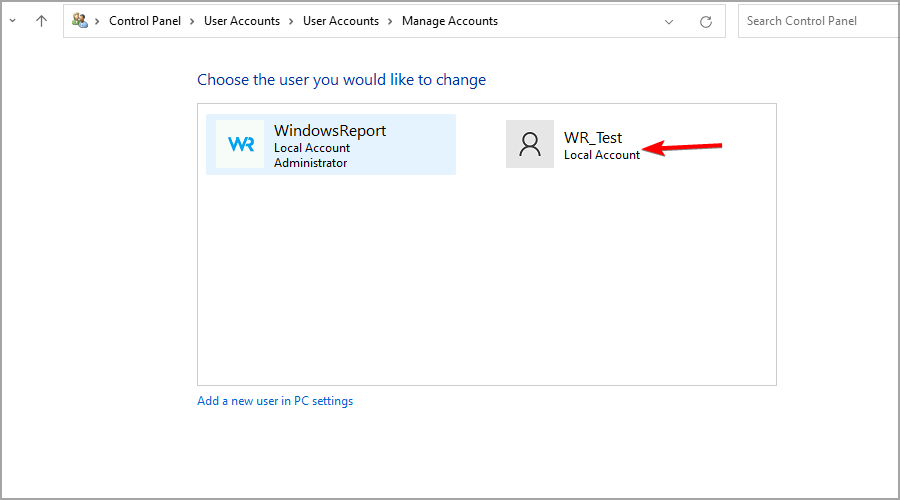
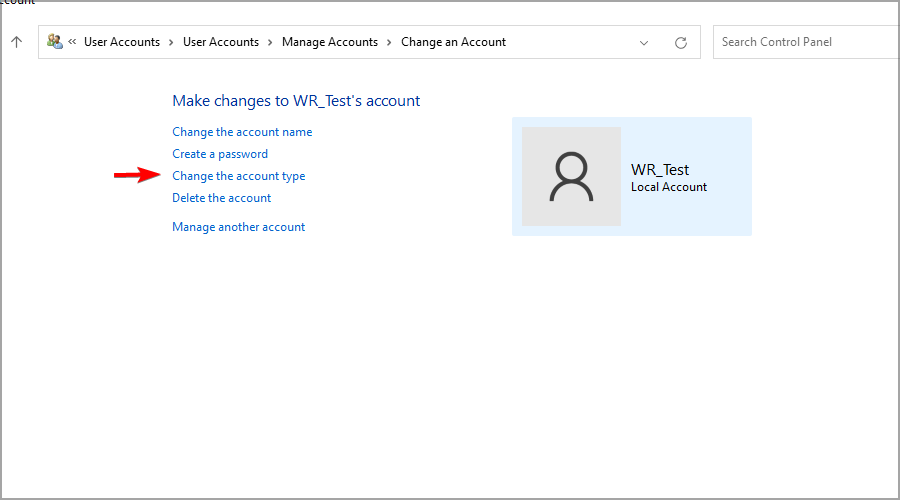
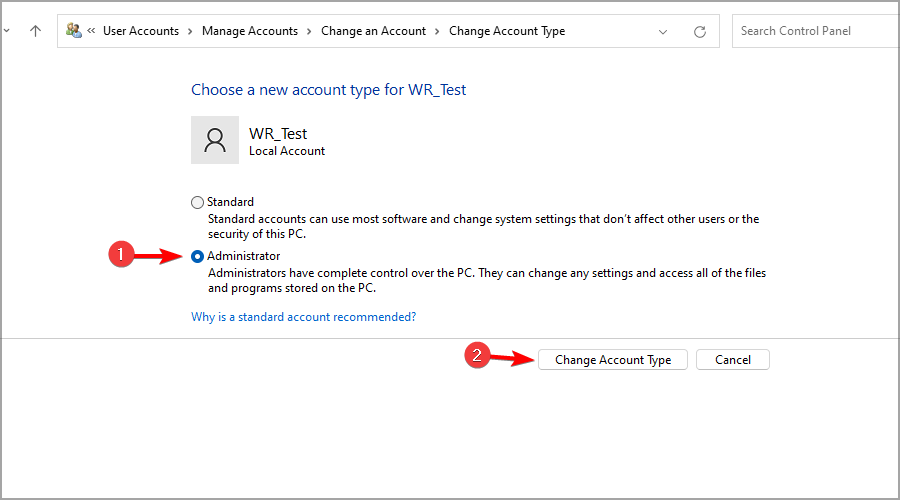
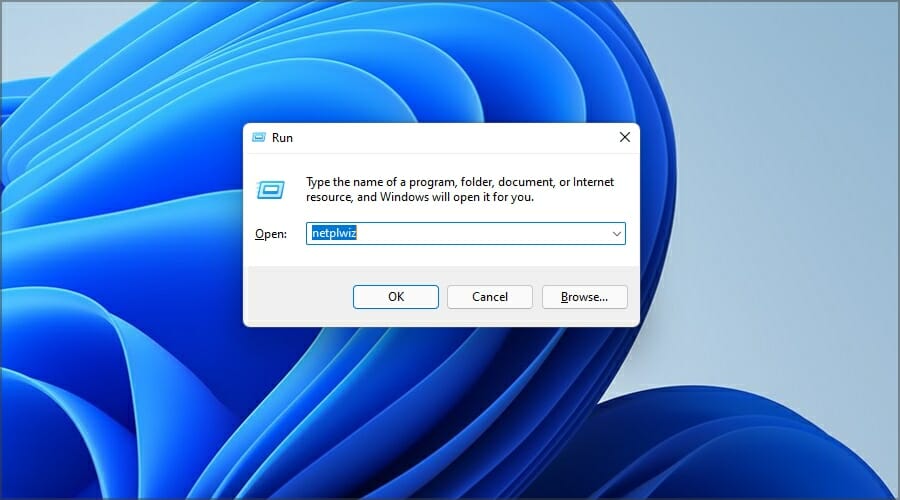
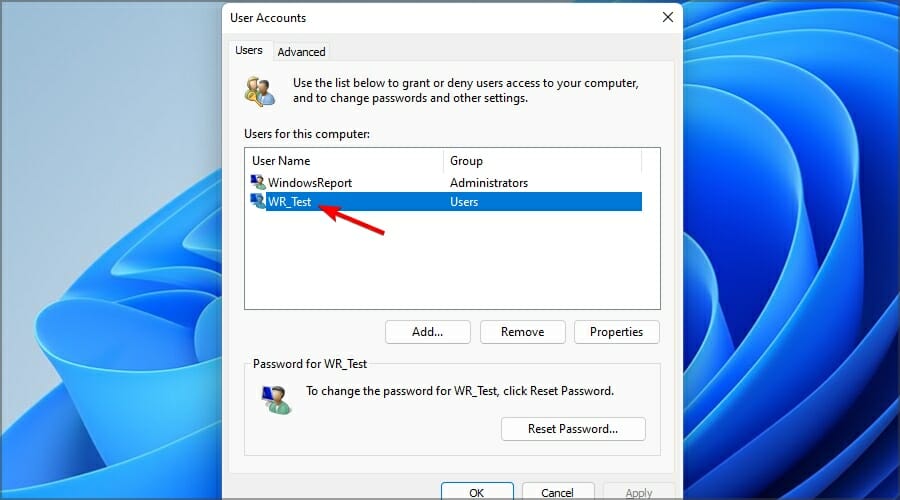
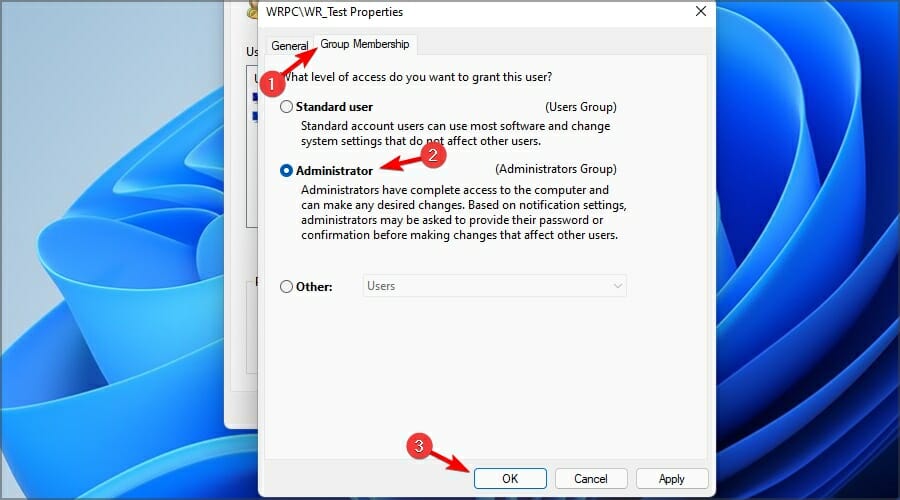
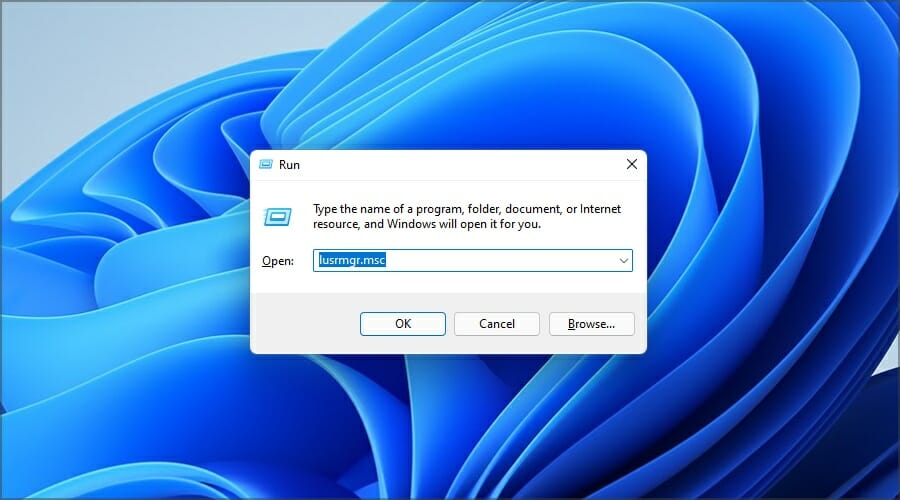



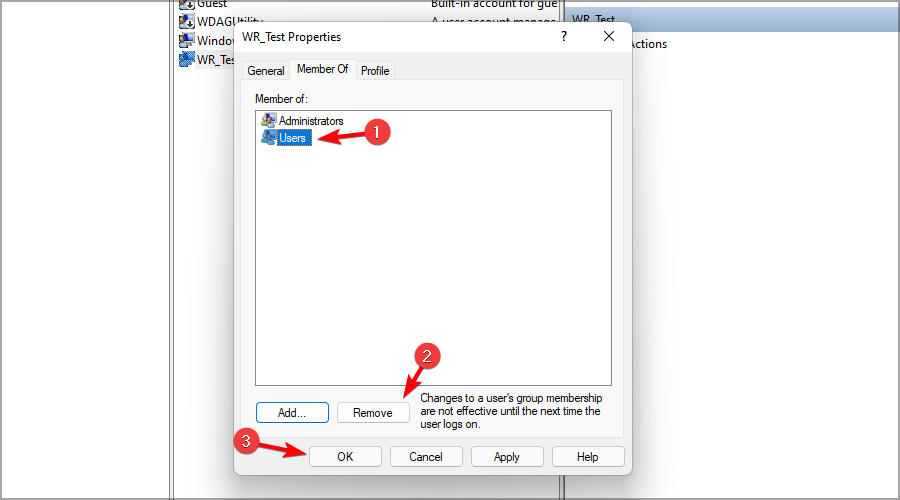

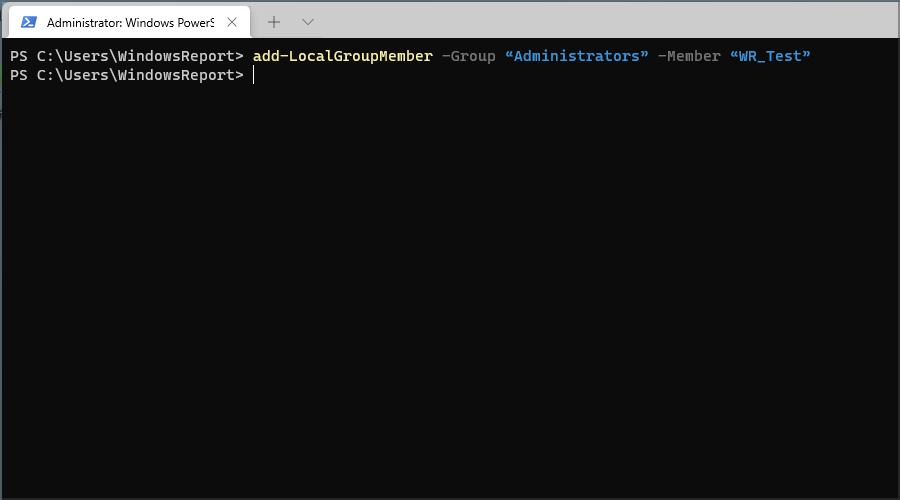










User forum
0 messages