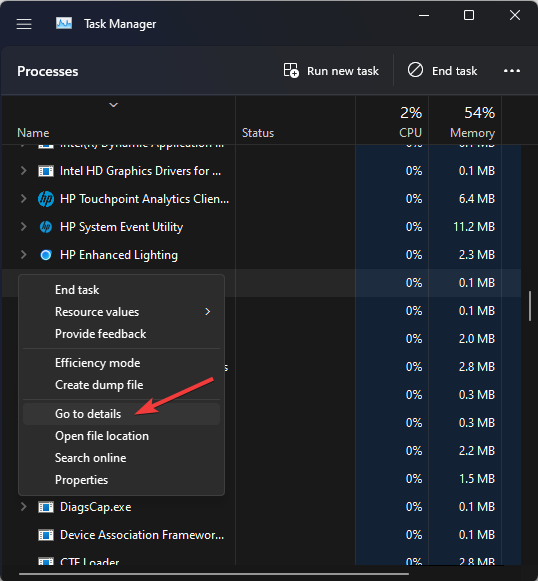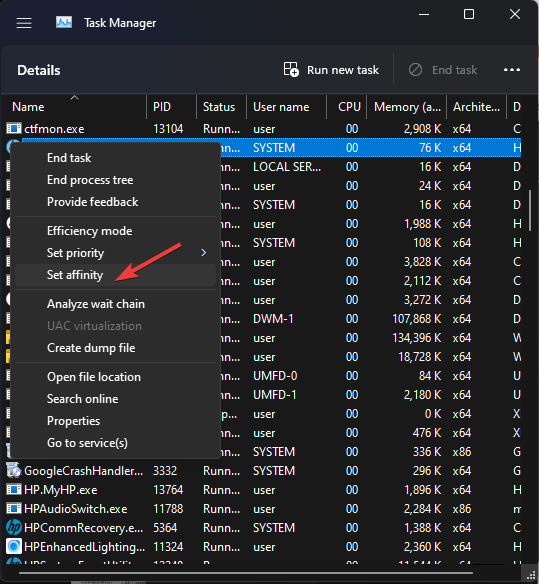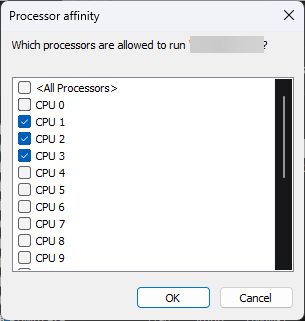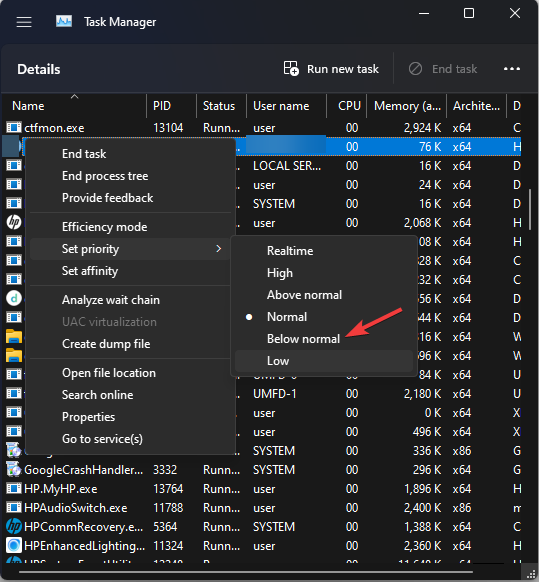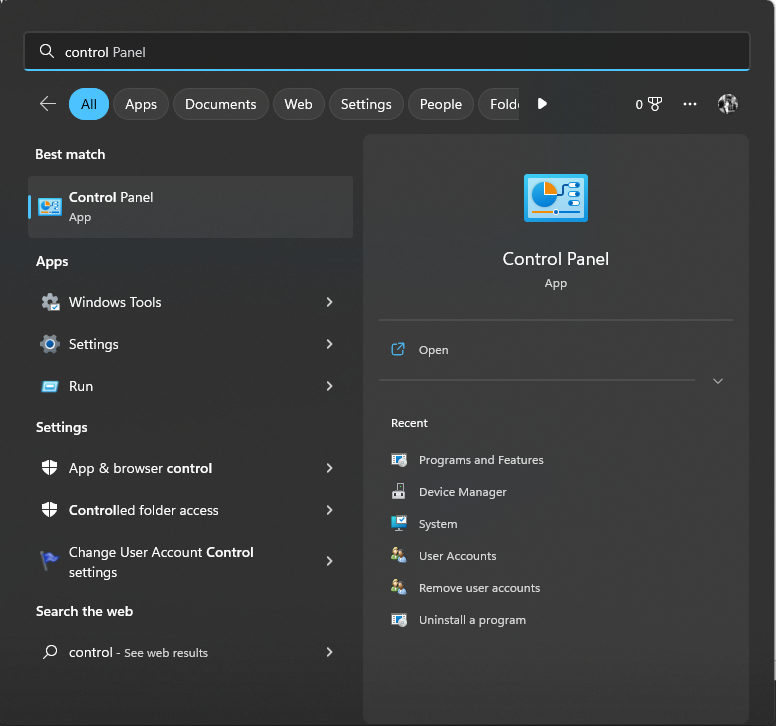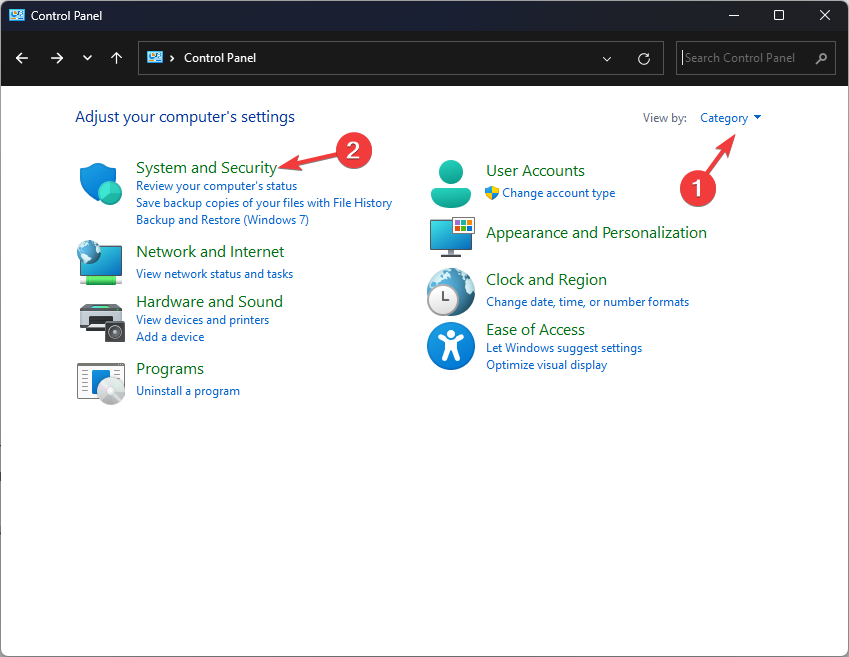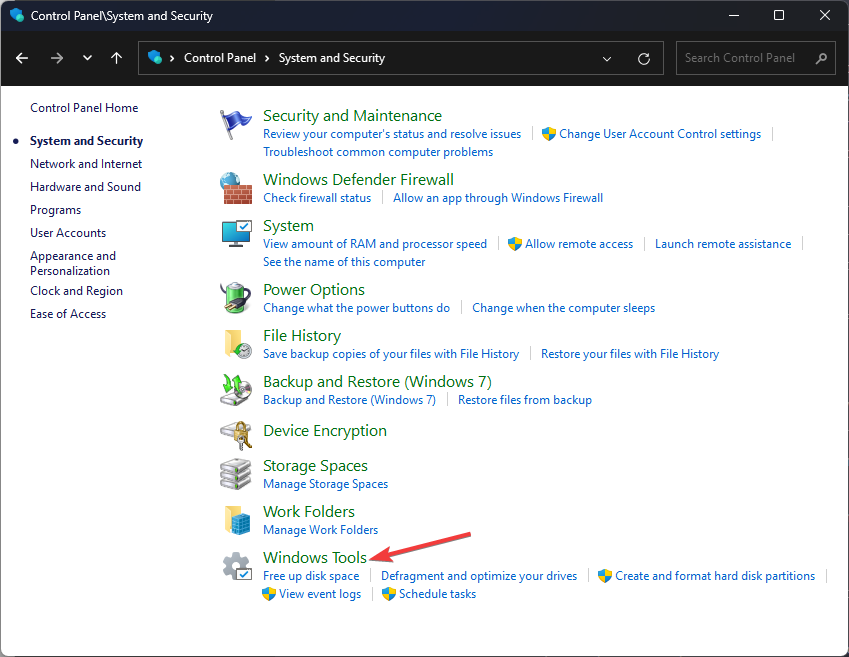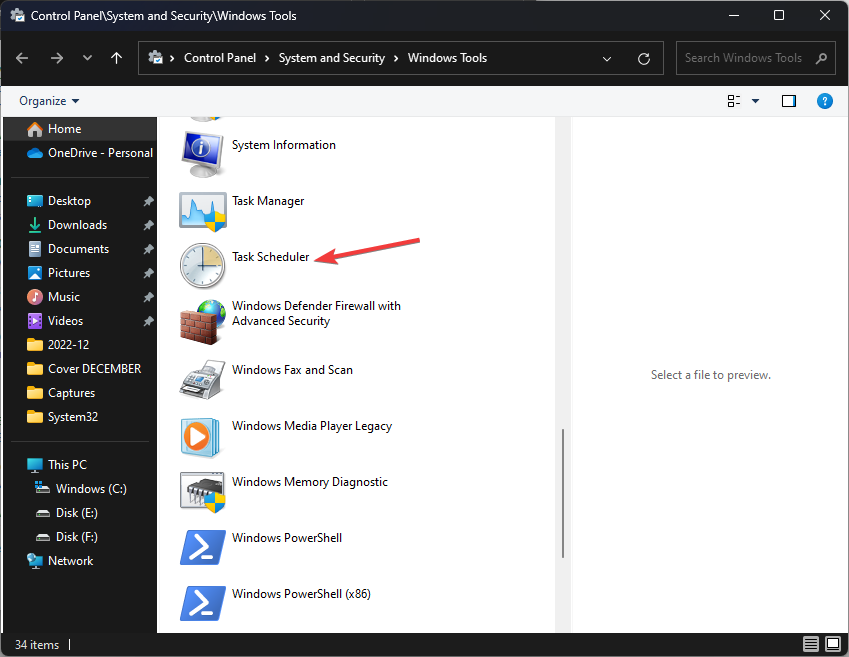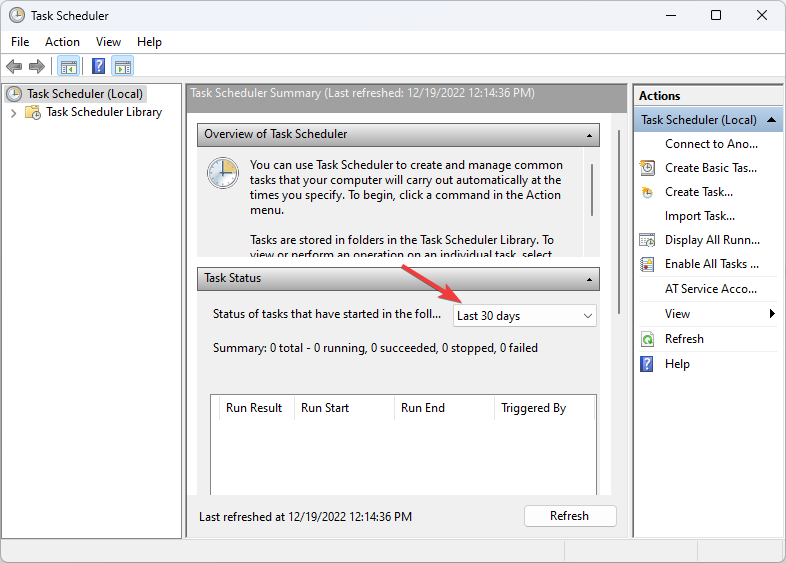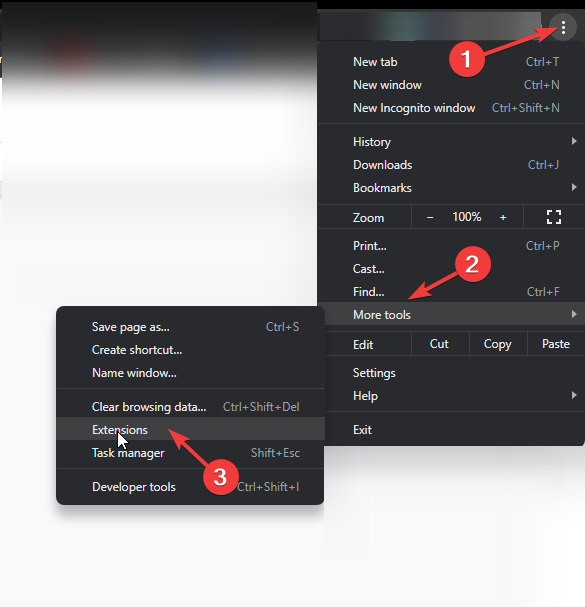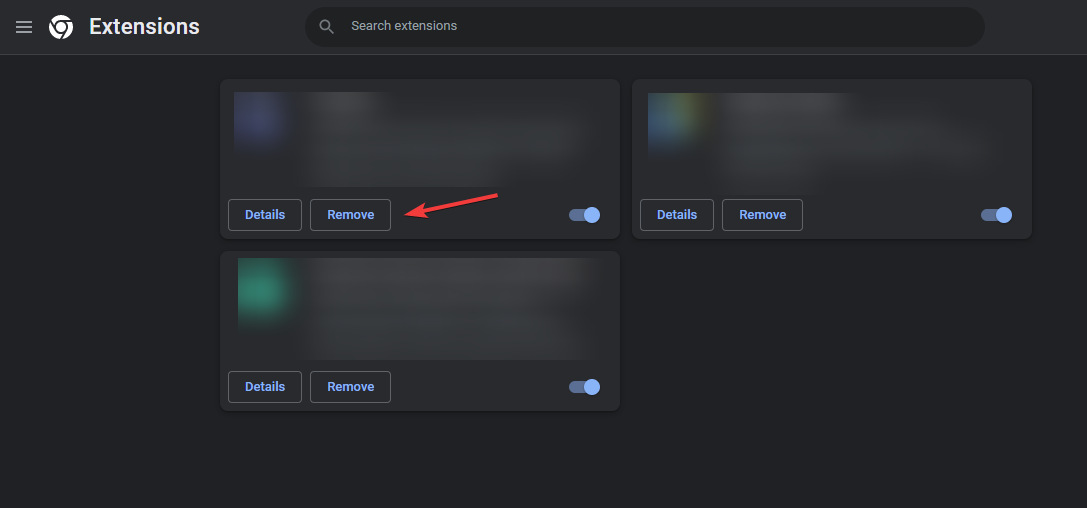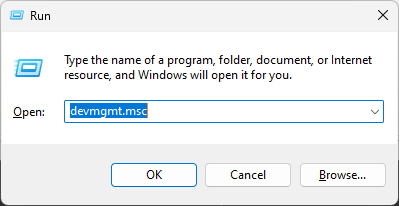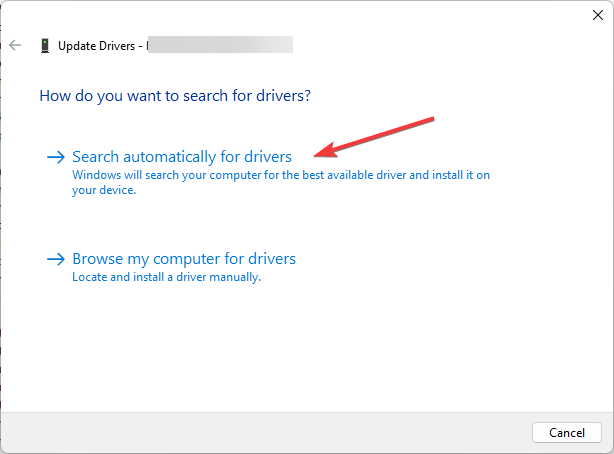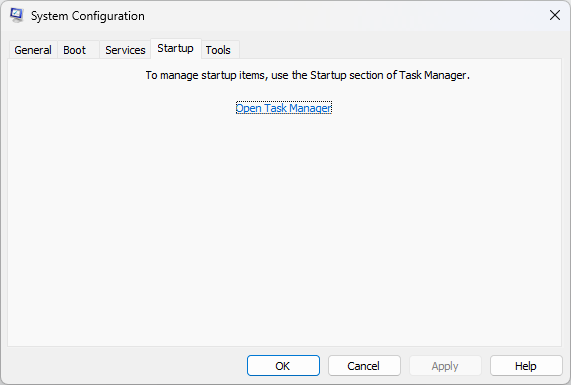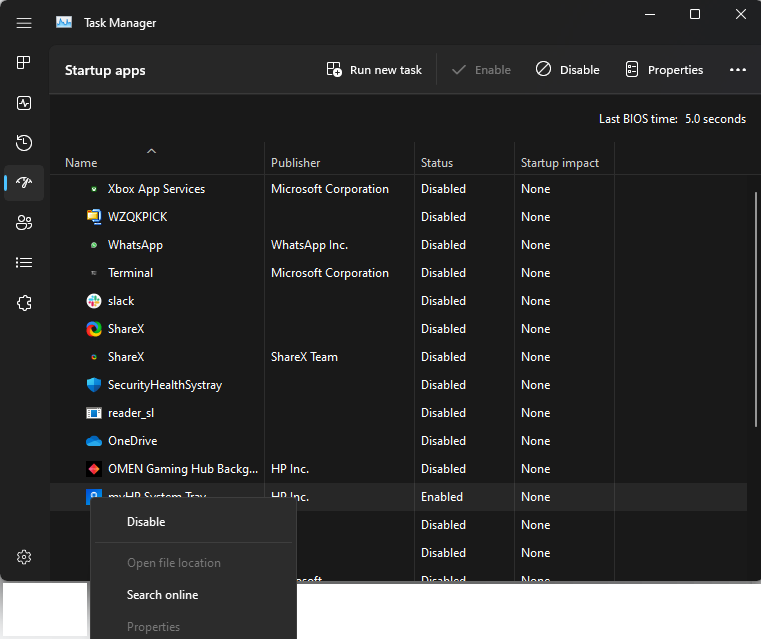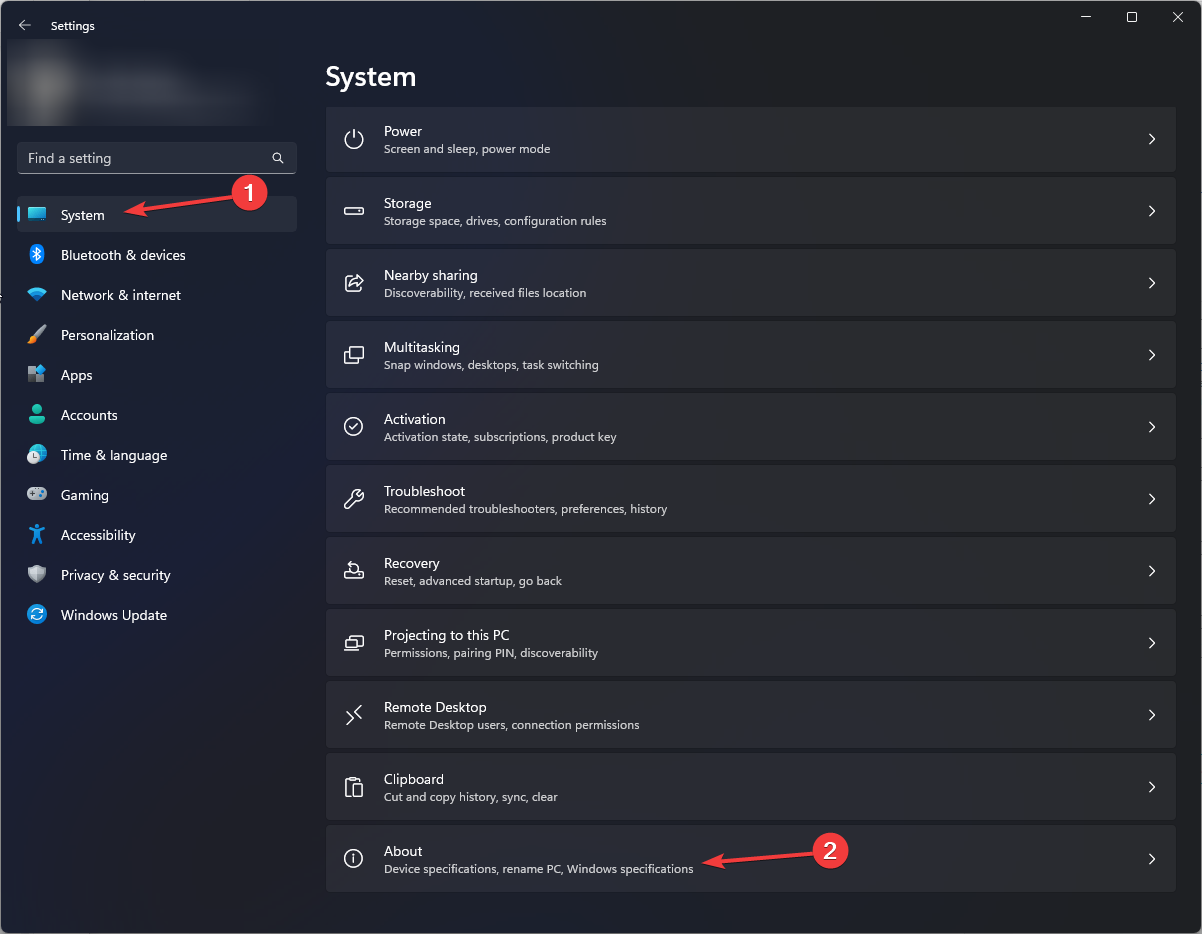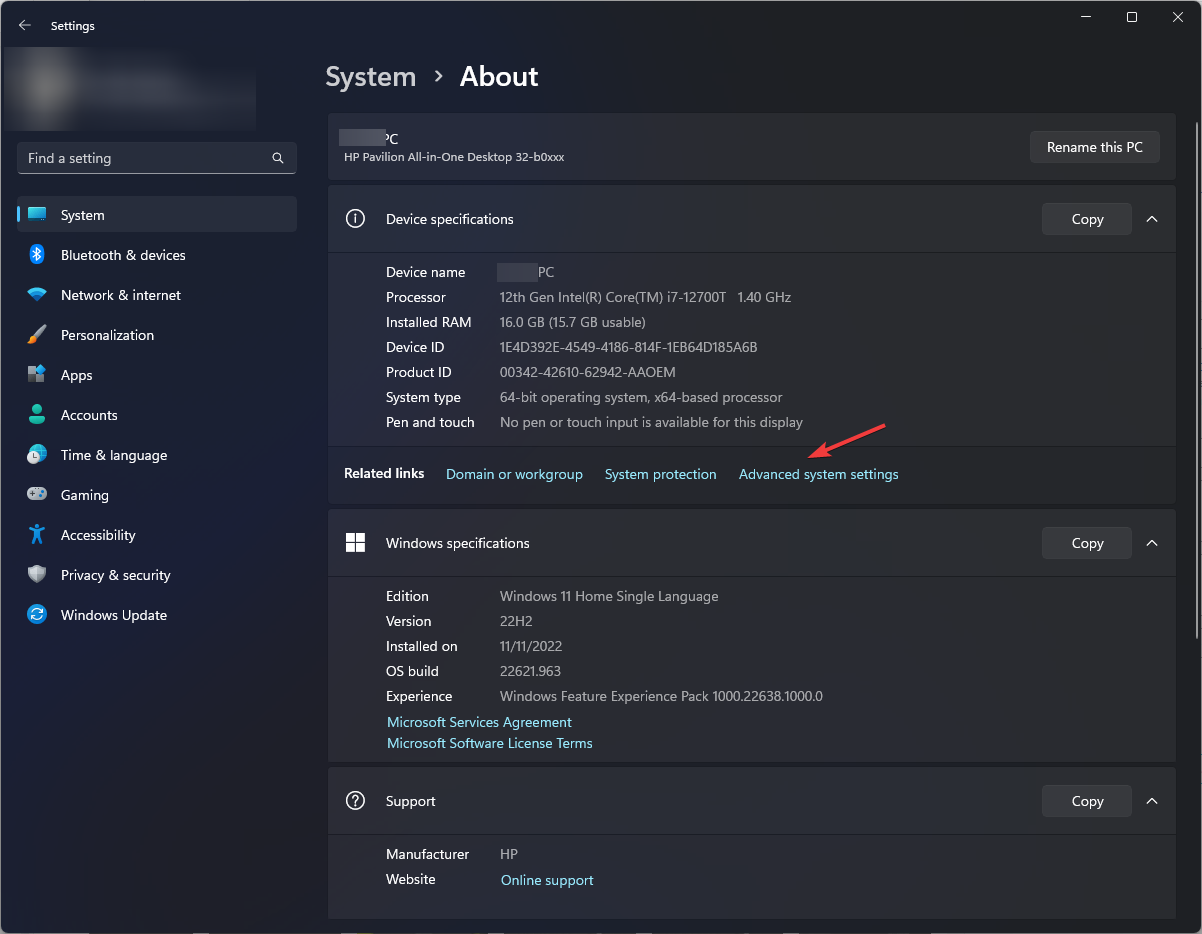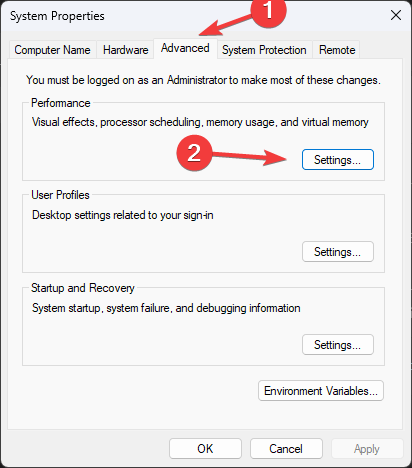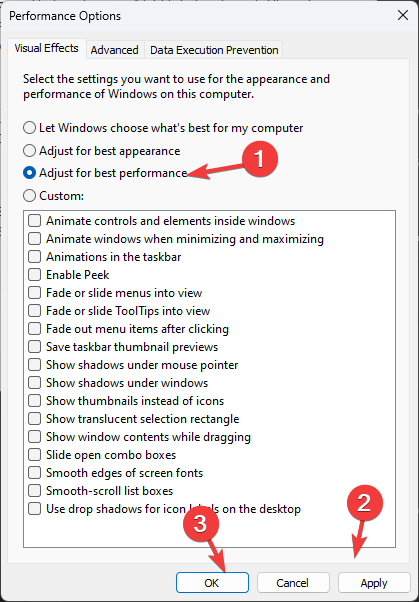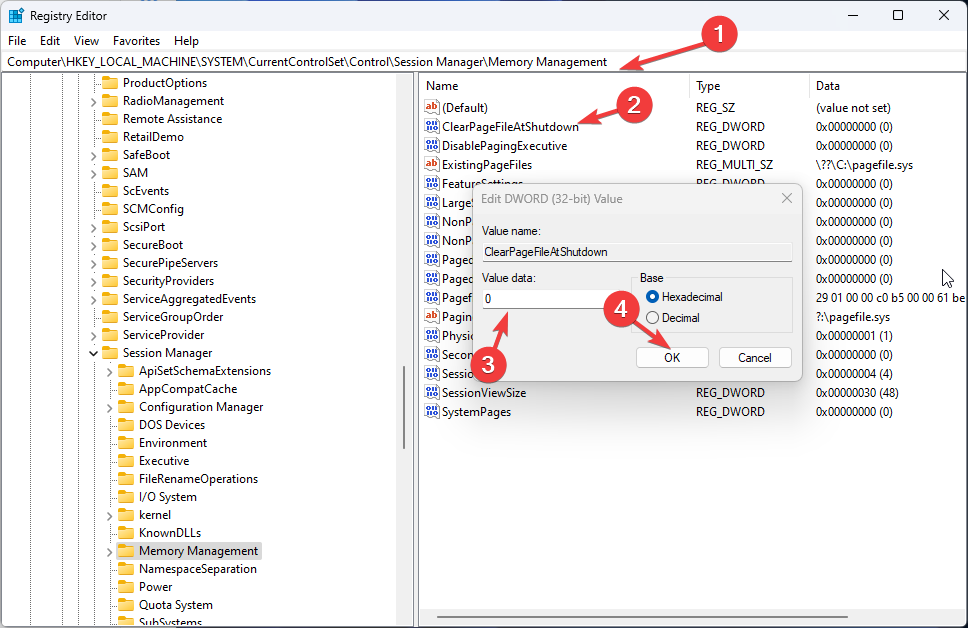Alto uso da CPU no Minecraft: 7 maneiras de consertar
5 min. read
Published on
Key notes
- O alto uso da CPU pode fazer com que o jogo fique instável e também resulta em superaquecimento.
- Este guia orientará você através de alguns métodos para corrigir o problema rapidamente.

Minecraft usando CPU alta ou 100% é um problema comum relatado por jogadores em fóruns de Minecraft. No entanto, ao contrário do Minecraft, a maioria dos jogos não depende da CPU, mas usa GPU para renderização.
No entanto, diz-se que o Minecraft faz uso intensivo da CPU; se o sistema não estiver otimizado adequadamente, isso poderá prejudicar sua experiência de jogo.
Aqui, neste guia, discutiremos os motivos comuns por trás do alto uso da CPU do Minecraft e as soluções funcionais para resolver o problema.
Por que o Minecraft exige tanto da CPU?
Existem alguns motivos pelos quais o Minecraft pode estar usando muitos recursos de CPU, alguns deles estão listados abaixo:
- Processos em segundo plano – Se você tiver um dispositivo com processador de última geração que ainda enfrenta o problema, pode haver tarefas que consomem muitos recursos em execução em segundo plano. Tente reduzir as configurações gráficas para aliviar a carga da CPU.
- CPU com defeito – O jogo pode estar rodando em um dispositivo com CPU com defeito. Nesse caso, você deve pensar em atualizar seu dispositivo para resolver o problema.
- Bug no jogo – Se estiver com bugs, pode usar mais recursos do que o necessário. Verifique se há atualizações do jogo ou relate o problema aos desenvolvedores de jogos.
O que posso fazer para corrigir o alto uso da CPU do Minecraft?
Antes de tentar as etapas avançadas de solução de problemas, considere realizar as seguintes verificações:
- O dispositivo possui uma versão de Java de 64 bits.
- O jogo não tem atualizações pendentes.
- Seu computador Windows está atualizado.
- Execute uma verificação de malware.
- Execute a limpeza de disco.
1. Use o Gerenciador de Tarefas
- Pressione Ctrl + Shift + Esc para abrir o Gerenciador de Tarefas.
- Na guia Processos , clique com o botão direito no binário da plataforma OpenJDK e escolha Ir para detalhes .
- Clique com o botão direito em javaw.exe e escolha Definir afinidade .
- Na próxima janela, remova a marca de seleção de Todos os processadores e selecione apenas CPU 1, 2 e 3 . Clique OK .
- Clique com o botão direito em javaw.exe novamente e escolha Definir prioridade .
- Altere a prioridade de Normal para Abaixo do Normal .
2. Verifique as tarefas agendadas
- Pressione a tecla Windows , digite Painel de Controle e clique em Abrir .
- Vá para Visualizar por e, no menu suspenso, selecione Categoria .
- Agora clique em Sistema e Segurança .
- Clique em Ferramentas do Windows .
- Na lista de ferramentas, selecione Agendador de tarefas .
- Na janela do Agendador de tarefas , em Status da tarefa, você obterá a lista de tarefas agendadas.
- No menu suspenso, selecione Últimos 30 dias para o Status das tarefas iniciadas no período seguinte.
- Percorra a lista de tarefas e identifique o que pode ter causado o alto uso da CPU.
3. Desative os plug-ins do navegador
- Abra seu navegador preferido. Aqui estamos usando o Chrome.
- Clique em três pontos , clique em Mais ferramentas e selecione Extensões .
- Verifique a lista de extensões instaladas e clique em Remover para as indesejadas.
4. Atualize os drivers usando o Gerenciador de Dispositivos
- Pressione Windows + R para abrir a janela Executar .
- Digite Devmgmt.msc e pressione Enter.
- Clique em Adaptadores de vídeo e expanda-o.
- Clique com o botão direito no driver gráfico e clique em Atualizar driver .
- Na próxima tela, clique em Pesquisar drivers automaticamente .
- Agora, siga as instruções na tela.
5. Execute seu computador em um ambiente de inicialização limpa
- Pressione Windows + R para abrir o console Executar .
- Digite msconfig e pressione Enter para abrir a configuração do sistema .
- Vá para a guia Serviços .
- Coloque uma marca de seleção em Ocultar todos os serviços Microsoft e clique em Desativar todos .
- Vá para a guia Inicialização e clique em Abrir Gerenciador de Tarefas .
- Na janela do Gerenciador de Tarefas, vá para todos os itens Ativados e clique em Desativar .
- Clique em OK na janela do Gerenciador de Tarefas.
- Agora clique em Aplicar e OK para fechar a janela Configuração do sistema.
- No próximo prompt, clique em Reiniciar .
6. Ajuste seu PC para obter o melhor desempenho
- Pressione Windows + I para abrir Configurações .
- Vá para Sistema e depois Sobre .
- Clique em Configurações avançadas do sistema .
- Na guia Avançado , em Desempenho , clique em Configurações .
- Clique no botão de opção para Ajustar para melhor desempenho .
- Agora clique em Aplicar e OK .
- Reinicie o seu PC.
7. Use o Editor do Registro
- Pressione Windows + R para abrir a janela Executar .
- Digite regedit e pressione Enter para abrir o Editor do Registro .
- Siga este caminho:
HKEY_LOCAL_MACHINESYSTEMCurrentControlSetControlSession ManagerMemory Management - Localize e clique duas vezes em ClearPageFileAtShutDown .
- Agora altere os dados do valor para 1 .
- Clique em OK e reinicie o computador para que as alterações tenham efeito.
Portanto, esses são métodos que você pode ajudar a reduzir o uso da CPU ao executar o Minecraft em seu computador. Se você acha que perdemos algo que funcionou para você resolver o problema, sinta-se à vontade para nos informar na seção de comentários abaixo.