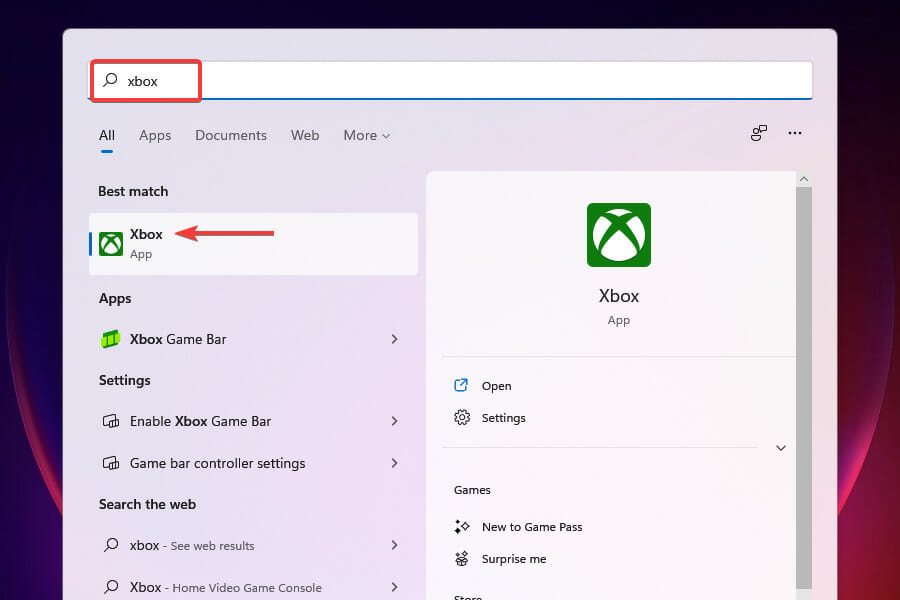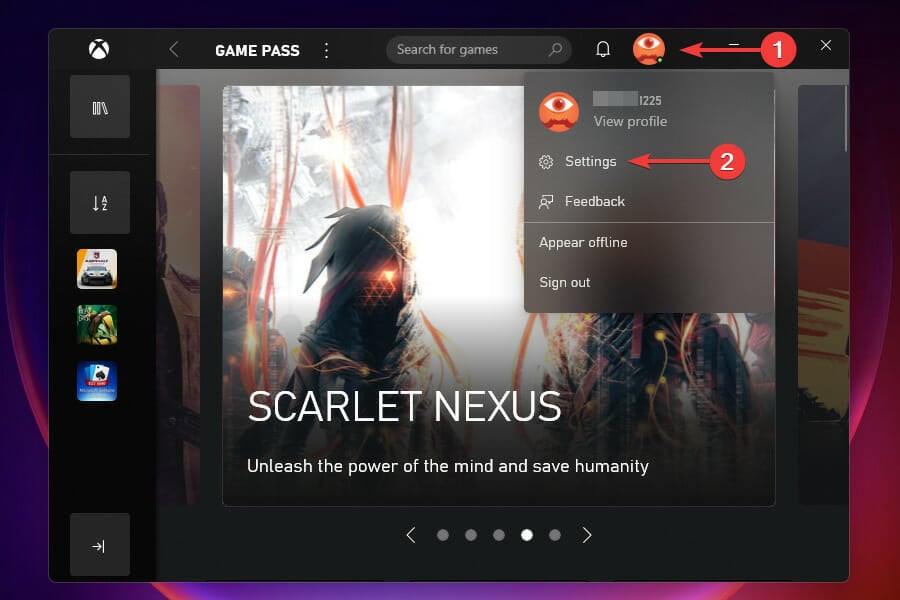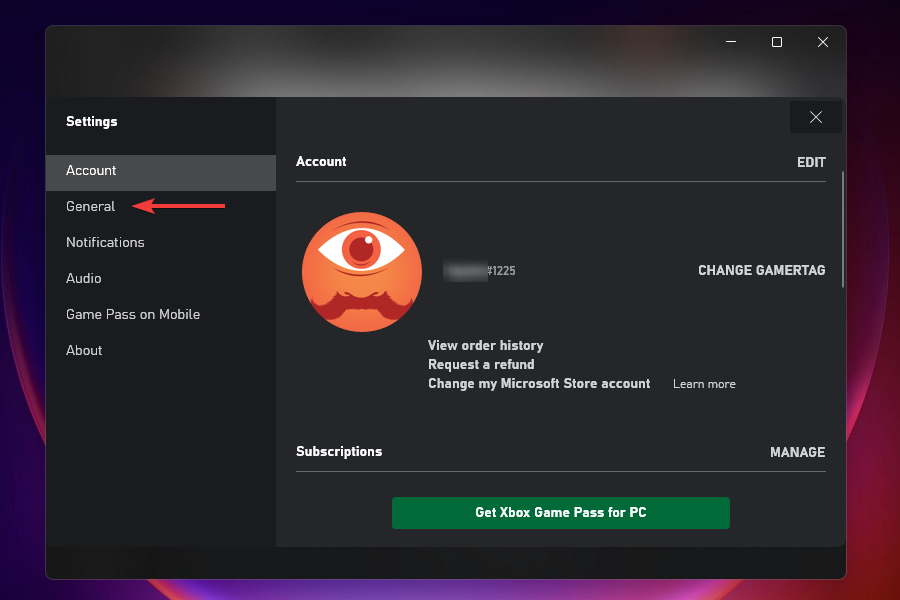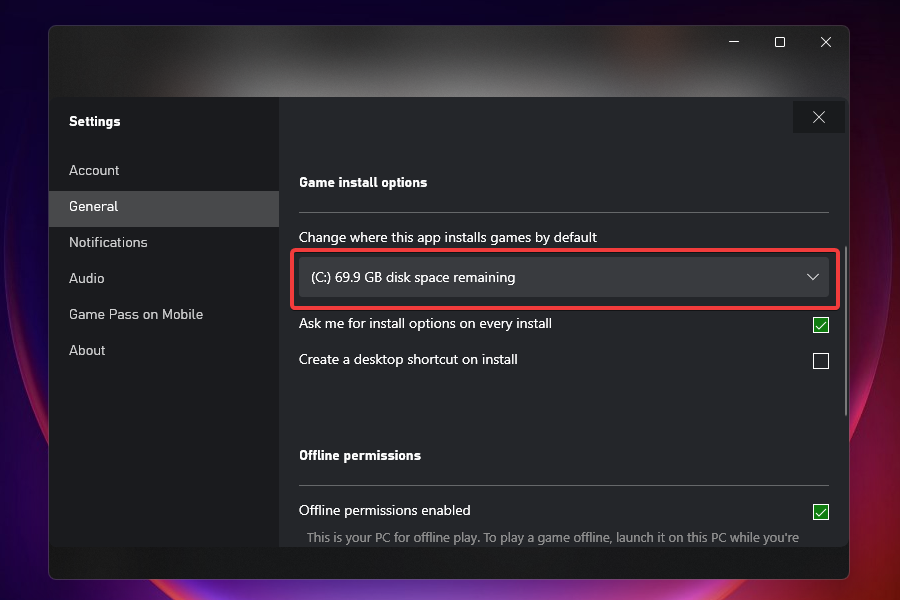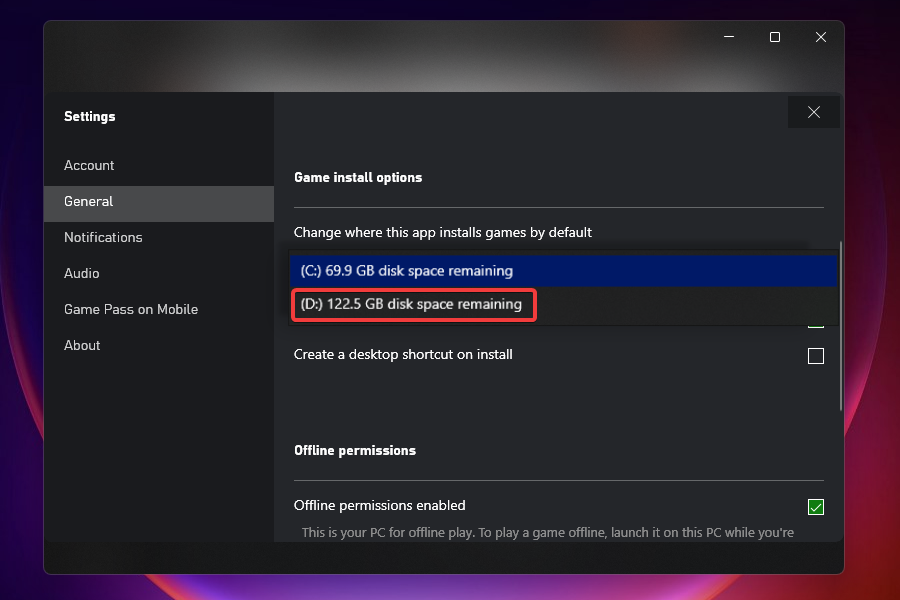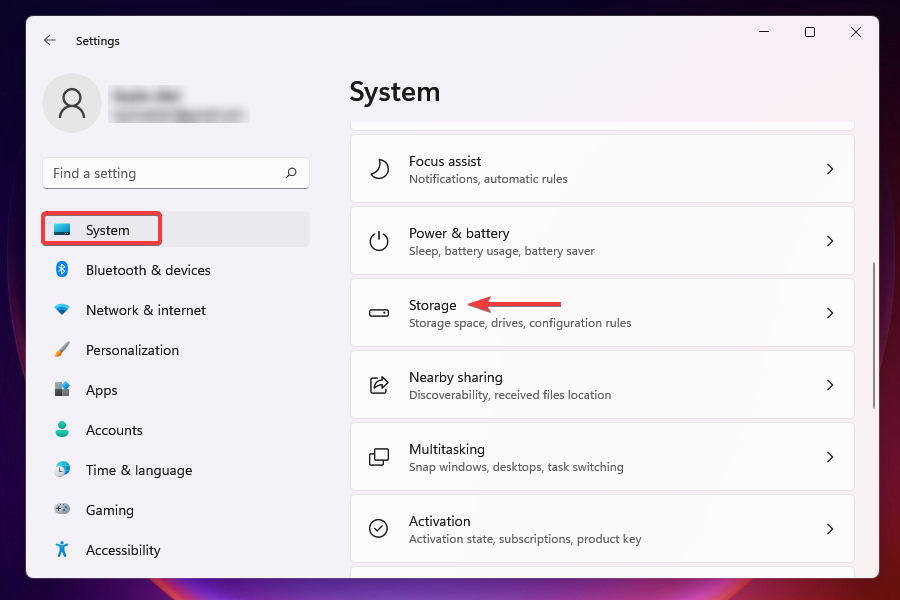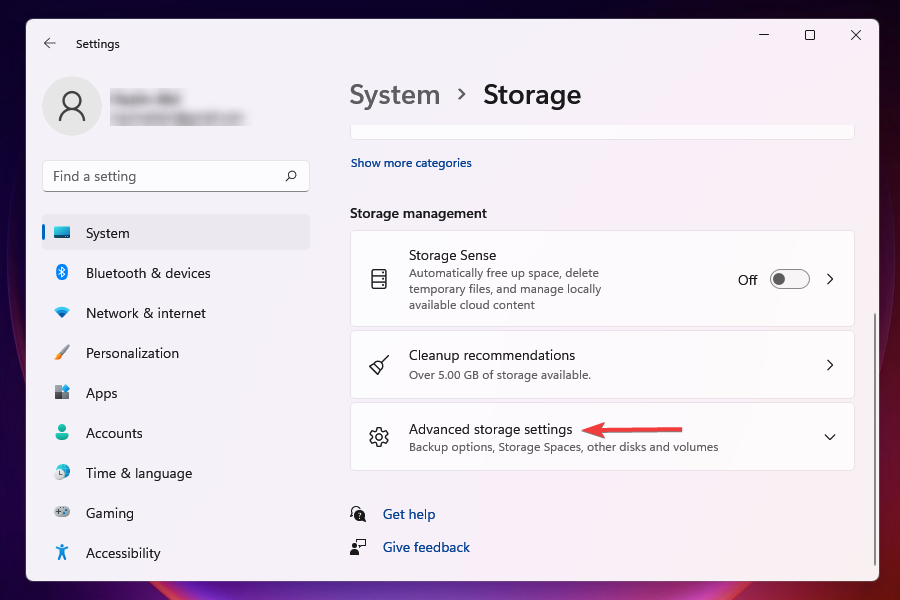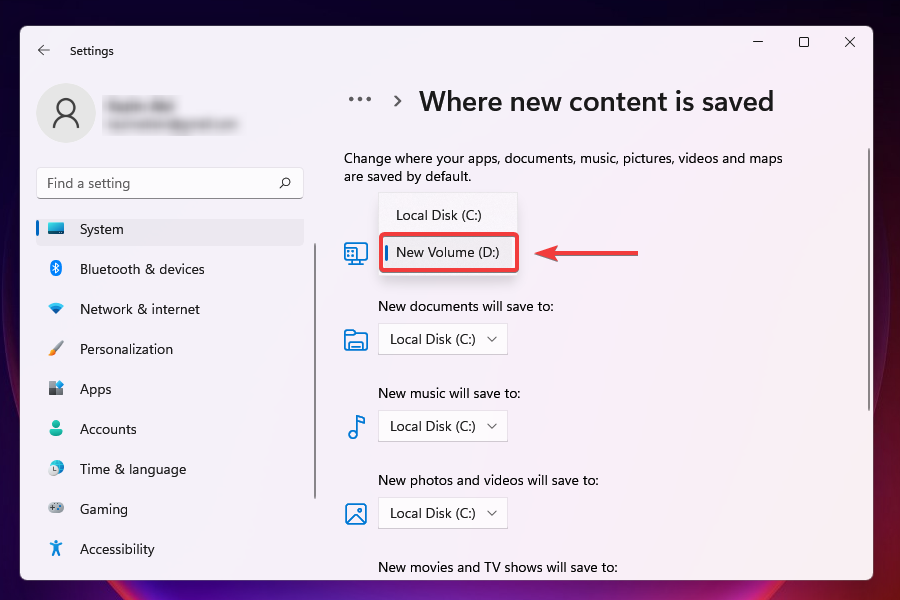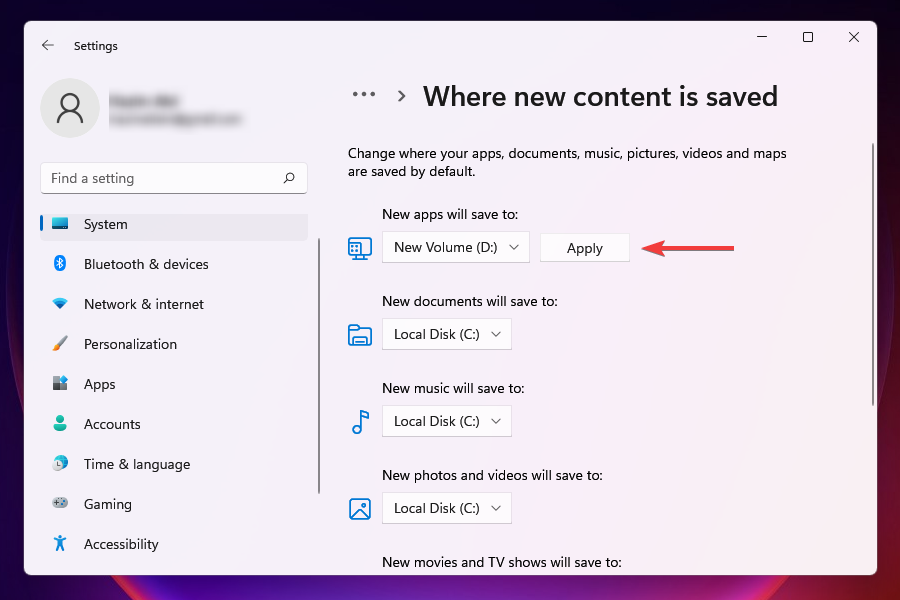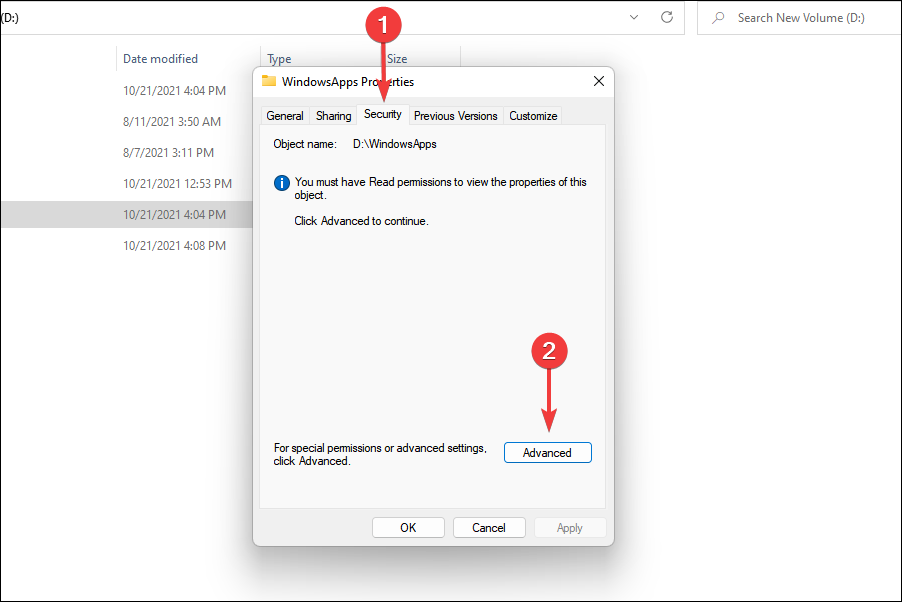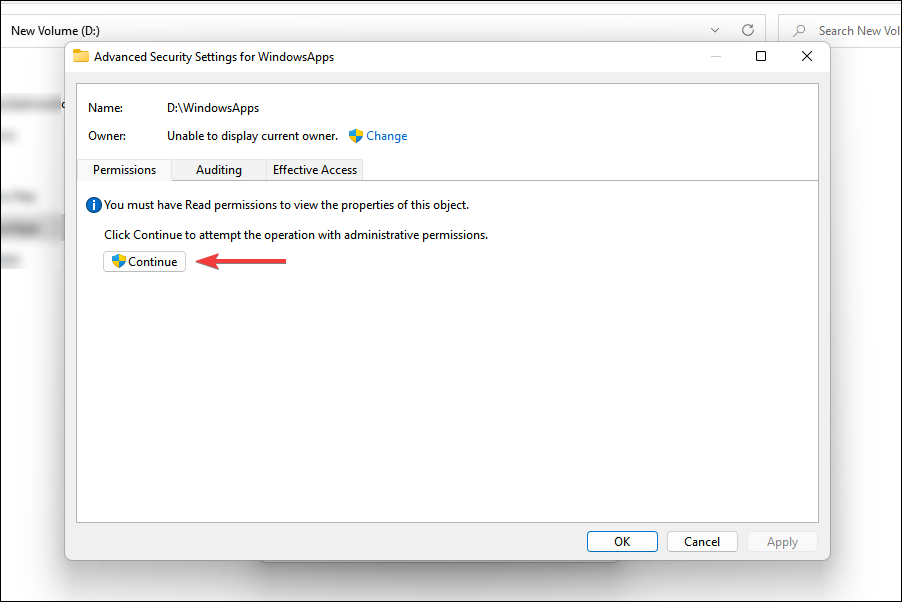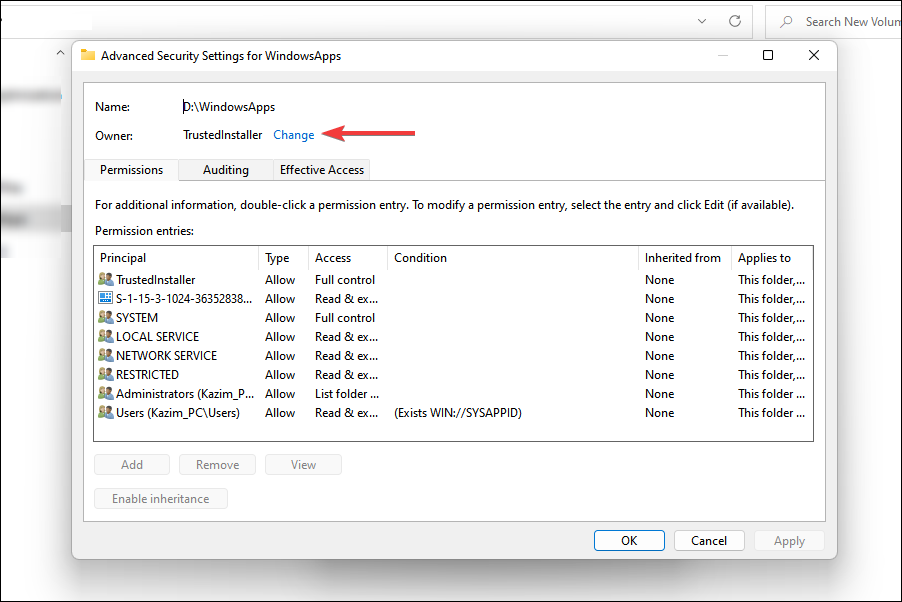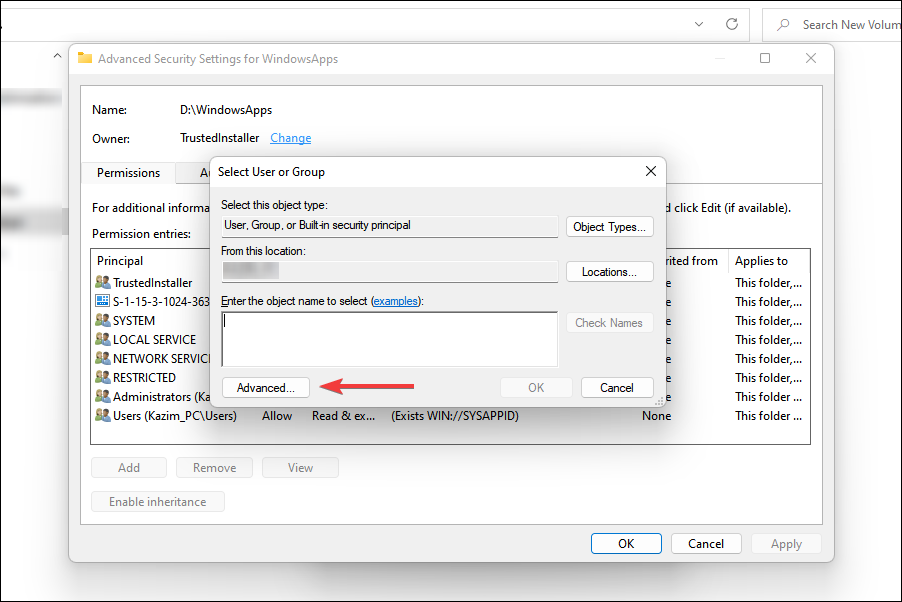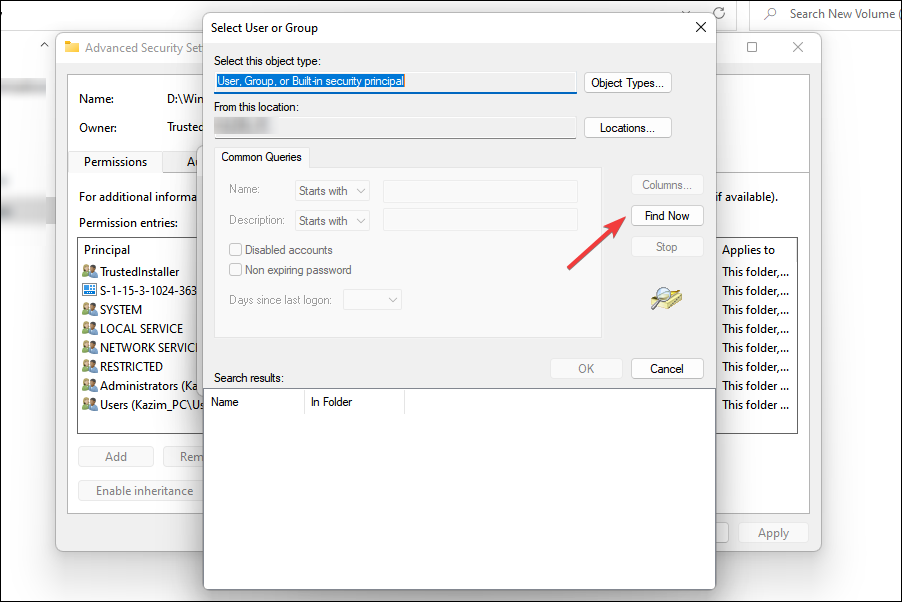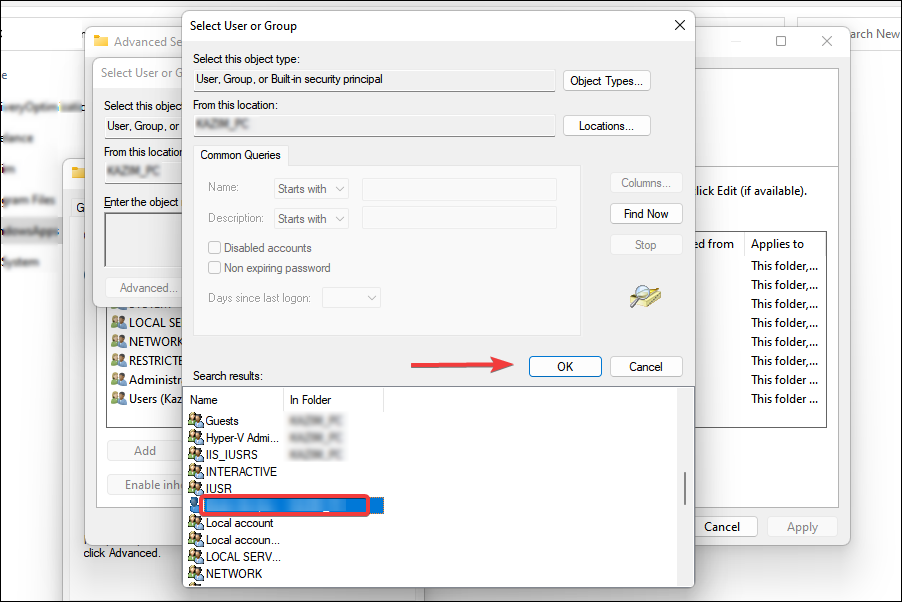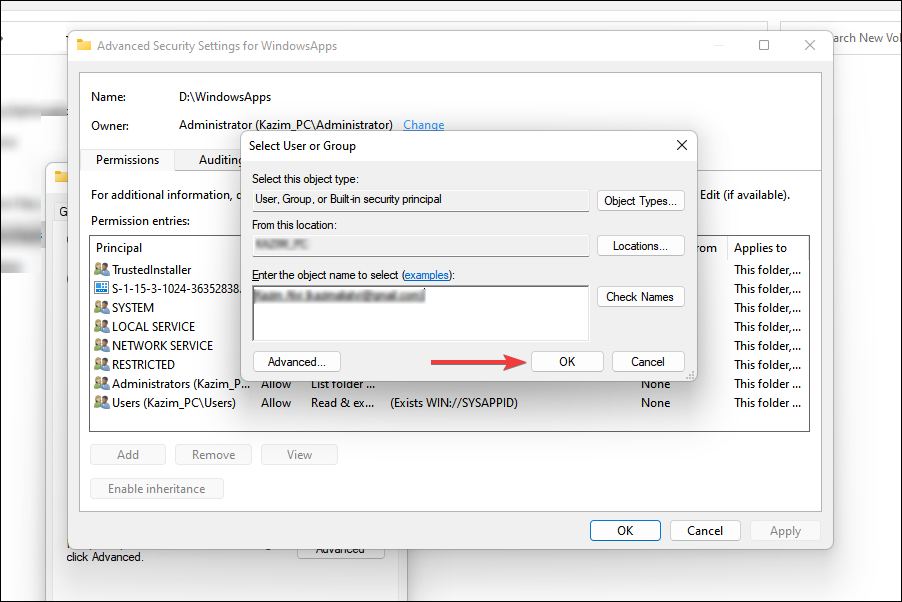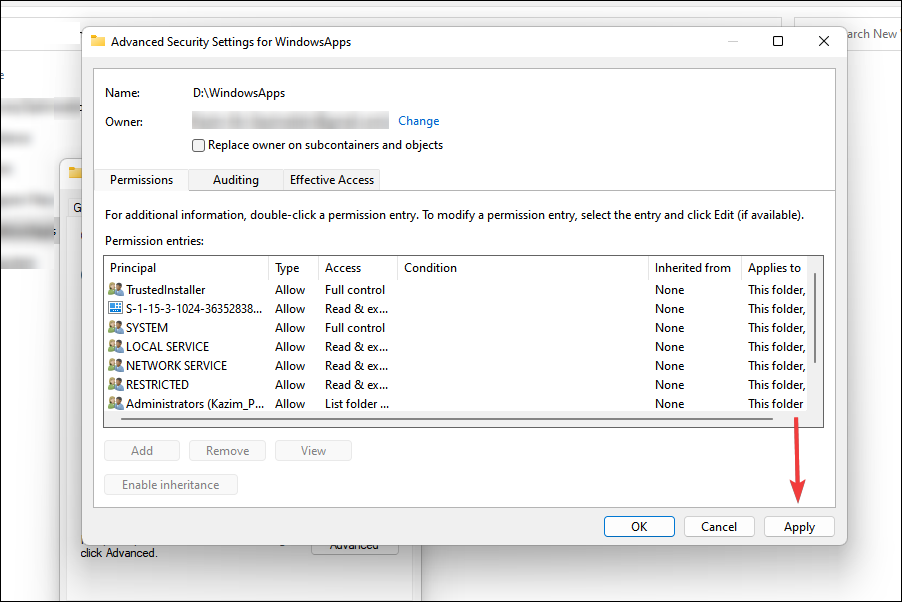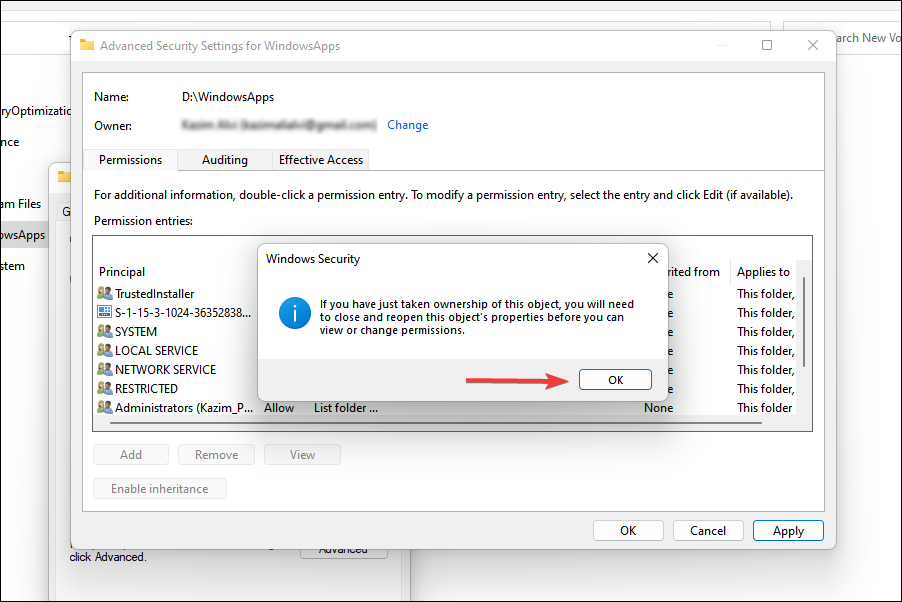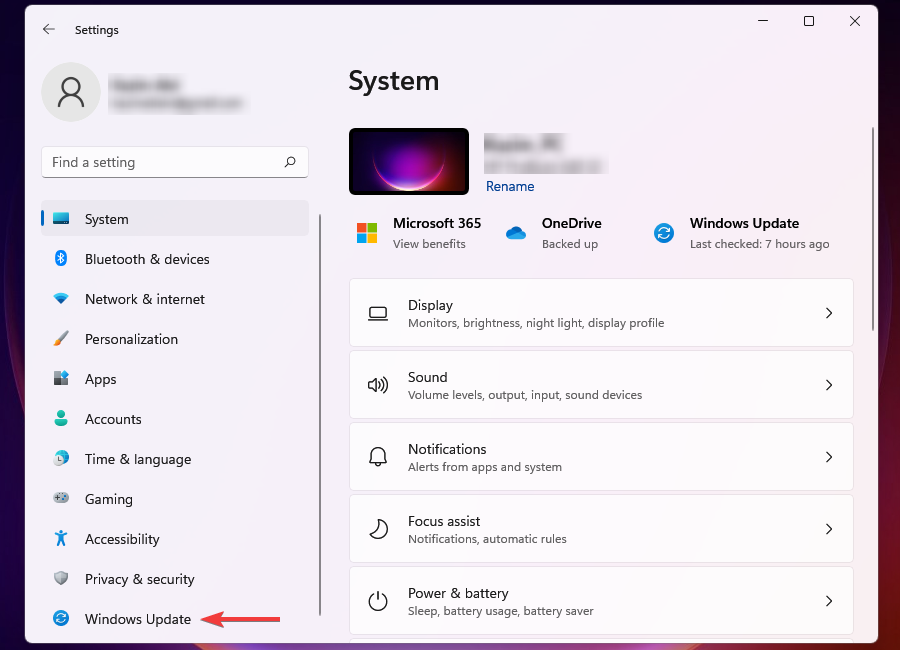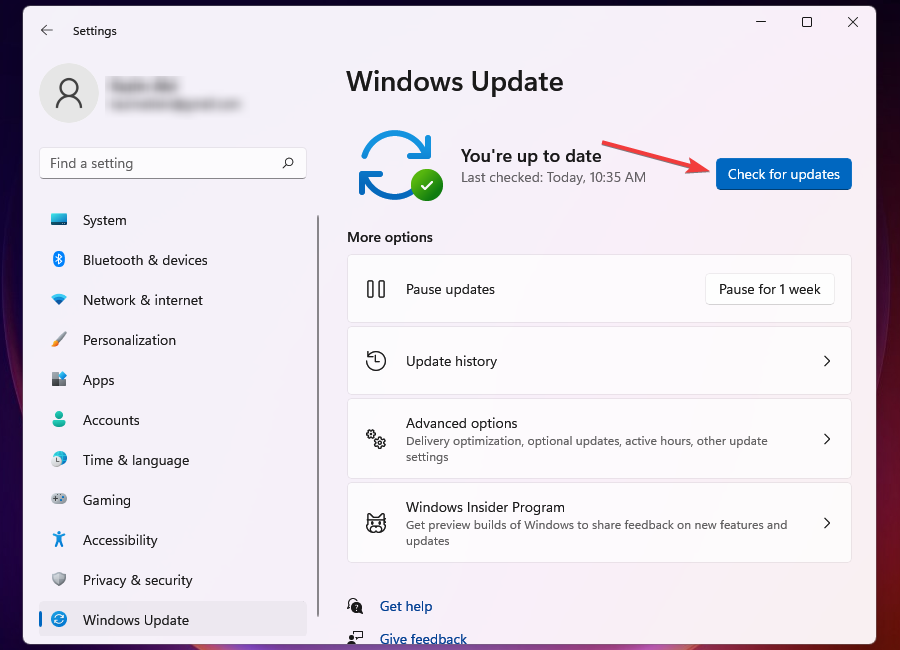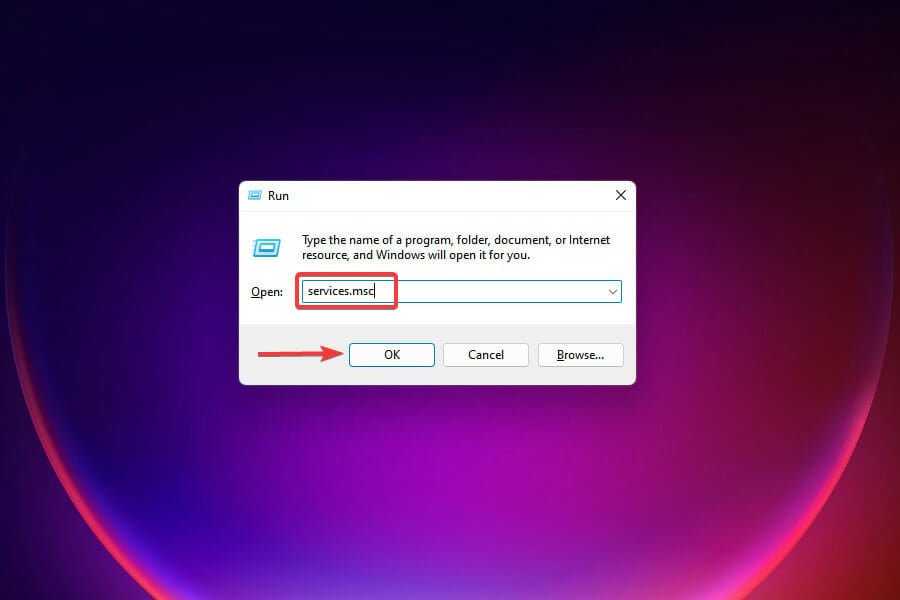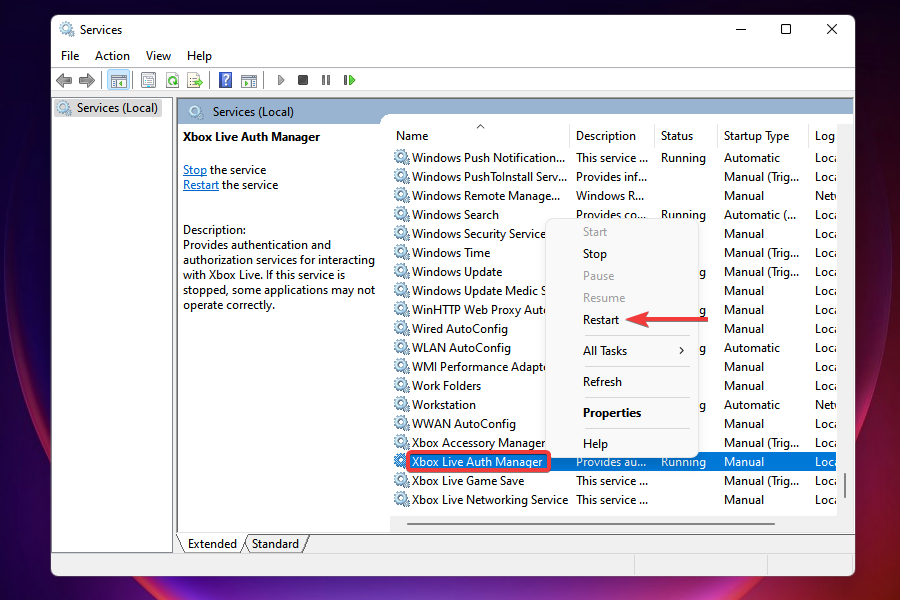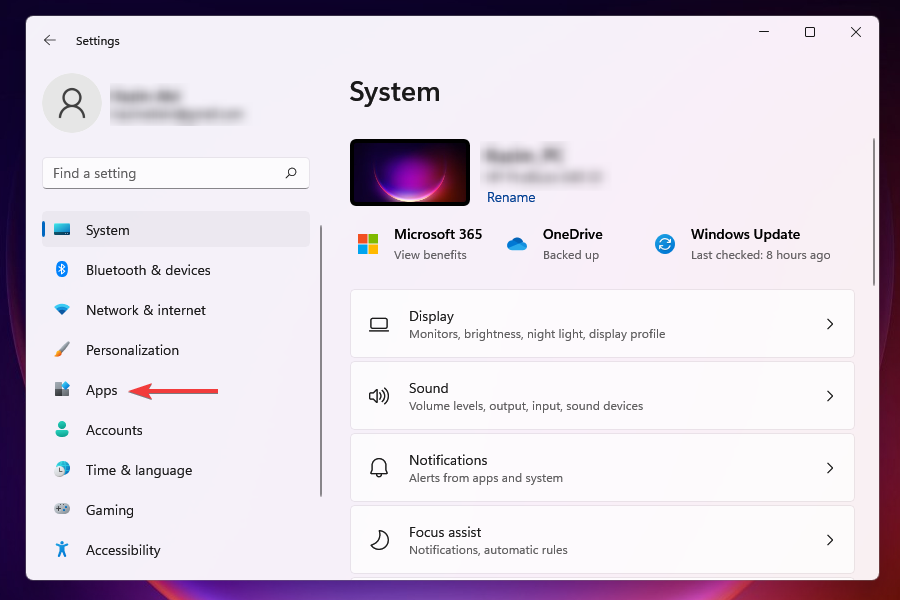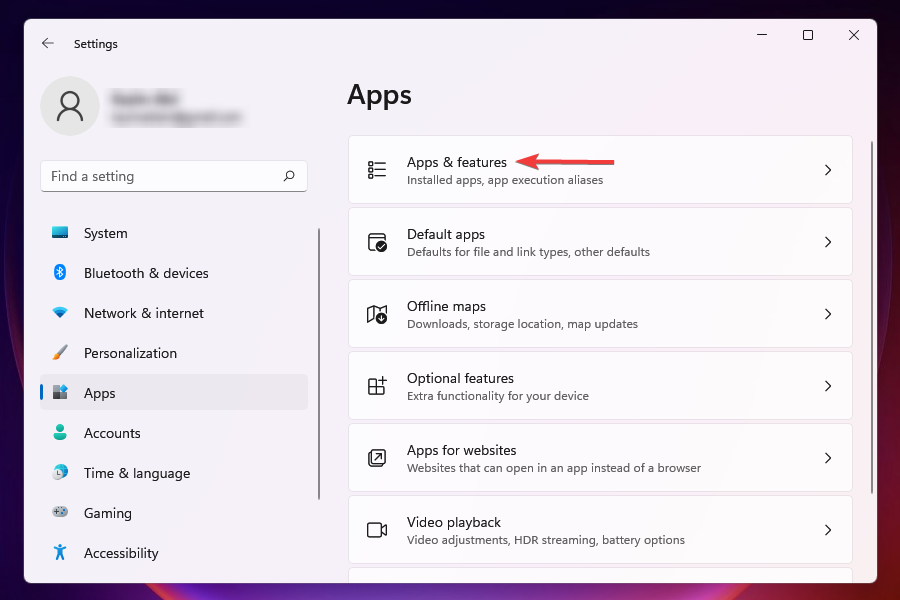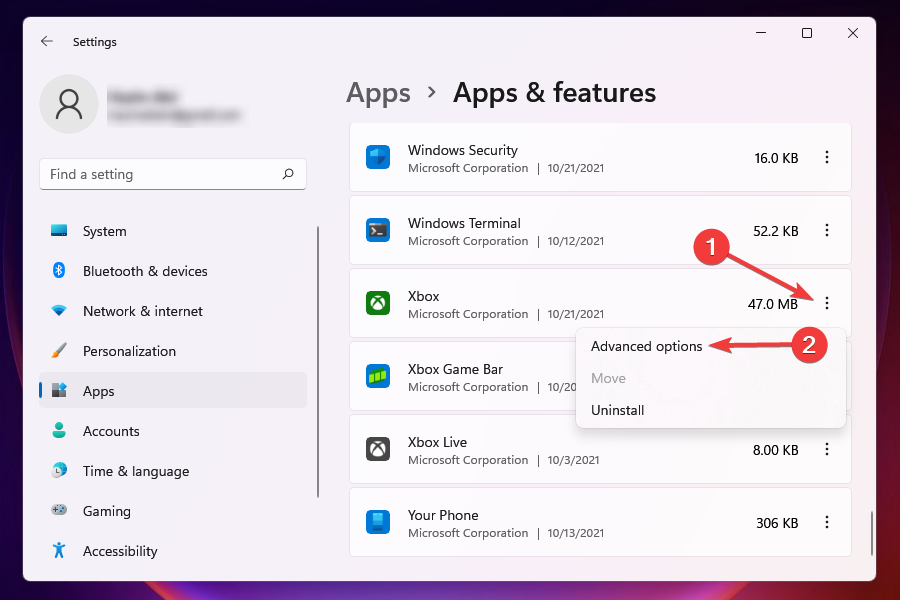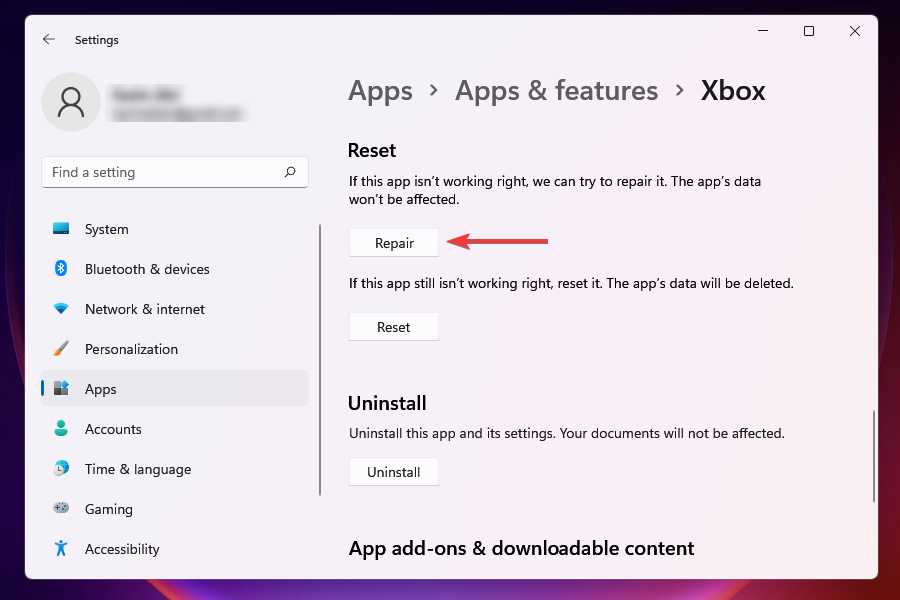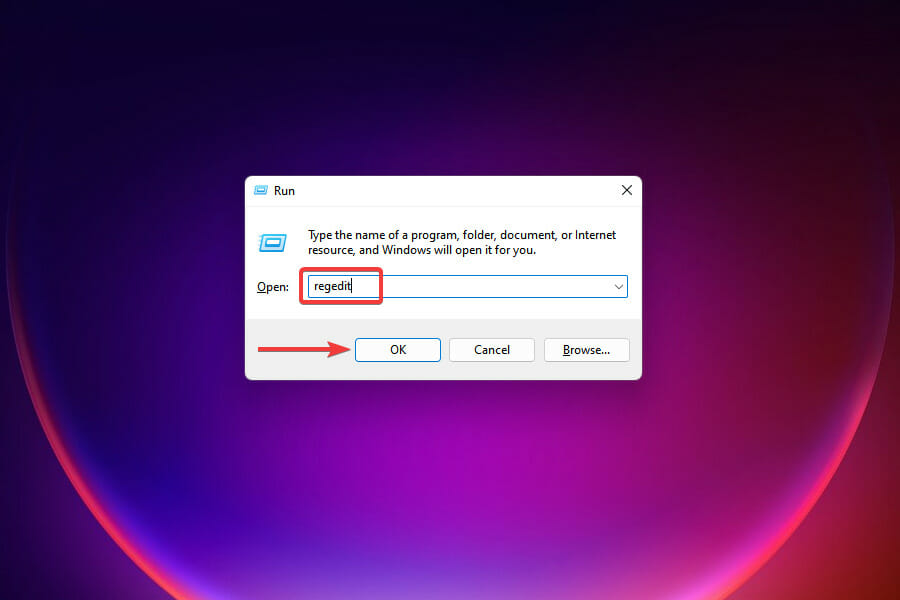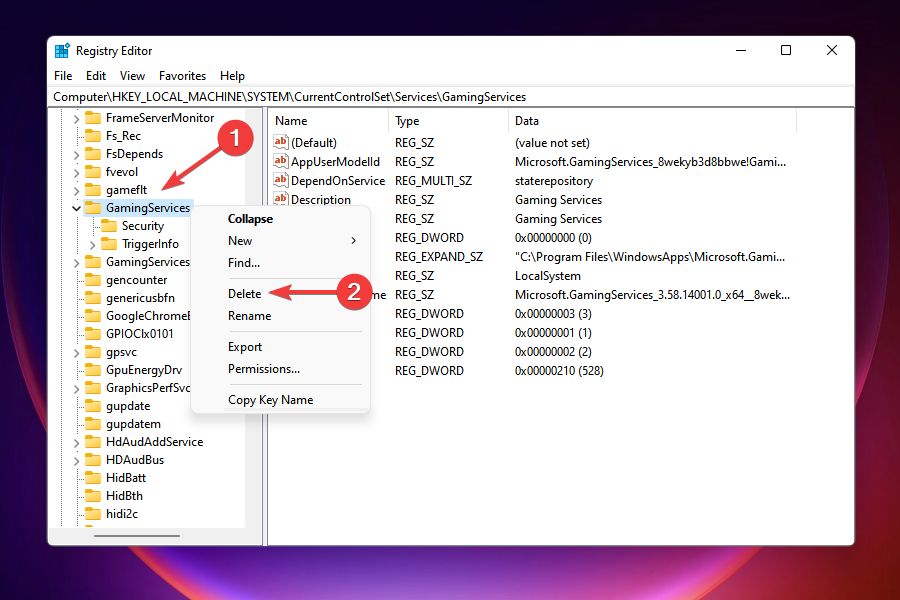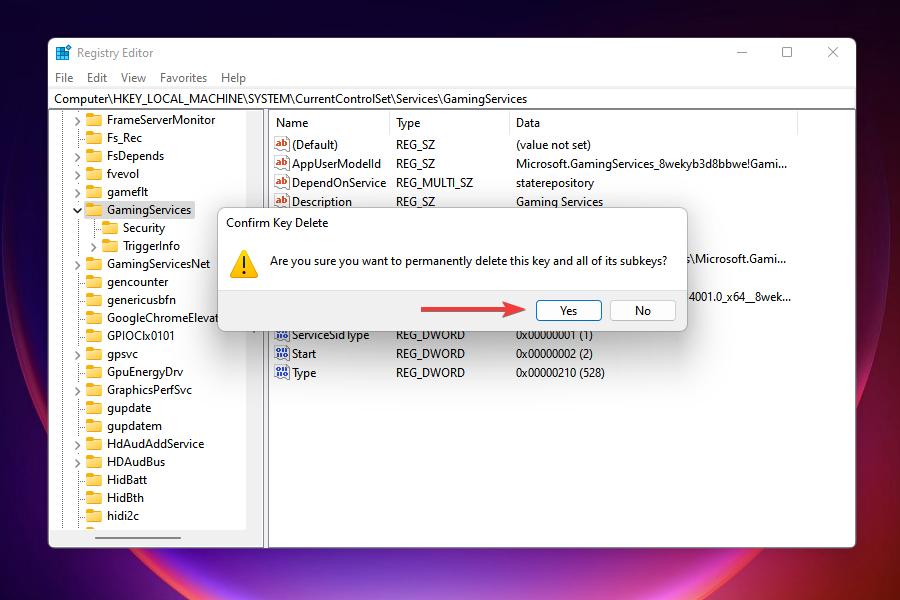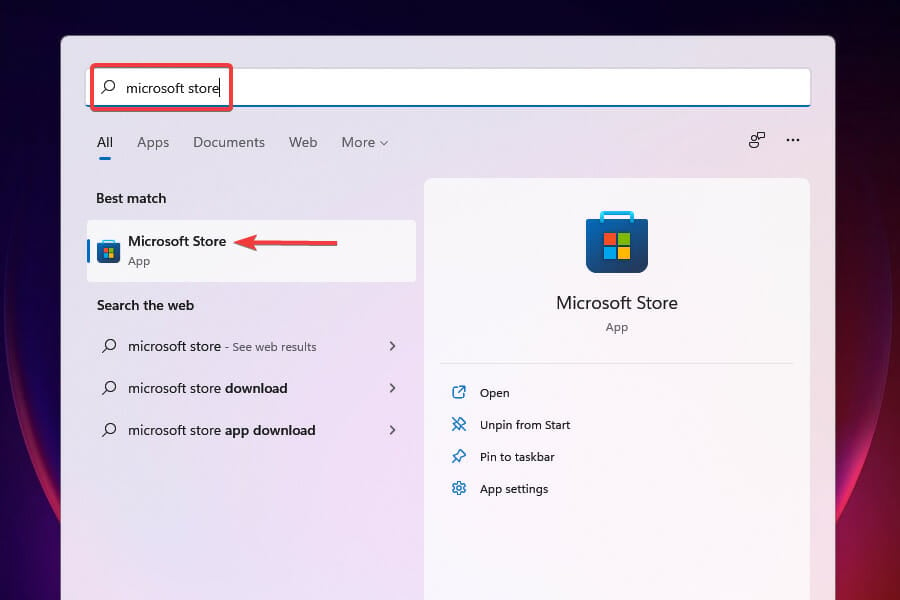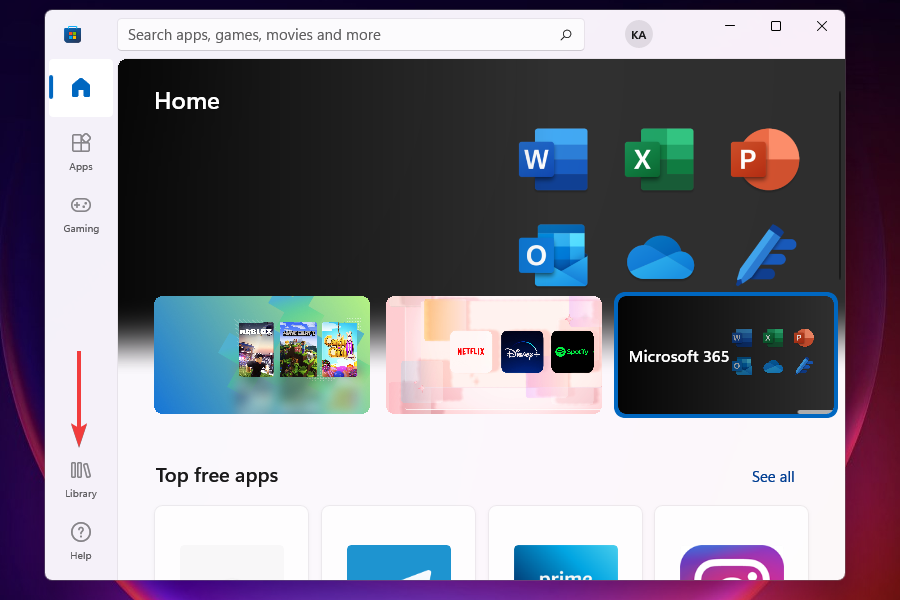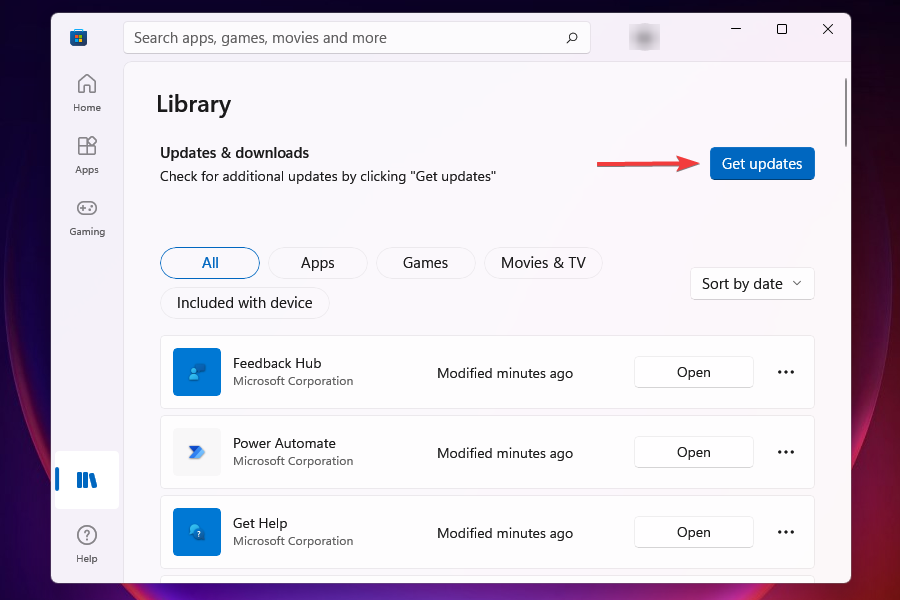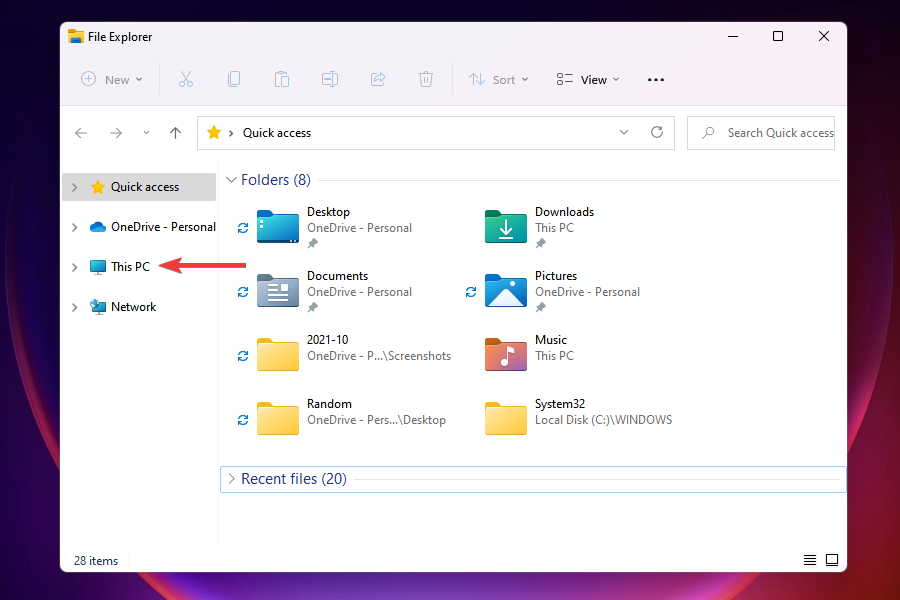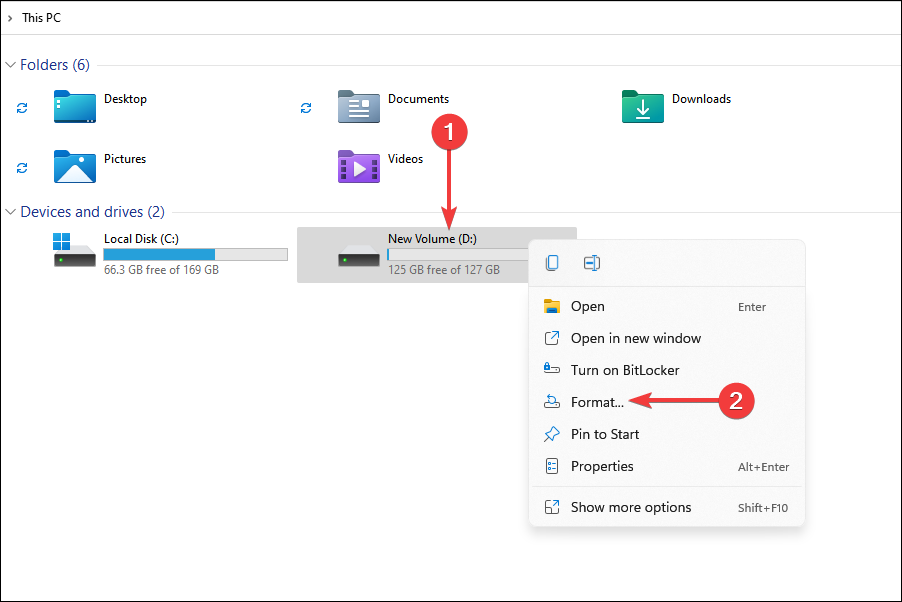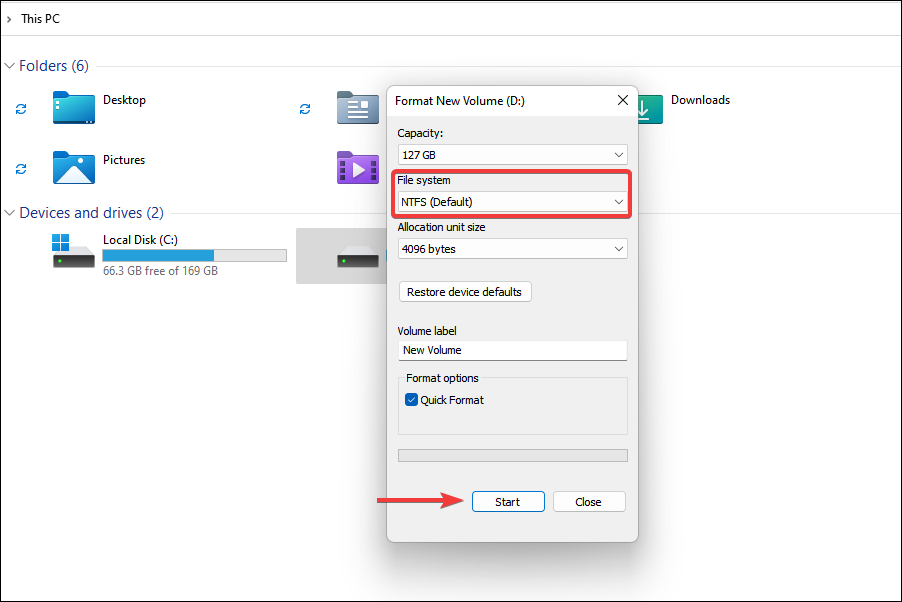Aplicativo Xbox não consegue escolher a unidade: 8 maneiras de consertar
10 min. read
Published on
Key notes
- Muitos usuários relataram recentemente que não conseguem instalar jogos nas unidades desejadas do aplicativo Xbox no Windows 11.
- Os problemas prováveis podem ser configurações de armazenamento mal configuradas, permissões de pasta ou uma unidade corrompida.
- Conheça também o Xbox Game Pass, uma assinatura para jogar mais de cem jogos no seu computador.
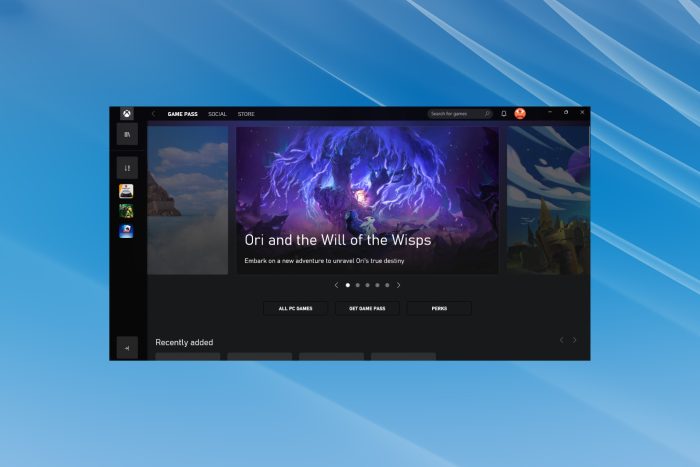
O aplicativo Xbox também faz parte do Windows 10 e oferece à comunidade de jogos uma plataforma com tudo incluído. Você pode vincular sua conta Xbox ao computador, navegar por uma vasta coleção de jogos, jogá-los e conectar-se com outras pessoas em vários dispositivos.
No entanto, vários usuários relataram recentemente que o aplicativo Xbox não pode escolher a unidade no Windows 11. Simplificando, eles não podem escolher uma finalidade diferente daquela selecionada por padrão.
Embora alguns nem se preocupem em verificar o local de instalação de um jogo, outros organizam com eficácia os arquivos e aplicativos armazenados no sistema, e esse erro representou um grande revés para eles.
Neste artigo, exploraremos todas as correções para o erro junto com outras informações relevantes que podem ajudar no processo de solução de problemas.
O que está impedindo o aplicativo Xbox de selecionar uma unidade?
Vários problemas podem causar problemas ao escolher uma unidade diferente durante a instalação de um jogo. Listamos os mais proeminentes:
- Configurações de armazenamento mal configuradas
- Bugs na versão atual do Windows
- Falta de permissões
- Armazenamento corrompido
O erro depende em grande parte dos quatro problemas listados acima. Se você conseguir identificar aquele em seu computador, vá diretamente para a correção relevante; caso contrário, execute-os na mesma sequência para um rápido processo de solução de problemas.
O que posso fazer se o aplicativo Xbox não conseguir selecionar a unidade no Windows 11?
1. Altere a unidade para a qual o Xbox baixa jogos
- Pressione Windows + S para abrir o menu Pesquisar , digite Xbox no campo de texto na parte superior e clique no resultado da pesquisa relevante para iniciar o aplicativo.
- Clique no ícone Perfil próximo ao canto superior direito e selecione Configurações no menu suspenso.
- Vá para a guia Geral .
- Clique no menu suspenso em Alterar onde este aplicativo é instalado por padrão .
- Selecione a unidade desejada na lista de opções.
- Reinicie o computador e verifique se a unidade com a qual você estava enfrentando problemas anteriormente pode ser usada para instalar aplicativos.
Embora alguns já tenham experimentado esse método, é fundamental mencioná-lo, pois esse é o aspecto mais crítico e que ajuda a diagnosticar o problema.
Uma pequena caixa de aviso amarela ao lado de uma opção indica que o problema está na própria unidade e não nas configurações de armazenamento do aplicativo. Você pode formatar a unidade nesse caso, mas recomendamos tentar as outras correções listadas abaixo antes de ir ao extremo.
2. Altere as configurações de armazenamento do sistema
- Pressione Windows + I para iniciar o aplicativo Configurações e clique em Armazenamento na lista de opções disponíveis à direita da guia Sistema .
- Selecione Configurações avançadas de armazenamento em Gerenciamento de armazenamento .
- Clique em Onde o novo conteúdo é salvo na lista de opções que aparece.
- Selecione o menu suspenso em Novos aplicativos serão salvos para selecionar a unidade desejada.
- Clique em Aplicar para que as alterações tenham efeito.
- Reinicie o computador e verifique se você pode selecionar outra unidade durante o download de um jogo.
As configurações atuais do seu PC podem impedir que o aplicativo Xbox altere a unidade ao baixar um jogo. Depois de ajustar as configurações padrão, verifique se o aplicativo Xbox ainda não consegue escolher a unidade. Suponha que seja esse o caso, vá para o método a seguir.
3. Modifique as permissões da pasta
- Pressione Windows + E para iniciar o File Explorer e navegue até a unidade onde deseja instalar os aplicativos (no nosso caso, é a unidade D :).
- Localize a pasta WindowsApps . Se você não conseguir encontrar uma, crie uma nova pasta com o mesmo nome.
- Clique com o botão direito na pasta WindowsApps e selecione Propriedades no menu de contexto. Alternativamente, você pode selecionar a pasta e pressionar Alt + Enter para abrir a janela Propriedades.
- Navegue até a guia Segurança e selecione Avançado.
- Clique em Continuar na guia Permissões da janela Configurações de segurança avançadas.
- Selecione Alterar para modificar as permissões e conceder acesso à pasta.
- Clique em Avançado na janela Selecionar usuário ou grupo.
- Clique em Encontre agora.
- Selecione sua conta de usuário na lista na parte inferior e clique em OK .
- Clique em OK na janela Selecionar usuário ou grupo .
- Clique em Aplicar para salvar as alterações.
- Selecione OK no prompt de Segurança do Windows que aparece.
- Por fim, clique em OK para fechar a janela.
- Após fazer as alterações, reinicie o computador e verifique se agora você consegue salvar os jogos na unidade selecionada.
4. Atualize o Windows
- Pressione Windows + I para iniciar o aplicativo Configurações e selecione Windows Update nas guias listadas no painel de navegação à esquerda.
- Clique em Verificar atualizações para verificar se há atualizações pendentes, baixe e instale-as em seu computador.
Se você estiver executando uma versão desatualizada do Windows ou se houver um bug na versão atual que o impeça de selecionar outra unidade, tente atualizar o Windows. E uma vez feito isso, verifique se o aplicativo Xbox não consegue escolher a unidade, o problema foi corrigido.
Quando você instala a versão mais recente, além dos recursos, vários patches para bugs da versão anterior também são instalados. Isso corrigiu o problema para muitos usuários e você deve tentar antes de continuar.
Se você estiver tendo problemas para acessar o aplicativo Configurações, um problema relatado por muitos usuários, descubra o que fazer quando o aplicativo Configurações travar.
5. Reinicie os serviços do Xbox
- Pressione Windows + R para iniciar o comando Executar , digite services.msc no campo de texto e clique em OK na parte inferior ou pressione Enter para iniciar o aplicativo Serviços .
- Localize os serviços começando com Xbox , clique com o botão direito neles e selecione Reiniciar no menu de contexto.
- Repita o processo para todos os serviços que estão em execução no momento.
Se os serviços do Xbox encontrarem um bug durante a execução, reiniciá-los proporcionará um novo começo e corrigirá esses bugs. Uma vez feito isso, verifique se o aplicativo Xbox resolve o problema de você não conseguir escolher um driver. Caso contrário, a solução a seguir ajudaria.
6. Repare o aplicativo Xbox
- Pressione Windows + I para iniciar Configurações e selecione Aplicativos nas guias listadas no painel de navegação à esquerda.
- Clique em Aplicativos e recursos à direita.
- Role para baixo, localize e clique nas reticências ao lado de Xbox e selecione Opções avançadas no menu.
- Clique em Reparar em Redefinir.
- Aguarde a conclusão do processo; não deve demorar mais do que alguns minutos.
Embora a maioria dos usuários desinstale um aplicativo em caso de problemas triviais, a opção Reparar é mais do que capaz de resolver o problema. Além disso, você não perde nenhum dado ao reparar um aplicativo, ao contrário de quando você o desinstala.
Isso também será útil quando o aplicativo Xbox para Windows não detectar nenhuma das minhas unidades.
7. Faça alterações no Registro
- Pressione Windows + R para iniciar o comando Executar , digite regedit no campo de texto e clique em OK ou pressione Enter para iniciar o Editor do Registro .
- Clique em Sim no prompt do UAC que aparece.
- Cole o seguinte caminho na barra de endereço na parte superior e pressione Enter :
HKEY_LOCAL_MACHINESYSTEMCurrentControlSetServicesGamingServices - Agora, clique com o botão direito em sua entrada no painel de navegação à esquerda e selecione Excluir no menu de contexto.
- Selecione Sim na caixa de confirmação que aparece.
- Da mesma forma, cole o seguinte endereço e pressione Enter :
HKEY_LOCAL_MACHINESYSTEMCurrentControlSetServicesGamingServicesNet - Novamente, clique com o botão direito na entrada no painel de navegação e selecione Excluir .
- Clique em Sim na caixa de confirmação que aparece.
- Feche o Editor do Registro e reinicie o computador.
- Após a reinicialização do PC, pressione Windows + S para abrir o menu Pesquisar , digite Microsoft Store no campo de texto na parte superior e clique no resultado da pesquisa relevante para iniciar o aplicativo.
- Clique em Biblioteca próximo ao canto inferior esquerdo.
- Clique em Obter atualizações .
- Baixe as atualizações dos serviços de jogos que aparecem.
Essa correção funciona quando o aplicativo Xbox não me permite escolher dirigir. Então, ao reinstalar as atualizações, muitos bugs ou corrupções que levam ao erro são resolvidos.
Mesmo que isso não funcione com os outros métodos mencionados acima, você não terá outra opção a não ser formatar a unidade.
8. Formate a unidade
- Pressione Windows + E para iniciar o File Explorer e clique em Este PC à esquerda para visualizar as unidades disponíveis.
- Clique com o botão direito na unidade na qual você estava tendo problemas para instalar os aplicativos e selecione Formatar no menu de contexto.
- Na janela de formato, certifique-se de que NTFS esteja selecionado em Sistema de arquivos e clique em Iniciar na parte inferior. É recomendado que você não faça nenhuma outra alteração nas configurações padrão e proceda como está.
- O processo de formatação demorará um pouco, dependendo da velocidade do disco rígido e da quantidade de dados armazenados nele.
Se a unidade na qual você deseja instalar os jogos estiver corrompida ou em um sistema de arquivos incompatível, é provável que você encontre o erro do aplicativo Xbox não consegue escolher a unidade no Windows 11.
Nesse caso, um sistema recomendado para unidades é o NTFS, e alterar o sistema de arquivos para isso resolverá o problema. Além disso, para corrupção, formatar a unidade é a solução ideal.
Vasculhamos várias plataformas online e esse método funcionou para a maioria dos usuários que não conseguiam colocar as coisas em funcionamento com as anteriores.
Depois de formatar a unidade, você poderá instalar jogos do aplicativo Xbox nela. Se você estiver enfrentando problemas, consulte nosso guia dedicado sobre como solucionar erros de formatação de unidade.
Como posso aproveitar o Xbox Game Pass no Windows 11?
Feito isso, você deve conferir uma oferta fantástica da Microsoft, o Xbox Game Pass. Ele permite que você navegue e jogue mais de 100 jogos disponíveis na plataforma por uma pequena taxa de assinatura mensal.
Você o encontrará no aplicativo Xbox. Além disso, suas assinaturas estão disponíveis para atender usuários com todas as necessidades.
As correções acima devem ter resolvido o erro do aplicativo Xbox que não consegue escolher a unidade . Se você ainda encontrar o problema após executar todos os métodos mencionados aqui, sempre há a opção de redefinir o Windows 11 para as configurações de fábrica.
Se isso não funcionar, provavelmente é um problema com o próprio Windows e você pode reverter para o Windows 10. Continue verificando jogos ou fóruns semelhantes em busca de atualizações de outros usuários e, assim que o problema for resolvido, você poderá reinstalar o Windows 11.
Depois de reverter para o Windows 10, tente estas correções se não conseguir acessar o aplicativo Xbox.
Os procedimentos acima funcionaram para você? Deixe-nos saber sua experiência na seção de comentários abaixo.