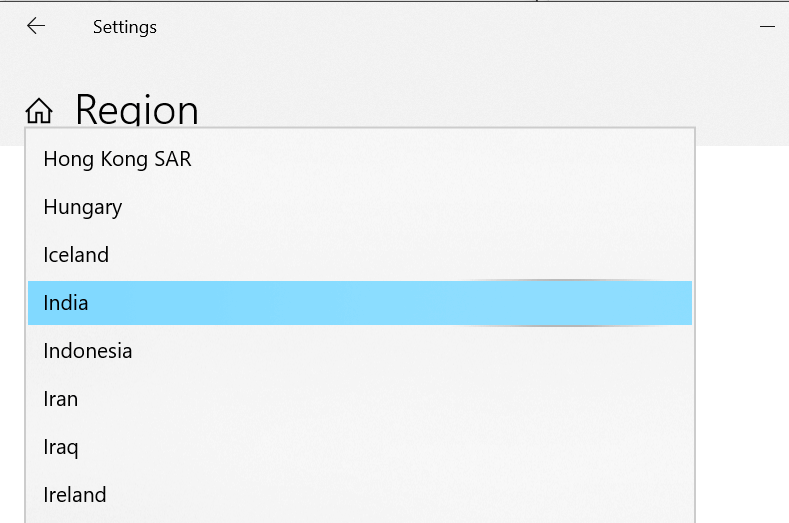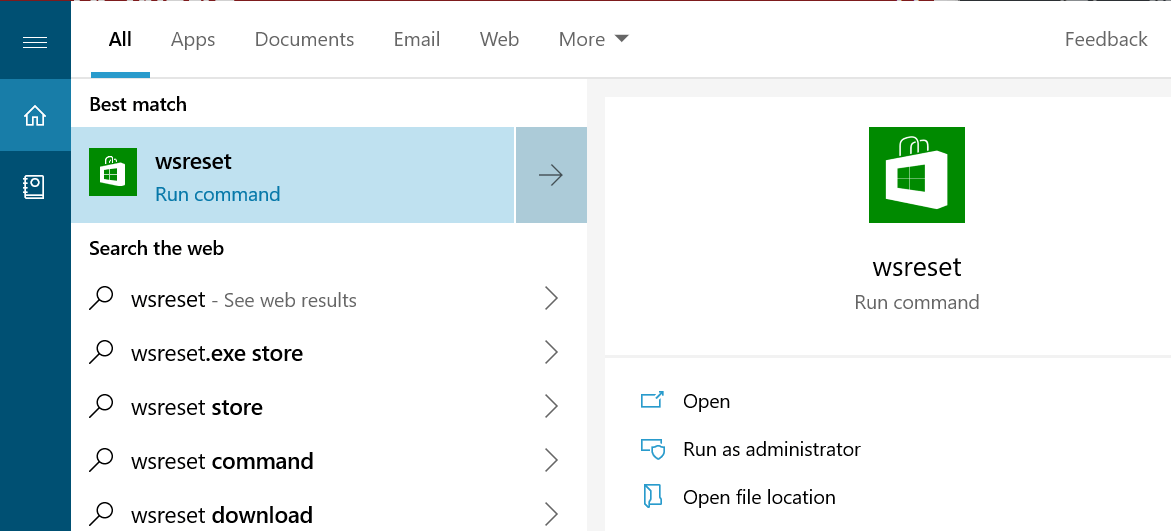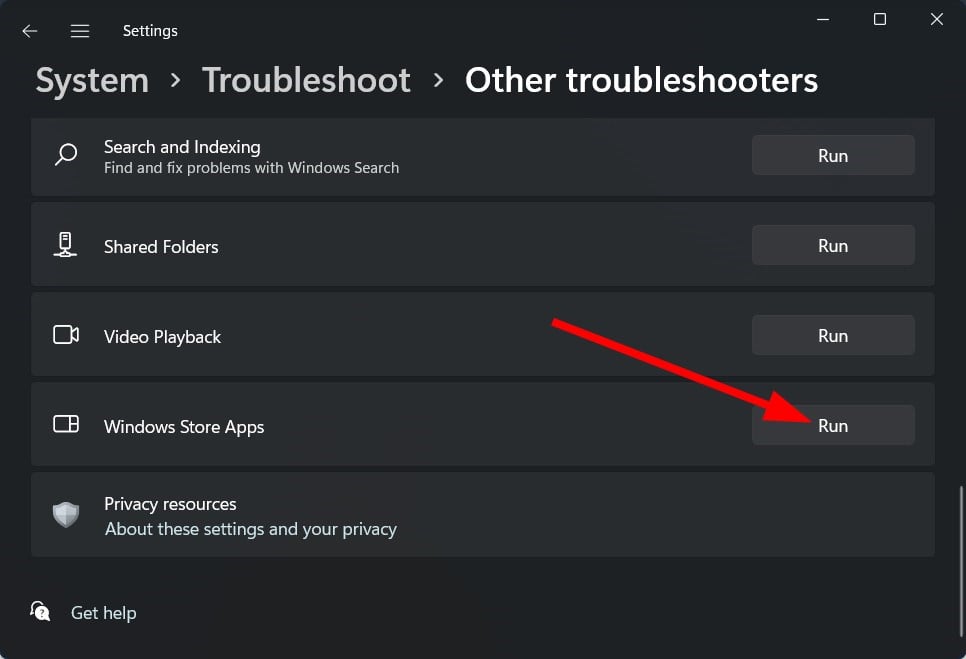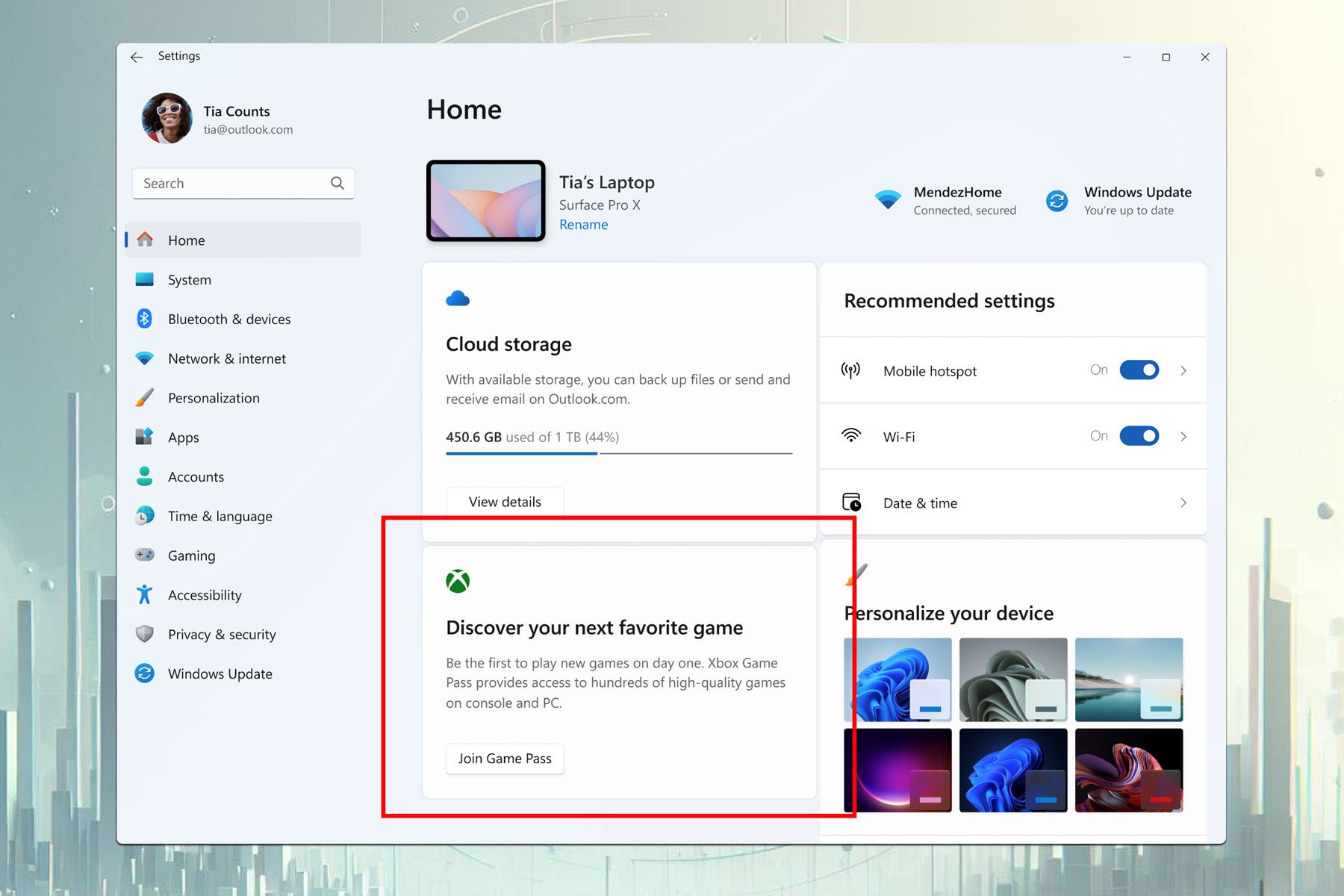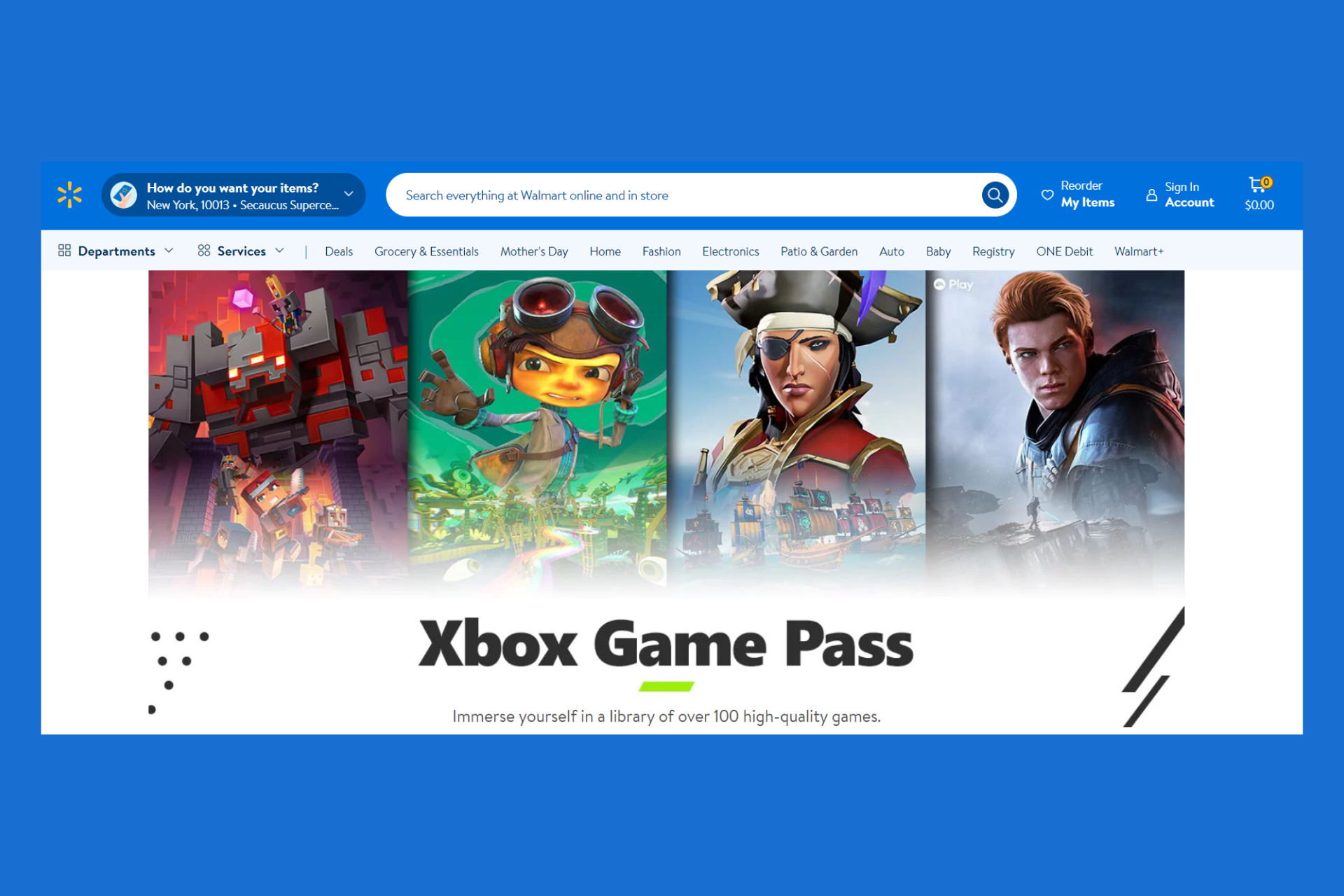Can’t Install Game Pass Games on PC: 4 Easy Ways to Fix it
Facing issues installing Game Pass on PC? Check out these solutions
5 min. read
Updated on
Read our disclosure page to find out how can you help Windows Report sustain the editorial team Read more
Key notes
- The Xbox Game Pass is an excellent source for gamers to get their favorite PC and Xbox games.
- Several users have reported facing trouble installing Xbox Game Pass on their PC.
- The guide lists down multiple solutions to help you resolve the problem.
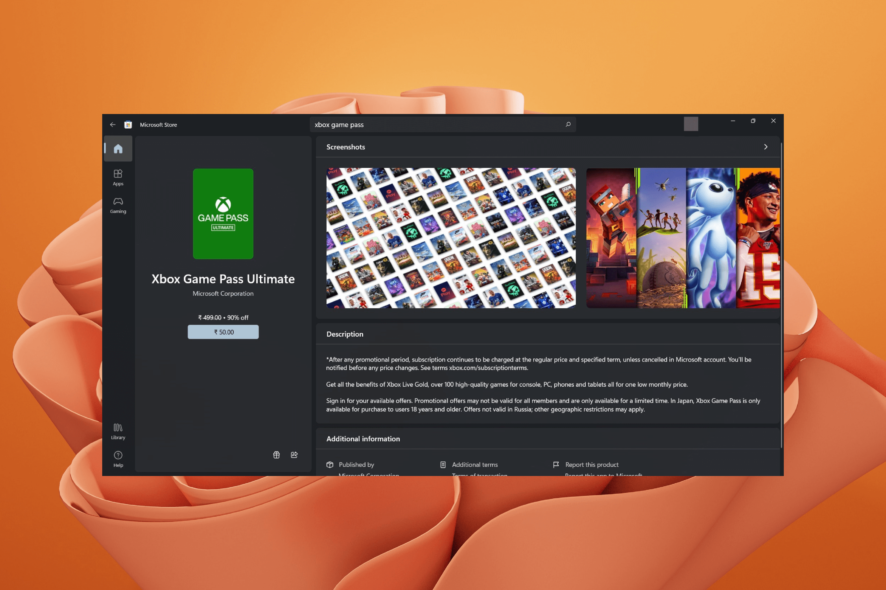
Microsoft offers Game Pass, a subscription service that offers unlimited access to over 100 games you can play anywhere. This means you don’t need to buy the game separately for the Xbox and the PC.
However, some users have reported that they cannot install game pass games on PC. This appears to be a common issue and can be resolved with some tinkering with your PC and Microsoft account. Here’s one user’s say on the matter.
I recently added the Game Pass 14 day trial to my account. It’s pretty good and has decent games for it’s small price, though I can’t install any of the game included
There is more than one scenario, but the outcome remains invariably the same: you can’t install Game Pass games on a PC, and it’s frustrating. So let’s take a closer look.
Why can’t I install games from Xbox Game Pass on PC?
Here are some of the most common reasons you aren’t able to install the Xbox Game Pass on a PC.
- You don’t have the right Game Pass.
- Xbox Game Pass cache is causing the issue.
- You don’t have the required permissions for Games.
- Your PC isn’t updated to the latest available version.
- The game itself is missing some important files.
- You aren’t signed in to your Xbox app and the Game Pass with the same account.
What are the most common installation issues related to Game Pass?
- Xbox Game Pass not downloading / Xbox Game Pass error downloading
- Xbox Game Pass PC app not installing
- This location isn’t set up for installing games
- Xbox Game Pass installer not working
- 0x8007001f Game Pass (error installing Game Pass games on PC)
- Can’t play Xbox Game Pass games on PC
- Xbox Game Pass error code 0x00000001
- Xbox Game Pass PC stuck on preparing
Fix the error by following the steps below.
What do I do if I can’t install Game Pass games on a PC?
1. Change the Region on your PC
- Press Win + I to open Settings.
- Select the Time & Language option from the left.
- Click on Region under Time and Language.
- Click the drop-down menu for Country or Region and select one of the countries listed on the Game Pass supported country page here.
- Reboot the computer (optional).
- Launch the Microsoft Store and try to install the Game Pass Game.
Alternatively, you could also change the region of your PC by changing your VPN server. If you don’t own a VPN, we strongly recommend using one immediately.
Online privacy is getting increasingly complex, and VPN software performs a fantastic job of safeguarding you from digital surveillance, monitoring, data collecting, invasive advertising, and cyber criminals.
A VPN’s primary function is to provide a secure connection to the internet while also protecting your data by encrypting your traffic.
Thus, with a single click, the VPN hides your actual IP location and transforms it to another IP, making it appear to the browser as if you’re playing from that IP.
This means you can go ahead and game all you want and still maintain the VPN service active since lag will no longer be an issue. Connect to the VPN service; you won’t be sorry!
2. Server Error
If you are facing a problem with any game in Game Pass, the issue can be with the developers or the Microsoft Windows store.
At times, the server may get busy or down for maintenance. Developers usually update the users about any issue on their official media accounts like Twitter or the official developer website.
So make sure you check the official social media account of the developer to see if the game servers are down.
 NOTE
NOTE
3. Reset Windows Store Cache
- Press the Windows key and type wsreset.
- Click on Wsreset (Run command) option.
- Wait for the command to execute, which should reset the Windows Store cache.
- Launch the Windows Store app and check for any improvements.
4. Run Windows Store Troubleshooter
- Click on Start and select Settings.
- Choose Update and security.
- Click on Troubleshoot option.
- Scroll down, click on Windows Store Apps, and Run the Troubleshooter.
- The troubleshooter will scan the system for any problem related to the Windows Store and recommend fixes accordingly.
- Wait for the fixes to apply and then relaunch Windows Store. Then, check if the error is resolved and if you can install Game Pass games.
Why is my Xbox Game Pass not downloading?
- Your internet connection is facing some issues.
- Check if you have sufficient storage on your PC.
- The Xbox app server might be facing some issues.
- You have some unpaid dues on your Game Pass subscription.
- The Xbox PC app isn’t signed in correctly.
- The Windows Store app is having trouble.
There you have it from us in this guide. Let us know in the comments below which one of the above solutions helped you resolve the problem.