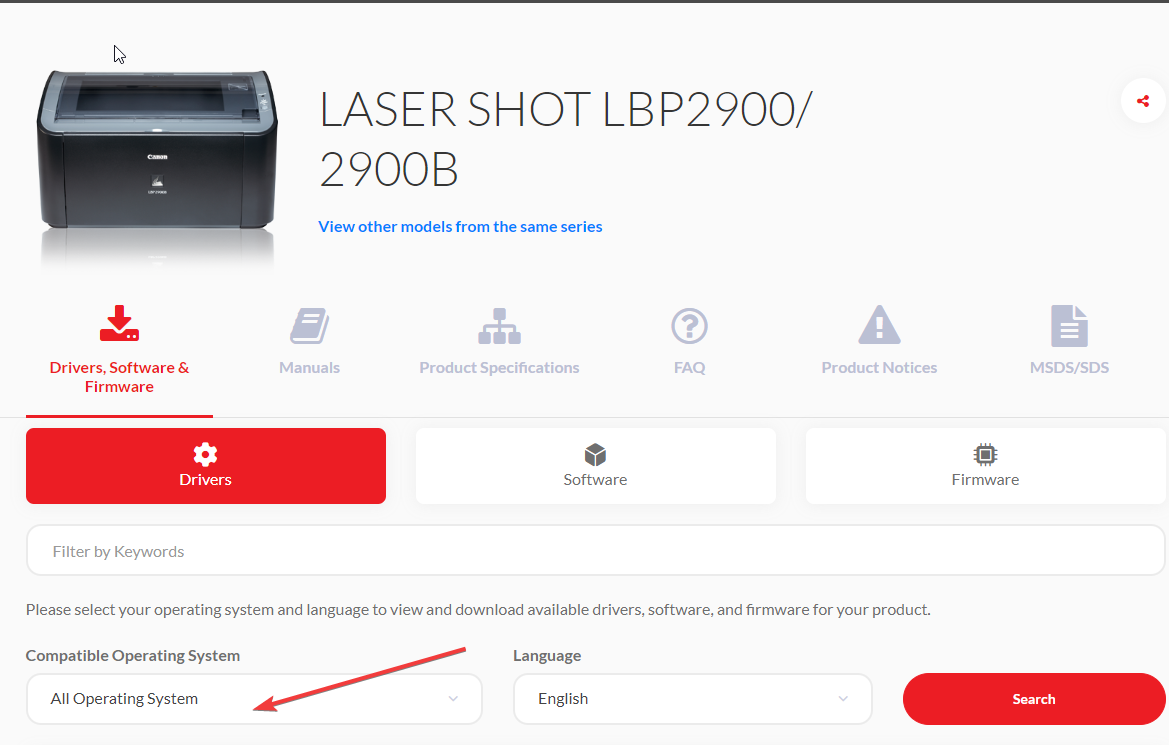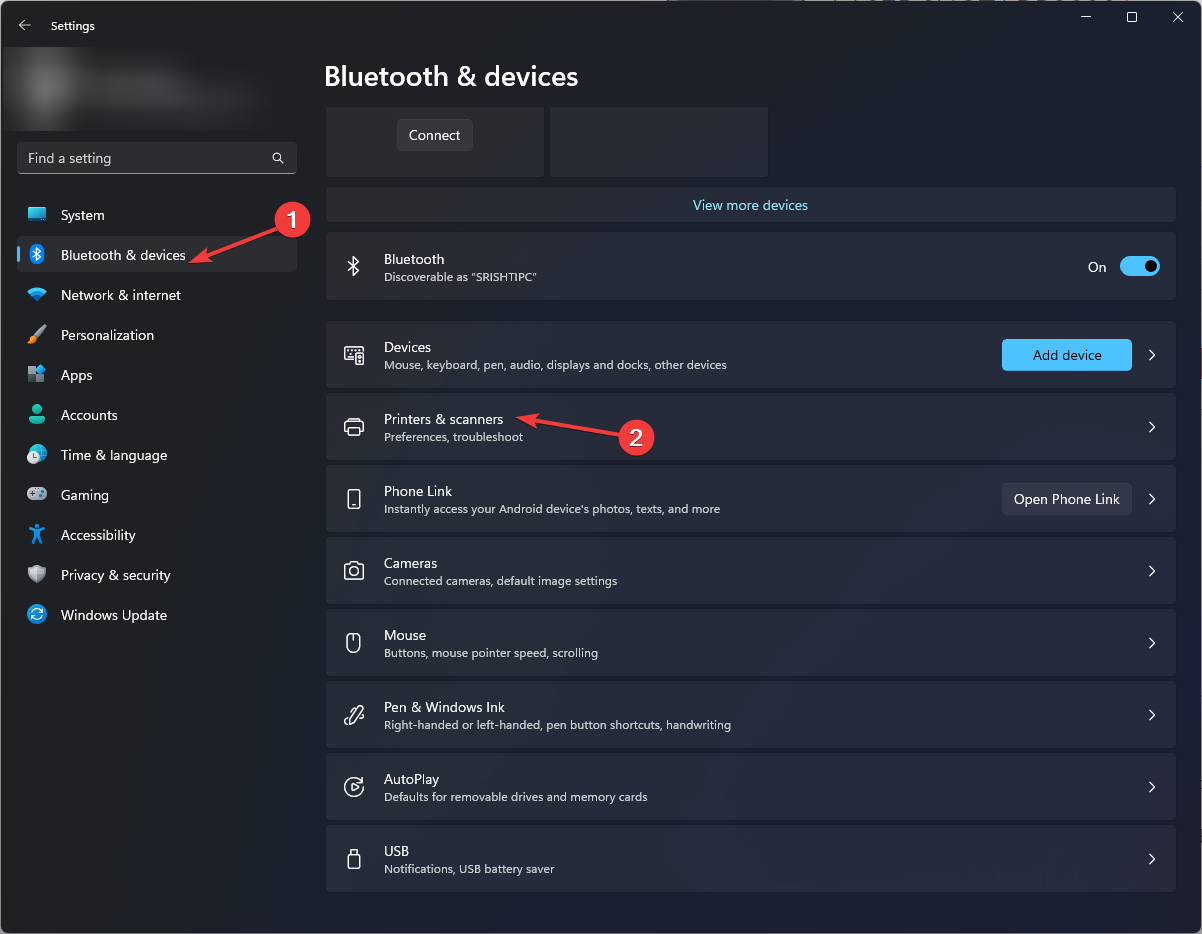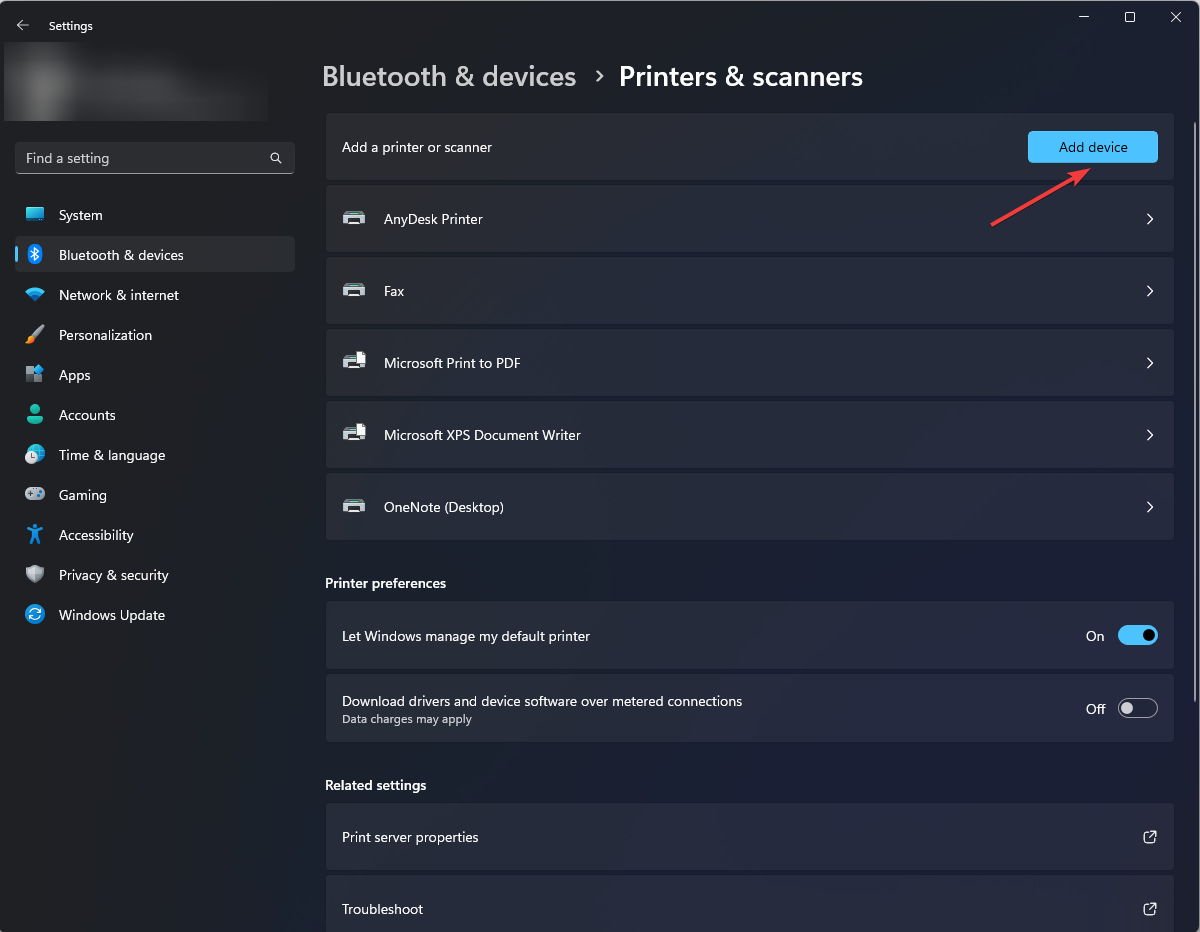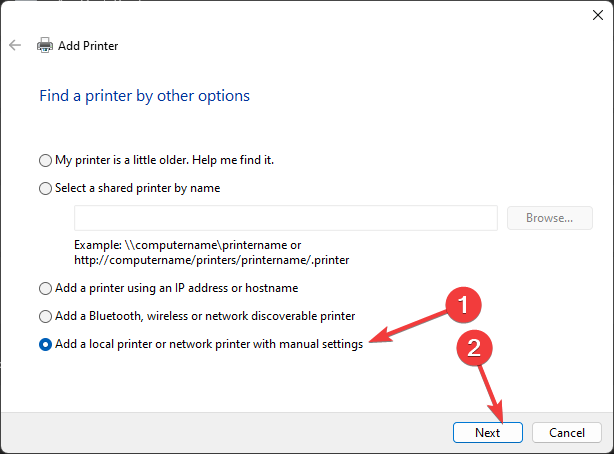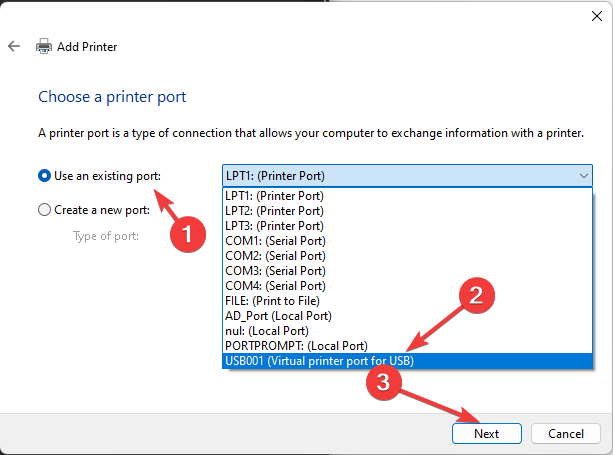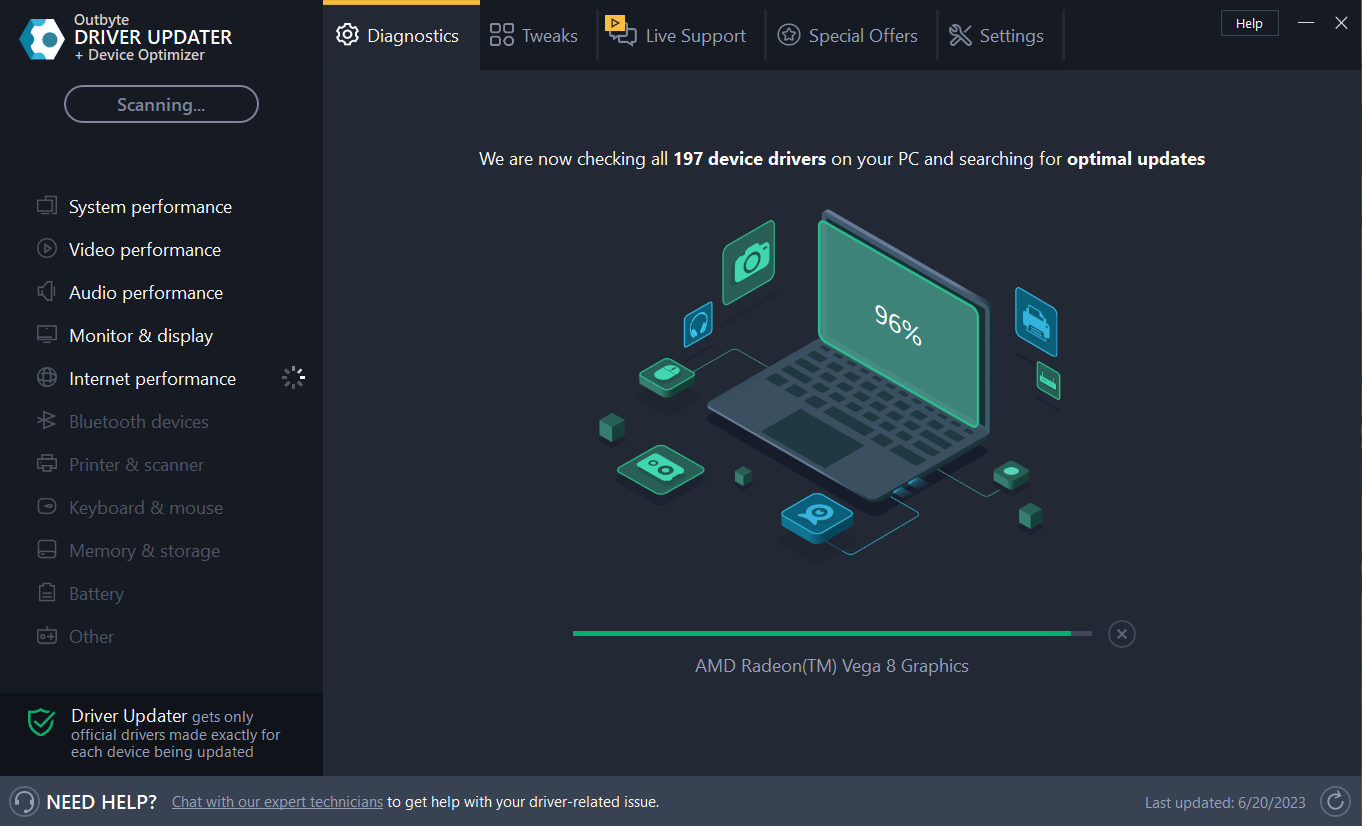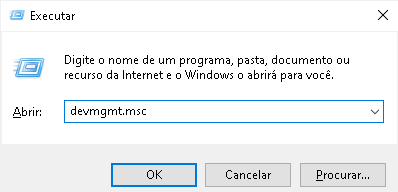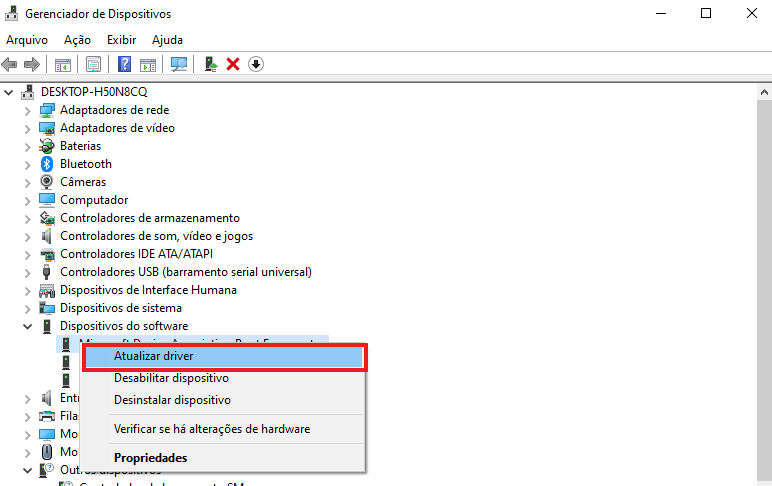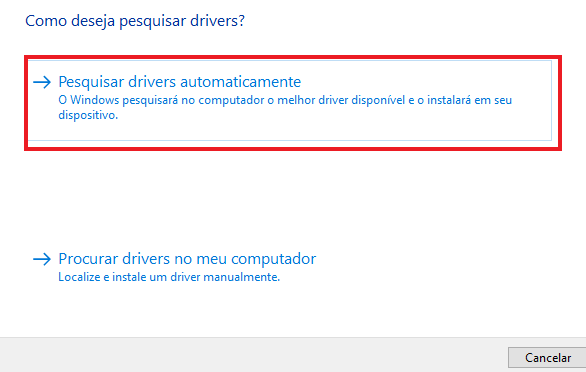Baixe e instale o driver Canon LBP2900B para Windows 11
4 min. read
Published on
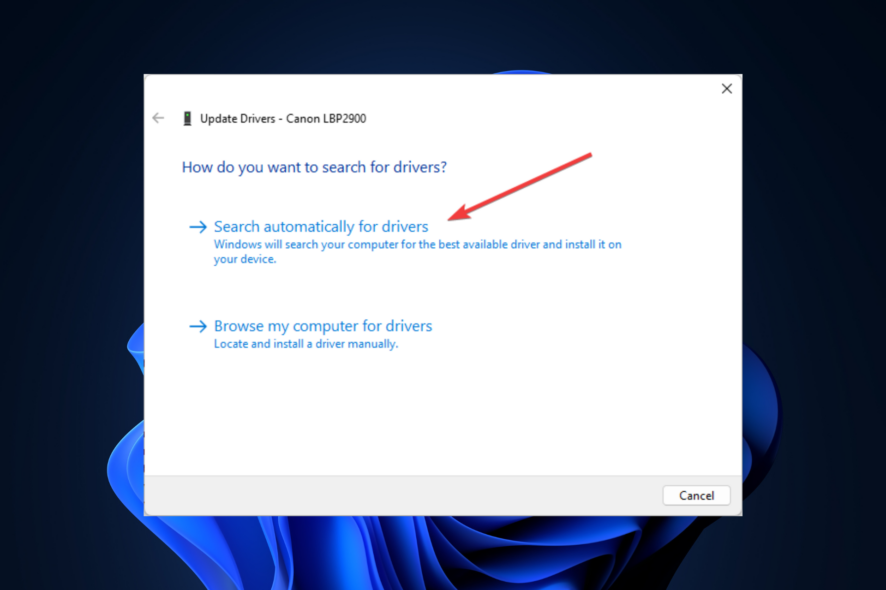
Se você está procurando uma maneira de baixar e instalar o driver Canon LBP2900B no Windows 11, então você está no lugar certo.
Este guia discutirá alguns dos métodos mais fáceis de instalar o driver da impressora em seu computador. Então vamos começar!
Como posso baixar e instalar o driver Canon LBP2900B para Windows 11?
Antes de prosseguir para as etapas de download e instalação, certifique-se de passar por estas verificações preparatórias:
- Acesso de administrador ao computador no qual você pode instalar drivers.
- Uma conexão de Internet estável e confiável.
- Um cabo USB para conectar sua impressora ao computador.
- Certifique-se de que a impressora seja compatível com o seu sistema operacional Windows.
1. Use o site do fabricante do dispositivo
1.1 Baixe o driver da impressora
- Acesse o site do fabricante .
- Localize o driver Canon LBP2900B.
- Agora role para baixo e então selecione o SO compatível e o idioma como inglês
- Clique nele e o driver será baixado.
- Então clique duas vezes no arquivo zip baixado e extraia-o.
1.2 Instale o driver da impressora
- Adicione a impressora usando o cabo ao computador e pressione Windows + I para abrir Configurações .
- Vá para Bluetooth e dispositivos e clique em Impressoras e scanners .
- Clique em Adicionar dispositivo ao lado de Adicionar uma impressora ou scanner .
- Se a impressora não estiver listada, clique em Adicionar de forma manual .
- Selecione Adicionar uma impressora local ou impressora de rede com configurações manuais .
- Então clique no botão de opção próximo a Usar uma porta existente . Escolha USB001 no menu suspenso e clique em Avançar .
- Então clique em Com disco .
- Agora clique em Procurar e selecione o arquivo extraído. Em seguida, clique em Abrir e em OK .
- Selecione Impressora na lista e clique em Avançar e, em seguida, clique em Avançar .
- A instalação começará. Na janela Compartilhamento de impressão, selecione uma opção preferida e clique em Avançar .
- Clique então em Concluir .
2. Use uma ferramenta de terceiros
Os erros e bugs mais comuns do Windows podem resultar de drivers defeituosos ou incompatíveis. Assim, um sistema desatualizado pode causar atrasos, problemas de sistema ou até mesmo BSoDs.
Você pode evitar esses problemas usando uma ferramenta automática que pesquisará e instalará os drivers corretos em seu computador com apenas alguns cliques. Assim, recomendamos que você use o Outbyte Driver Updater. Veja então como fazer isso:
- Baixe e instale o aplicativo Outbyte Driver Updater.
- Inicie o software.
- Aguarde até que o aplicativo detecte todos os drivers incompatíveis.
- Em seguida, será exibida uma lista dos drivers encontrados para selecionar aqueles que serão atualizados ou ignorados.
- Clique em Atualizar e aplicar selecionados para baixar e instalar as versões mais recentes.
- Reinicie o seu PC para garantir as alterações aplicadas.
3. Use o Gerenciador de Dispositivos para atualizar o driver da impressora
- Conecte sua impressora ao computador. Pressione Windows + R para abrir o console Executar .
- Digite devmgmt.msc e pressione Enter para abrir o Gerenciador de Dispositivos .
- Vá para Dispositivos de software e expanda-o.
- Clique com o botão direito na impressora e clique em Atualizar driver .
- Na próxima janela, clique em Pesquisar drivers de forma automatica .
- O Windows irá assim procurar o driver Canon LBP2900B e instalá-lo.
- Aguarde a conclusão do processo e reinicie o computador.
Então, essas são maneiras de baixar e instalar o driver Canon LBP2900B em seu computador com Windows 11. Além disso, veja também para outros modelos e marcas neste artigo dedicado.
Teste e diga-nos o que funcionou para você nos comentários abaixo.