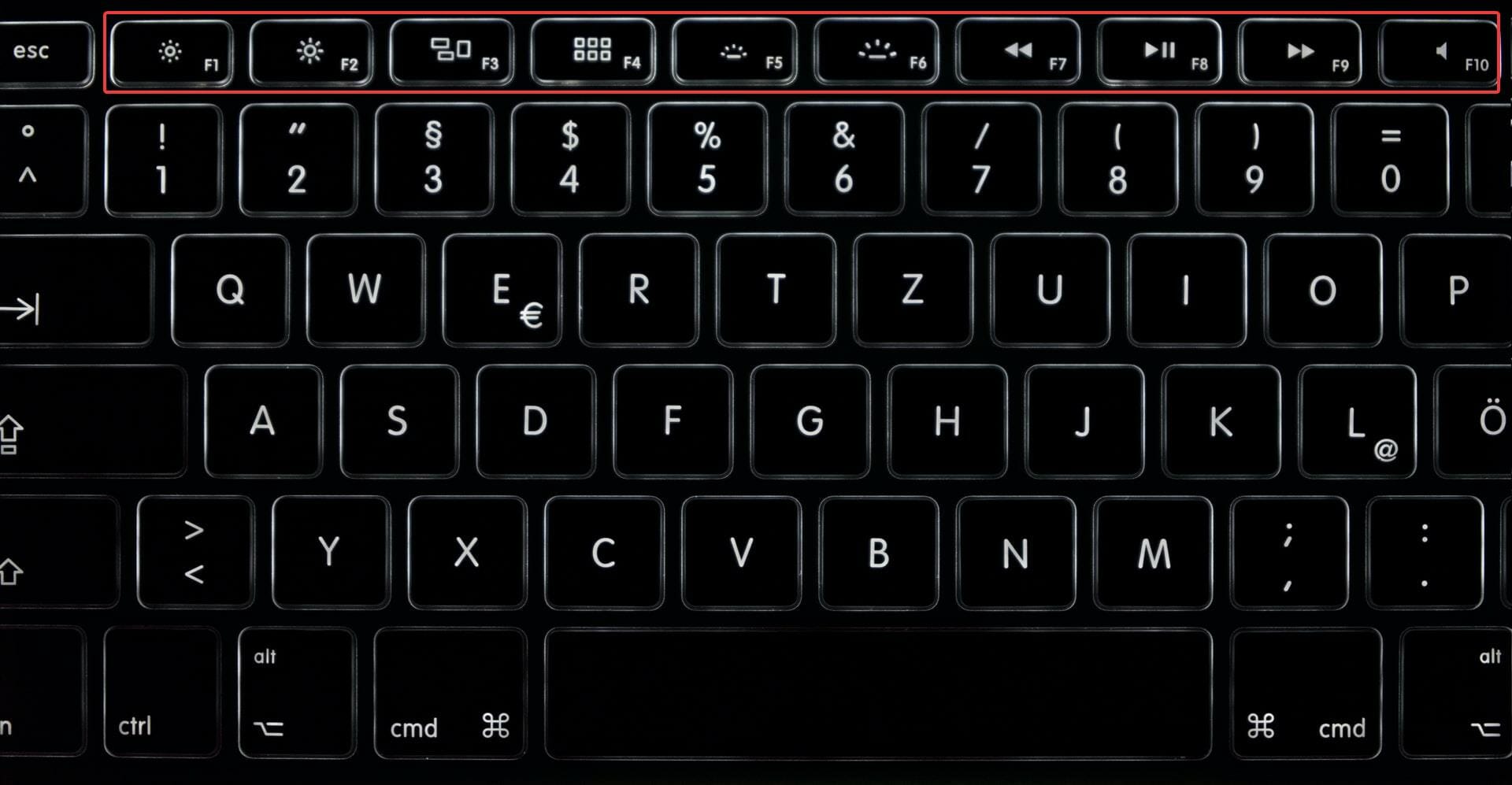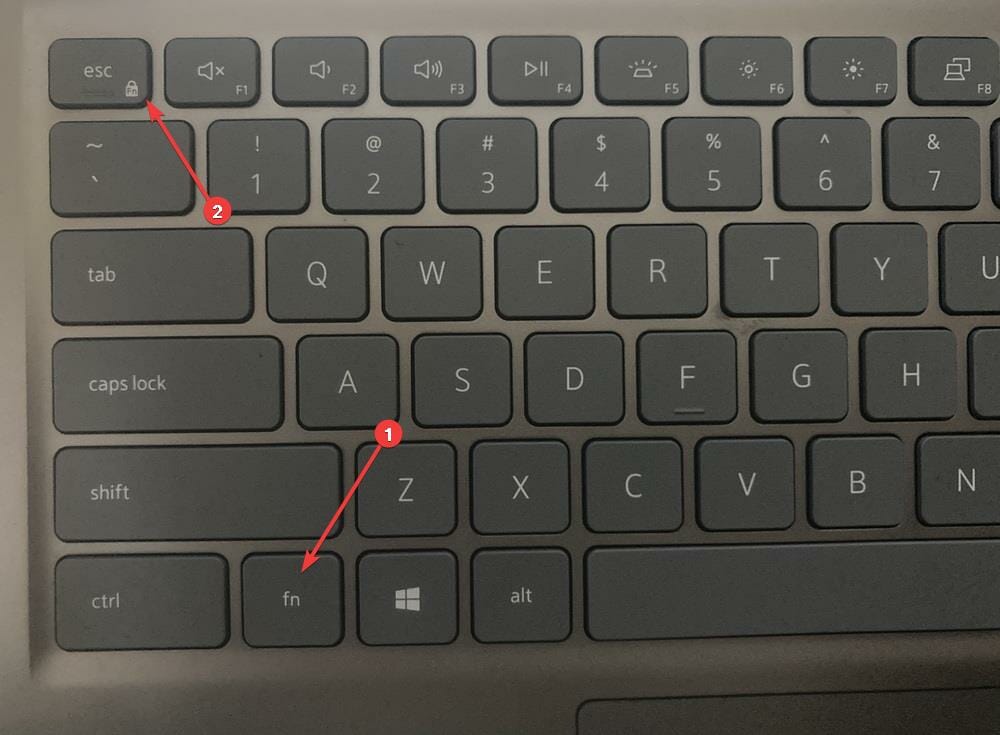Bloquear e desbloquear a tecla de função (Fn) no Windows 11
6 min. read
Published on

A linha superior do teclado é preenchida com teclas de função ( F1 , F2 , F3 e assim por diante) que desempenham uma função dupla, tanto como multimídia quanto como teclas designadas. Porém, vários usuários estão se perguntando como funciona o bloqueio de teclas de função (Fn) do Windows 11.
As teclas Function ou Fn são uma ótima maneira de realizar algumas ações rápidas e, com cada tecla desempenhando várias funções, torna as coisas ainda mais simples. No entanto, isso confunde muitos usuários que preferem coisas simples e diretas.
E a melhor parte é que você sempre pode escolher se deseja usar as teclas F para realizar alterações/modificar configurações de multimídia ou usá-las para sua função padrão. Então, vamos entender o conceito de teclas de função e como bloquear a tecla Fn no Windows 11.
Como funcionam as teclas de função?
Embora não seja o caso de todos os teclados, a maioria deles possui teclas F que executam ações duplas. E essas ações geralmente são impressas em cima dessas teclas.
Veja a imagem acima, por exemplo. As teclas F1 e F2 também podem ser usadas para diminuir e aumentar o brilho respectivamente. As teclas F7 , F8 e F9 podem ser usadas ao assistir um vídeo para controlar a reprodução.
No entanto, se houver um problema com a tecla Fn , o botão de brilho não funcionará , por isso é importante não bloqueá-lo.
Além disso, você pode ter teclas que podem ser usadas para alterar o volume ou silenciar a saída de áudio.
Mas, e se você quiser usar essas chaves para a finalidade padrão? Por exemplo, use a tecla F5 para atualizar ou a tecla F1 para obter ajuda no seu navegador.
Você pode pressionar e segurar Fn e, em seguida, pressionar a tecla desejada ou usar o bloqueio de teclas de função do Windows 11. Este último, porém, é mais conveniente se você quiser usar as teclas F em sua função padrão.
Se você tiver o bloqueio de teclas de função do Windows 11 instalado, isso basicamente significa que a tecla Fn está sempre pressionada e você não precisa mantê-la pressionada enquanto pressiona qualquer uma das teclas F, como F1 , F2 ou F3 .
E, neste caso, para realizar as operações multimídia, será necessário segurar a tecla Fn . Então as coisas são basicamente o oposto neste caso.
Isso é muito semelhante ao modo como a tecla Caps Lock funciona no seu sistema. Se você ativá-lo, todas as letras serão inseridas em maiúsculas, mas se você mantiver pressionada a tecla Shift e inserir um caractere, ele estará em minúsculas. Da mesma forma, o inverso acontece quando o caps lock está desabilitado.
Agora que você tem uma boa ideia de como as coisas funcionam, vamos ver como bloquear a tecla Function (Fn) no Windows 11.
Como posso desativar a tecla Fn no Windows 11?
1. Use o atalho do teclado para bloquear a tecla Fn
O atalho de teclado geralmente é o método mais simples para bloquear a tecla de função no Windows 11. Mas o problema é que é diferente para cada fabricante.
Geralmente há uma chave com um pequeno sinal de cadeado e Fn impresso no corpo da fechadura. Tudo o que você precisa fazer é pressionar e segurar Fn e, em seguida, pressionar a tecla com o sinal de cadeado.
Para sistemas Dell, você pode bloquear a tecla de função usando Esc . Mas alguns fabricantes podem usar Caps Lock ou a tecla Shift esquerda para a tecla de bloqueio de função do Windows 11, e alguns não fornecem nenhum atalho de teclado.
Se o seu teclado tiver um, dê uma olhada nele e você será capaz de identificar a tecla certa para bloquear Fn no Windows 11. Se não conseguir encontrá-la, tente qualquer um dos outros dois métodos listados aqui.
Além disso, para desbloquear a tecla de função, siga o mesmo processo, ou seja, pressione e segure a tecla Fn e, em seguida, pressione a tecla de bloqueio dedicada que você identificou anteriormente para o seu sistema.
2. Bloqueie as teclas de função através do Painel de Controle
- Pressione Windows + S para abrir o menu Pesquisar , digite Painel de Controle no campo de texto na parte superior e clique no resultado de pesquisa relevante que aparece.
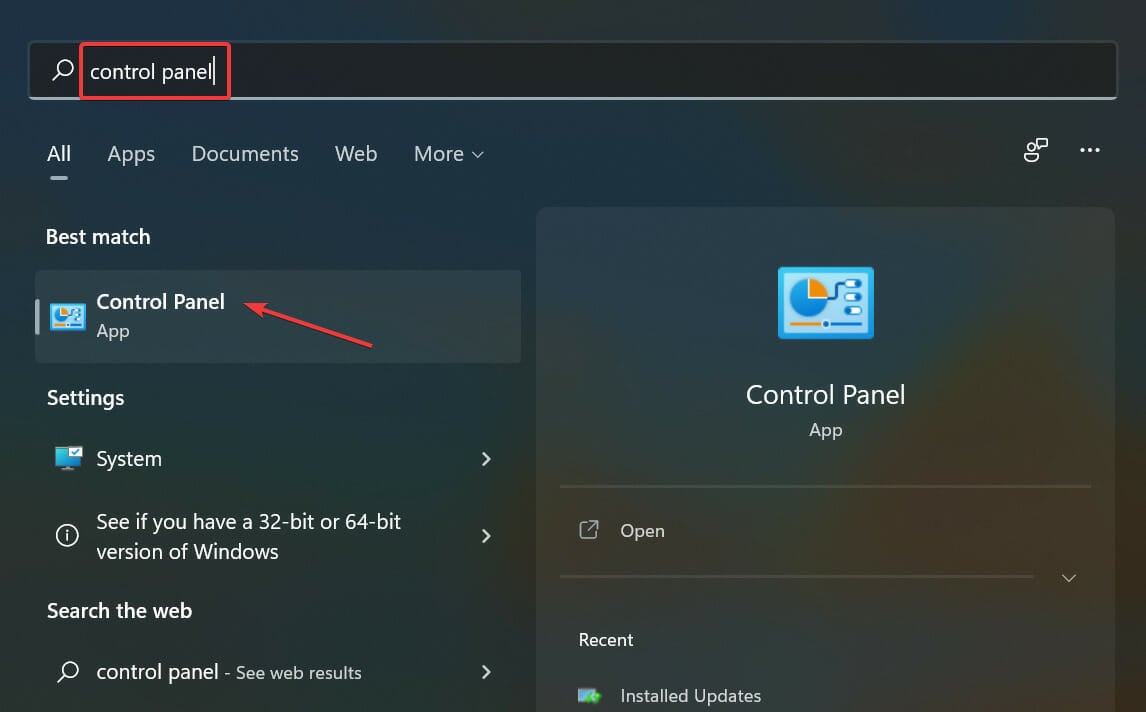
- Em seguida, clique no menu suspenso Exibir por e selecione Ícones pequenos na lista de opções.
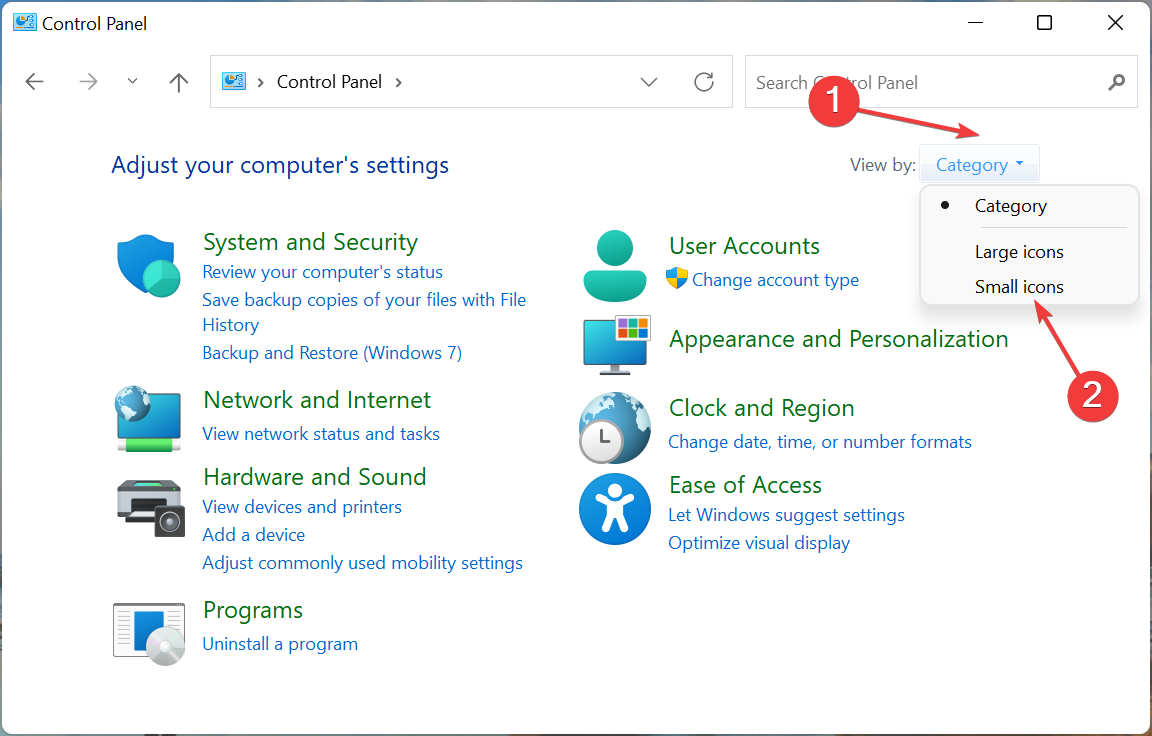
- Clique na entrada do Windows Mobility Center aqui.
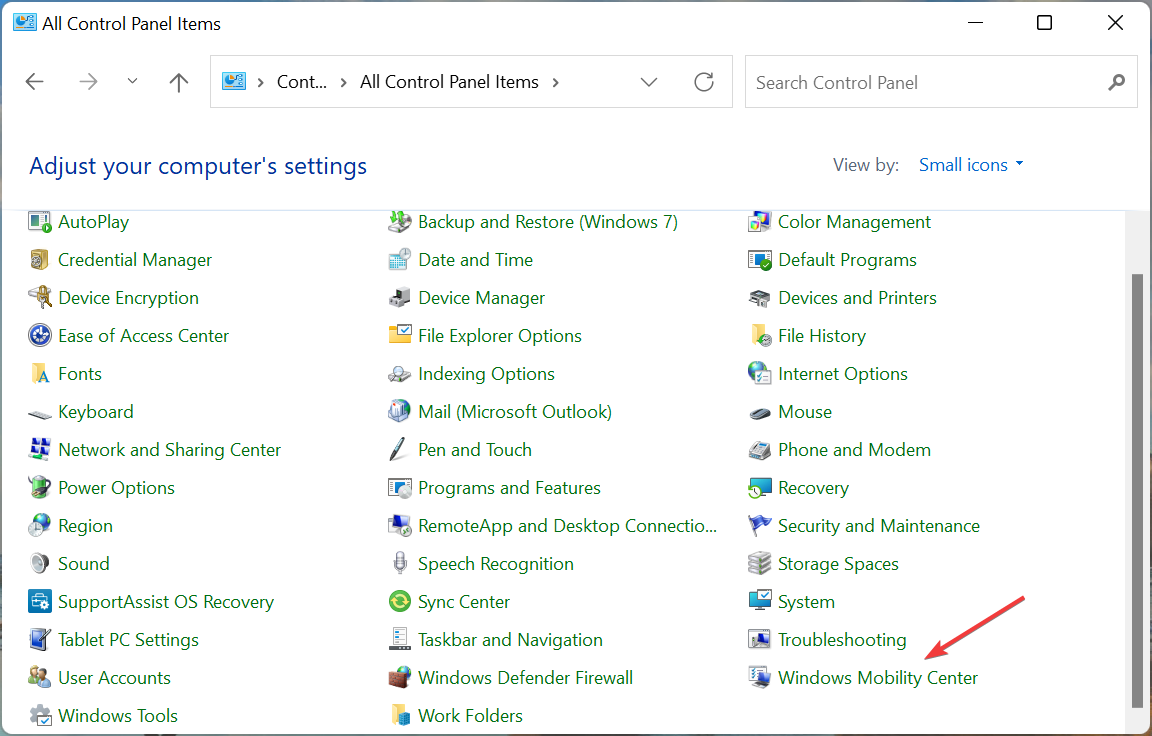
- Agora, clique no menu suspenso Function Key Row e selecione Function key .
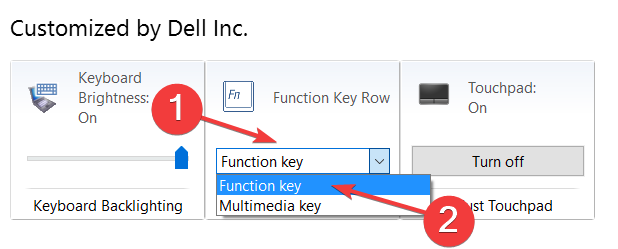
Uma vez feito isso, o bloqueio das teclas de função do Windows 11 estará ativo e você não precisará segurar a tecla Fn todas as vezes para usar as teclas F em sua função padrão.
Para desbloquear a tecla Função (Fn) no Windows 11, tudo que você precisa fazer é selecionar a entrada Tecla multimídia no menu suspenso na última etapa, e você pode começar a usar as teclas de função em sua dupla função.
Mas a opção de alterar essas configurações não está disponível em todos os computadores e, se for esse o caso, você pode tentar o primeiro ou o último método listado aqui para desligar a tecla de função no Windows 11.
3. Desative a tecla Fn do BIOS
1. Vá para a área de trabalho e pressione Alt + F4 para iniciar a caixa Desligar o Windows.
2. Clique no menu suspenso e selecione Reiniciar na lista de opções.
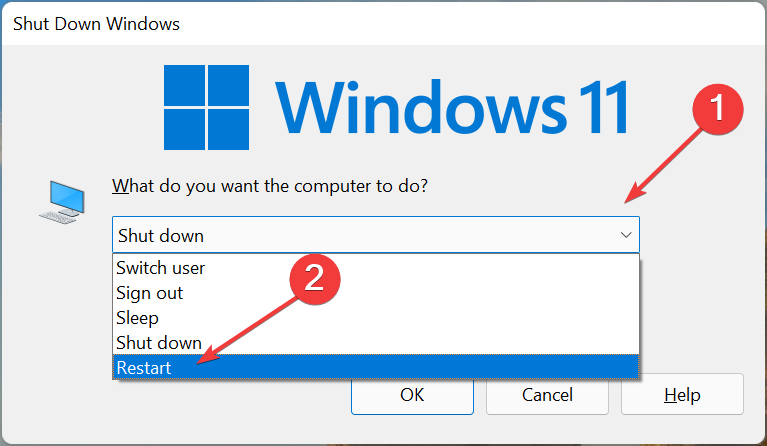
3. Em seguida, clique em OK para reiniciar o computador.
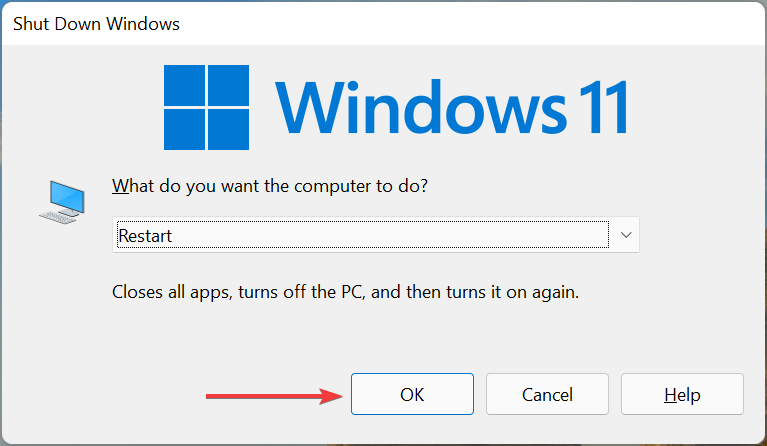
4. Assim que o sistema reiniciar e o logotipo do fabricante aparecer, pressione a tecla F2 ou F12 (ou a tecla dedicada do seu computador) para entrar no BIOS.
Se você não tiver certeza de qual tecla pressionar, consulte o site do fabricante.
5. Uma vez na BIOS, navegue até a aba Principal. Você terá que usar as teclas do cursor para navegar na BIOS, pois o mouse provavelmente não funcionaria.
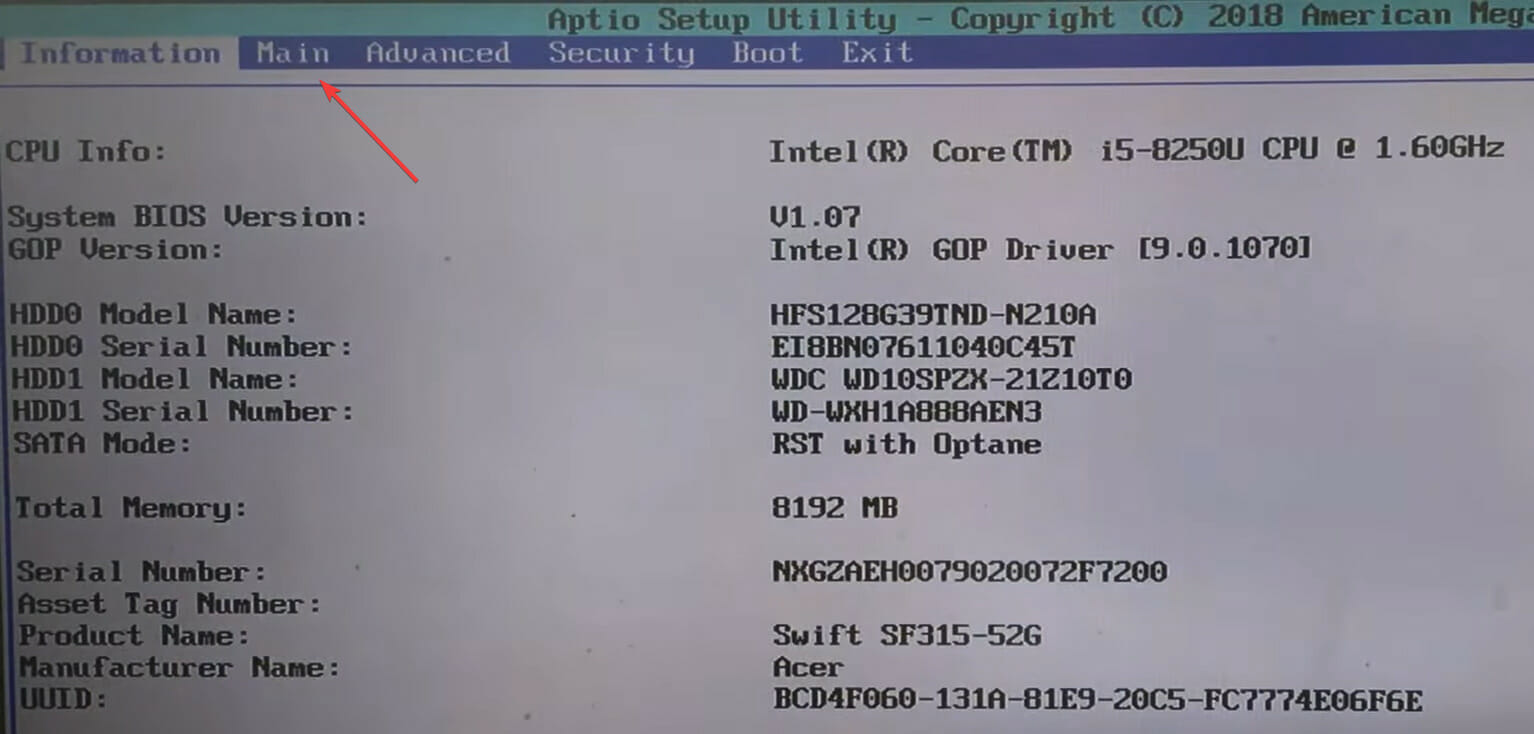
6. Agora selecione a opção Comportamento da tecla de função.
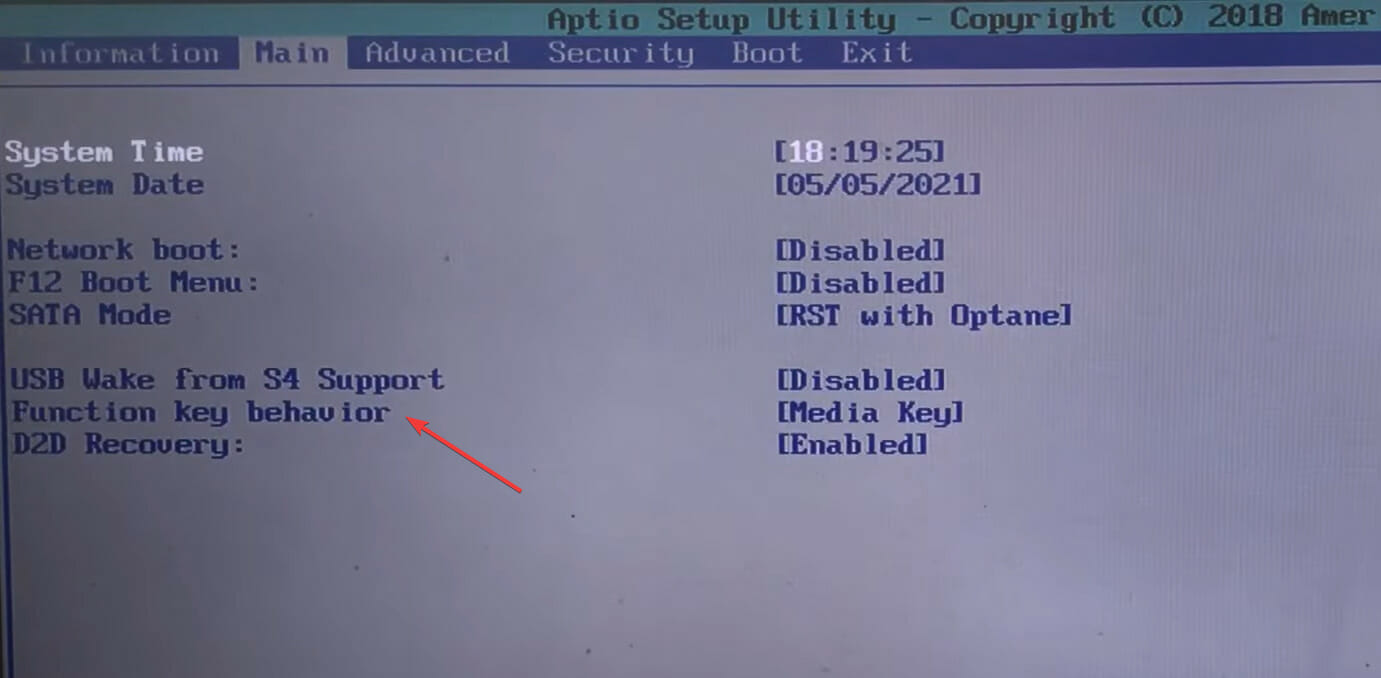
7. Selecione aqui a entrada da tecla de função.
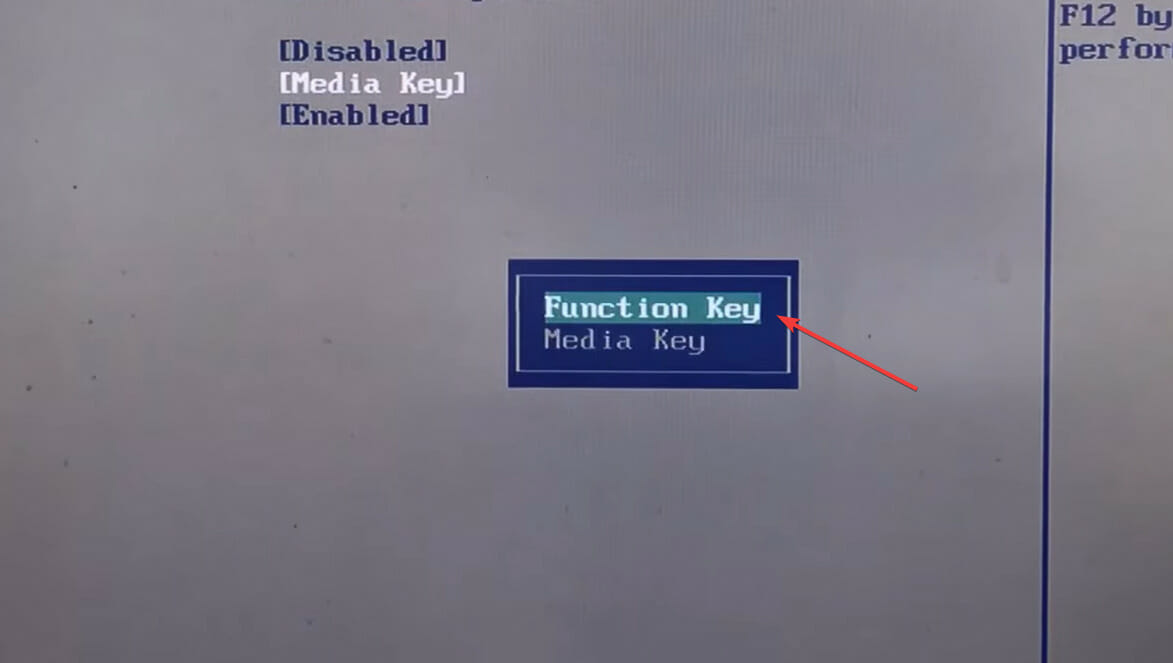
8. Após fazer as alterações, pressione F10 para salvá-las e clique em Sim no prompt de confirmação.
9. É isso, o bloqueio da tecla Fn agora está instalado no Windows 11. Se quiser desativá-lo novamente, selecione a opção Tecla de mídia na penúltima etapa.
Um método mais conveniente para ativar ou desativar a tecla Fn em seu dispositivo Windows 11 é acessar as configurações do BIOS. A partir daí, você pode ativar e desativar o recurso sempre que quiser
As etapas listadas acima podem variar de fabricante para fabricante. Mas ele lhe dará uma ideia básica do conceito e, com ele, você poderá fazer as alterações no seu computador.
O que posso fazer se as teclas Fn não funcionarem no Windows 11?
Os três métodos listados acima devem ajudá-lo a bloquear ou desbloquear a tecla Fn no Windows 11. Mas o que você deve fazer se as teclas de função não funcionarem?
Para descobrir, consulte este guia para obter as melhores soluções quando as teclas de função não funcionam no Windows 11. Além disso, se você estiver enfrentando problemas com o seu teclado, aprenda como consertar rapidamente.
Estas são três maneiras de bloquear e desbloquear a tecla de função no Windows 11, junto com outras informações relevantes que podem ser necessárias ao solucionar erros com o teclado.
Depois de concluir essas alterações, aprenda também como alterar o layout do teclado no Windows 11.
Não deixe de nos dizer qual método você escolheu para bloquear a tecla Fn no Windows 11, na seção de comentários abaixo.