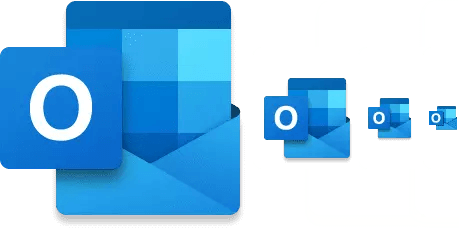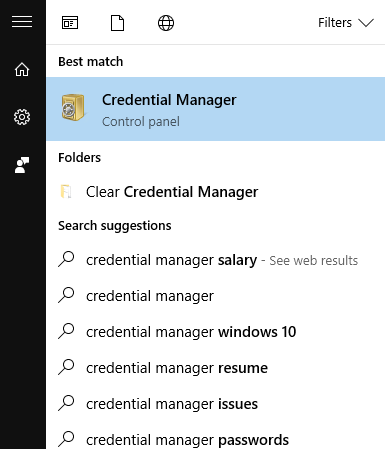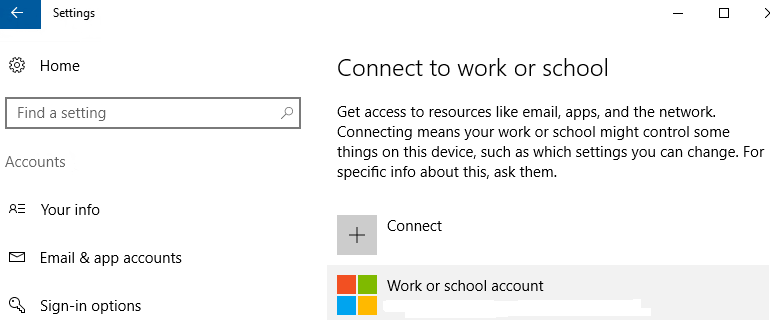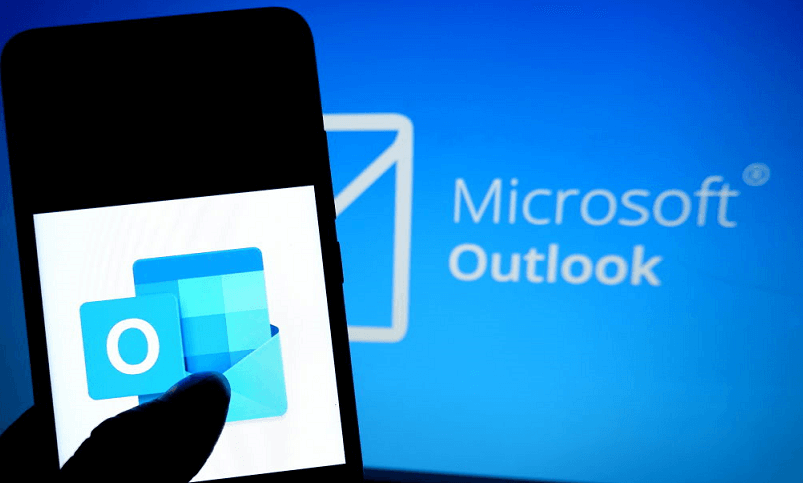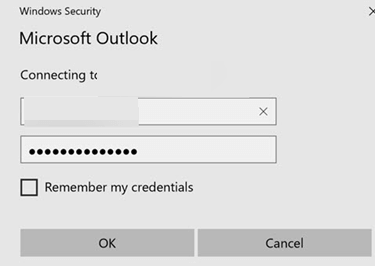Campo de senha do Outlook desapareceu? 5 correções simples
4 min. read
Published on
Key notes
- O problema de “o prompt de senha do Outlook desaparece” é comum e as soluções fornecidas abaixo são bastante simples e eficientes.
- Também encontramos um erro quando o Outlook precisa de uma senha, mas a caixa de diálogo desaparece com a mesma solução.
- Além disso, limpar o gerenciador de credenciais pode resolver facilmente esse tipo de problema com o Outlook.
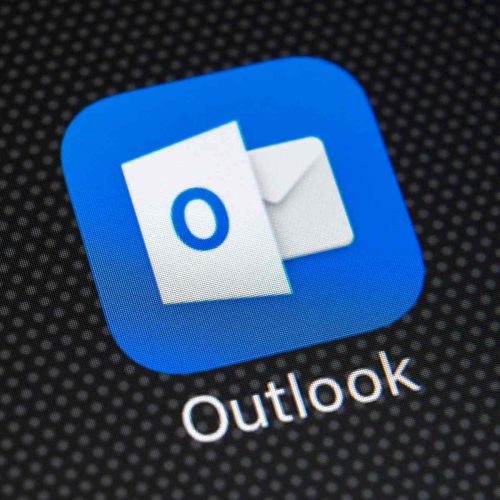
O Microsoft Outlook geralmente oferece um desempenho suave, mas às vezes falha. Muitos usuários pedem ajuda quando o prompt de senha desaparece ou nem aparece.
O Outlook pode solicitar que você digite novamente a senha de e-mail de uma conta estabelecida nele. A mensagem Precisa de senha eventualmente aparece na barra de informações na parte inferior da janela do Outlook. Você clica para inserir sua senha, mas a caixa de diálogo da senha desaparece rapidamente.
Não tente reiniciar o seu computador. Aparentemente isso resolve o problema, mas só até o dia seguinte. A exclusão do perfil do Outlook também não funciona quando o prompt de senha do Outlook desaparece.
Essas soluções podem ajudá-lo com a maioria dos problemas de necessidade de senha do Outlook, mas nenhum prompt aparece, então continue lendo, pois este artigo pode ajudá-lo.
O que fazer se o Outlook precisar de senha, mas nenhum prompt aparecer?
1. Correção simples de desaparecimento do prompt de senha do Outlook + Word
- Feche o Outlook .
- Abra o Word e selecione um documento em branco .
- Em seguida, clique em Arquivo > Conta > Sair .
- Feche o Word .
- Abra o Outlook mais uma vez.
- Agora você deve receber os prompts de nome de usuário e senha .
Antes de mais nada, aplique o truque acima. É mais simples e rápido de fazer do que o restante das correções abaixo.
2. Limpar gerenciador de credenciais
- Feche o Outlook .
- No menu Iniciar , selecione Painel de controle .
- Clique em Contas de usuário .
- Em seguida, clique em Gerenciador de credenciais .
- Na seção Credenciais do Windows e Credenciais genéricas , clique em Detalhes .
- Clique em Remover do vault .
- Clique em Sim na caixa de aviso.
- Repita essas etapas para todas as credenciais armazenadas que fazem referência aos endereços de email do Office 365 ou ms.outlook .
- Feche a janela do Painel de Controle .
- Em seguida, abra novamente o Outlook .
Ao usar uma conta do Office 365, seu problema pode ser resultado de credenciais formatadas incorretamente armazenadas no Gerenciador de Credenciais do Windows.
3. Remova a conta do local de trabalho
- Feche o Outlook .
- Segure as teclas Windows + I ao mesmo tempo para abrir a janela Configurações .
- Vá para Contas > Acessar trabalho ou escola .
- Clique em Desconectar .
- Reinicie o Outlook .
- Agora ele deve solicitar credenciais e conectar-se com êxito, sem necessidade de sincronização adicional.
Observação : mais tarde, você poderá conectar suas contas de trabalho pelo mesmo caminho: Configuração > Contas > Acessar trabalho ou escola .
Se você estiver tendo problemas para abrir o aplicativo Configurações, dê uma olhada neste artigo para resolver o problema.
4. Adicione um DWORD com valor 1
Você também pode adicionar um DWORD chamado DisableADALatopWAMOverride com um valor 1 ao registro neste caminho: HKEY_CURRENT_USERSoftwareMicrosoftOffice16.0CommonIdentity .
O próximo passo é reiniciar o PC. Abra o Outlook e verifique se o problema persiste. Nesse caso, remova a entrada do registro que você criou anteriormente e execute uma segunda reinicialização.
5. Verifique possíveis erros com as credenciais
- Abra Configurações no Windows 10.
- Clique em Sistema > Experiências Compartilhadas .
- Se a seção Contas mostrar algum erro com as credenciais, é hora de inserir as credenciais corretas.
- Finalmente, abra o Outlook e tudo deverá funcionar corretamente agora.
Nota : Certifique-se de que o Outlook e quaisquer outros aplicativos do Office estejam fechados antes de aplicar as etapas acima.
Não se preocupe mais ao clicar na caixa de diálogo para inserir a senha apenas para piscar por menos de um segundo antes que ela desapareça. As soluções mencionadas aqui devem resolver o problema de desaparecimento do prompt de senha e o desempenho do Outlook será melhorado.
Este não é o único problema, e muitos relataram que o Outlook continua pedindo senha, então você também pode verificar esse guia.
Esse artigo foi útil? Se precisar de mais ajuda, não hesite em nos contatar através da seção de comentários abaixo. Estamos sempre abertos às suas perguntas.