Código de erro 0x80070035 - Caminho de rede não encontrado [CORRIGIDO]
12 min. read
Published on
Key notes
- O código de erro 0x80070035 geralmente ocorre se o seu computador não conseguir encontrar o caminho da rede à qual está conectado.
- Ativar o SMB V1.0 pode ser a resposta para corrigir rapidamente o código de erro 0x80070035.

As redes internas deveriam ser simples de configurar e usar. No entanto, apesar de todos os avanços neste campo, os utilizadores enfrentam repetidos problemas de conectividade, como o erro 0x80070035.
Houve relatos sobre a rede interna relacionados ao código de erro 0x80070035 e à mensagem O caminho da rede não foi encontrado .
Como faço para corrigir o código de erro 0x80070035 no Windows 11?
1. Execute o solucionador de problemas do Windows Update
- Abra o aplicativo Configurações no botão Iniciar .
- Vá para Atualização e segurança.
- Clique em Solução de problemas .
- Selecione Soluções de problemas adicionais .
- Localize o Windows Update e clique em Executar a solução de problemas .
- Siga as instruções adicionais e então deixe o assistente concluir o processo.
- Reinicie o seu computador e verifique se assim o problea foi resolvido.
2. Desative o firewall de terceiros para corrigir o erro 0x80070035
Se você tiver 100% de certeza de que a configuração da rede interna funciona conforme o esperado, mas o erro continua reaparecendo, considere desativar o firewall de terceiros.
Alguns antivírus modernos vêm com firewalls de terceiros e essa camada extra de proteção é mais que bem-vinda, mas nada garante que ela não irá interferir na rede interna.
Então, ao desativá-lo, alguns usuários resolveram o erro 0x80070035 . Portanto, teste e veja por si mesmo.
Você também pode considerar alterar seu firewall para evitar esses erros. Confira esta lista, incluindo os melhores firewalls bidirecionais para o seu PC.
3. Habilite SMB V1.0
- Abra o menu Iniciar, digite Recurso do Windows e Ativar ou desativar recursos do windows .
- Localize Suporte para compartilhamento de arquivos SMB 1.0/CIFS .
- Marque a caixa e clique em OK .
4. Altere o valor para AllowInsecureGuestAuth
- Pressione as teclas Windows + R para abrir a caixa de diálogo Executar .
- Digite regedit e clique em OK .
- Então navegue para:
Computer\HKEY_LOCAL_MACHINE\SYSTEM\CurrentControlSet\Services\LanmanWorkstation\Parameters - Localize AllowInsecureGuestAuth .
- Clique com o botão direito nele e assim selecione Modificar.
- Altere o valor para 1 de 0.
- Então selecione OK .
5. Habilite o compartilhamento avançado
- Vá para o seu disco local (C:) , clique com o botão direito nele e selecione Propriedades .
- Clique na guia Compartilhamento .
- Vá para Compartilhamento avançado .
- Marque então a caixa Compartilhar esta pasta .
- Clique em Aplicar e em OK para assim salvar as alterações.
É bem comum encontrar o erro 0x80070035 se a propriedade de compartilhamento não estiver marcada. Isso ocorre porque para que os computadores possam enviar e receber arquivos e dados, você precisa ter certeza de que seu dispositivo pode compartilhar suas pastas.
6. Altere as configurações de segurança de rede
- Pressione as teclas Windows + R , digite secpol.msc na caixa de diálogo Executar e clique em OK .
- Selecione Políticas locais no painel esquerdo.
- Clique duas vezes em Opções de segurança no painel direito.
- Localize Segurança de rede: nível de autenticação do LAN Manager e clique duas vezes nele.
- No menu suspenso, escolha Enviar LM e NTLM – use segurança de sessão NTLMv2 se negociada .
- Então, clique em Aplicar e OK para salvar as alterações.
7. Habilite a descoberta de rede
- Clique no botão Iniciar , digite Painel de Controle e abra-o.
- Clique em Central de Rede e Compartilhamento .
- No painel esquerdo, escolha Altere as configurações de compartilhamento avançadas.
- E então selecione Ativar descoberta de rede .
- Reinicie o seu sistema e verifique se o erro foi assim corrigido.
8. Reinstale os adaptadores de rede do seu PC
- Clique com o botão direito no botão Iniciar e então selecione Gerenciador de Dispositivos .
- Clique na guia Exibir e então selecione o Mostrar opção de dispositivos ocultos .
- Localize e expanda assim os Adaptadores de rede .
- Então desinstale todos os drivers clicando com o botão direito em cada um e selecionando Desinstalar Dispositivo .
- Reinicie o seu PC e então verifique se o erro persiste.
 NOTE
NOTE
9. Use o Editor de Política de Grupo Local
9.1 Habilitar logons de convidados inseguros
- Selecione o botão Windows + R digite gpedit.msc para assim abrir o Editor de Política de Grupo Local .
- Em Política de computador local , clique em Configuração do computador.
- Clique duas vezes em Modelos Administrativos .
- Clique em Rede no lado direito.
- Localize a estação de trabalho Lanman e então abra-a.
- Clique duas vezes em Habilitar logons de convidados inseguros .
- Selecione a opção Ativado para permitir logons de convidados inseguros em um servidor SMB.
- Clique em Aplicar e depois em OK para assim salvar as configurações.
Então saiba que, ao ativar esta configuração de política, o cliente SMB permitirá logons de convidados inseguros, o que permitirá acesso não autenticado a pastas compartilhadas.
9.2. Desative o cliente Microsoft Network
- Abra a Política de computador local .
- Vá para Configuração do Computador mas, desta vez, escolha as configurações do Windows.
- Clique duas vezes em Configurações de segurança .
- Abra assim as políticas locais.
- Vá para Opções de segurança e então abra-o.
- Localize a opção cliente Microsoft Network: assinar comunicações de forma digital (sempre) .
- Clique com o botão direito nele, selecione Propriedades e então escolha Desativado .
- Clique em Aplicar e depois em OK para salvar as configurações e então fechar a janela.
10. Crie uma nova credencial do Windows
- Clique no botão Iniciar , digite Painel de Controle e abra-o.
- Selecione Gerenciador de credenciais .
- Clique em Credenciais do Windows .
- Remova todas as credenciais do Seção Credencial do Windows e então reinicie o sistema.
- Após reiniciar, volte para a mesma página e clique em Adicionar uma credencial do Windows.
- Então adicione as credenciais de forma manual.
- Clique em OK para assim salvar as configurações.
11. Verifique o serviço TCP/IP NetBIOS Helper
- Abra o menu Iniciar, digite Serviços e abra-o.
- Navegue até Auxiliar NetBIOS TCP/IP .
- Clique com o botão direito nele e abra Propriedades .
- Na seção Tipo de inicialização , selecione Automático e confirme as alterações.
- Reinicie o seu PC e então procure por alterações.
Para que uma rede interna funcione bem, você precisará confirmar se o serviço TCP/IP NetBIOS Helper está sempre em execução em segundo plano.
Este serviço deve ser habilitado para funcionar sempre com o sistema, mas há relatos de que ele para após alterações críticas do sistema impostas pelas atualizações do Windows.
12. Habilite NetBIOS
- Pressione Windows + R para abrir a caixa de diálogo Executar .
- Digite NCPA.CPL e pressione Enter .
- Clique com o botão direito na rede padrão e abra Propriedades .
- Vá para Protocolo de Internet Versão 4 (TCP/IPv4) e então clique em Propriedades abaixo.
- Clique em Avançado .
- Selecione a guia WINS .
- Clique em Habilitar NetBIOS sobre TCP.
- Assim, confirme as alterações clicando em OK .
O código de erro 0x80070035 implica que o recurso NetBIOS sobre TCP está desabilitado e, ao habilitá-lo, você resolverá assim o erro para sempre.
13. Redefinir os componentes do Windows 10 Update
- Abra o menu Iniciar, digite Prompt de Comando e então clique em Executar como administrador .
- Agora, digite os seguintes comandos e pressione Enter após cada um:
- A seguir, renomearemos as pastas SoftwareDistribution e Catroot2 digitando os comandos abaixo no prompt de comando. Mas certifique-se de pressionar Enter após cada comando digitado:
- Ren C:WindowssoftwareDistribution SoftwareDistribution.old
- Ren C:WindowsSystem32catroot2 Catroot2.old
- Reinicie o BITS, Cryptographic, MSI Installer e Windows Update Services executando os comandos abaixo:
-
net stop wuauserv -
net stop cryptSvc -
net stop bits -
net stop msiserver
-
- Feche o prompt de comando e então reinicie o computador.
Esta solução alternativa é redefinir os componentes de atualização do Windows 10. Assim, como o nome já diz, trata-se de um conjunto de peças que possibilita o download e a instalação de atualizações do Windows.
Portanto, se redefinirmos esses componentes, há uma boa chance de resolvermos nosso problema de atualização.
14. Execute uma verificação SFC
- Abra o menu Iniciar, digite Prompt de Comando e clique em Executar como Administrador.
- Digite o seguinte comando e pressione Enter :
sfc/scannow - Aguarde o término do processo, no entanto, isso levará algum tempo.
- Reinicie o seu computador.
15. Lista de permissões de servidores do Windows Update
- Clique no botão Iniciar , digite Painel de Controle e abra-o.
- Selecione Rede e Internet.
- Clique em Opções da Internet.
- Vá para a guia Segurança .
- Selecione a opção Sites confiáveis na janela Segurança .
- Clique em Sites .
- Então desmarque o recurso Exigir verificação do servidor (https:) para todos os sites nesta zona .
- Agora você terá uma caixa que diz Adicionar este site à zona. Digite os seguintes endereços: http://windowsupdate.microsoft.com e http://update.microsoft.com.
- Então clique no botão Adicionar depois de digitar os endereços acima.
- Salve as configurações e reinicie o computador.
Então, se você não conseguir instalar as atualizações do Windows, também é possível que seu sistema bloqueie os servidores do Windows Update. Portanto, certifique-se de colocá-los na lista de permissões.
16. Execute o DISM
- Abra o menu Iniciar , digite Prompt de Comando e clique em Executar como administrador para abri-lo.
- Na linha de comando, copie e cole essas linhas uma por uma e pressione Digitar após cada:
- Aguarde até o procedimento terminar, pois pode levar até 10 minutos.
- Reinicie o seu PC.
Como o Deployment Image Servicing and Management (DISM) é uma ferramenta de solução de problemas mais poderosa que o SFC, há uma grande chance de que ele resolva o problema na hora.
O que significa o código de erro 0x80070035?
Assim, é normal que cada erro vem acompanhado de um código e uma mensagem contendo alguns detalhes da falha para identificar o que deu defeito.
Assim eles identificam os problemas de conectividade de rede que surgem quando o seu dispositivo não consegue encontrar o rastro de uma rede conectada.
Mesmo que este seja um detalhe importante, lembre-se de que o erro pode ocorrer por diferentes causas e locais no sistema operacional.
Então, por este motivo, é difícil para uma pessoa sem conhecimento técnico ou experiência resolver o problema sem ajuda.
Por que recebo o código de erro 0x80070035?
Embora não haja uma resposta precisa para essa pergunta, para alguns usuários, apenas alterando o nome do computador ao qual estavam tentando se conectar para algo mais curto resolveu o problema.
No entanto, outros dizem que entradas de registro corrompidas resultaram nesse erro e que corrigi-las também resolveu o problema.
O código de erro 0x80070035 também pode estar relacionado às configurações do seu antivírus ou firewall, pois os programas podem bloquear os recursos e restringir o acesso à Internet.
Embora possa haver muitas causas para esse erro de mensagem, compilamos uma lista completa de soluções possíveis para ajudá-lo, então verifique-as abaixo.
Como restauro o caminho da rede
O código de erro discutido acima está conectado ao caminho da sua rede. Portanto, usando qualquer uma das soluções sugeridas neste artigo, você poderá restaurar com êxito o caminho da sua rede.
Assim, você deve escolher o que parece ser a solução mais adequada para o seu caso específico.
Como posso evitar o código de erro 0x80070035?
Estar atualizado com as atualizações e drivers do seu sistema operacional é sempre um bom ponto de partida se você quiser evitar erros.
Sempre verifique a permissão ao tentar compartilhar arquivos e dados e desative quaisquer aplicativos de terceiros que possam atrapalhar isso.
Recomendamos que você use uma ferramenta de solução de problemas, pois é mais amigável, mais eficiente e pode ajudá-lo a lidar com problemas do computador.
Não se esqueça de verificar se você tem algum problema de acesso à rede e se o sistema operacional e as comunicações dos serviços de rede estão habilitadas.
Porém, se você não quer ter todo o trabalho de configurar o PC e evitar erros, temos outra solução para você.
Você deve tentar um serviço de armazenamento em nuvem para compartilhar dados conhecido como Sincronização . Ele permite enviar arquivos de qualquer tamanho para qualquer pessoa e cabe a você escolher entre os aplicativos disponíveis para Windows, Mac, iPhone, iPad e Android.
Então, é isto. Mesmo que encontrar esse erro possa ser frustrante, essas soluções ajudarão você a corrigi-lo bem rápido.
Então, certifique-se de adicionar esta página aos favoritos no caso de você precisar dela mais uma vez ou para ajudar alguém necessitado caso ele se depare com esse erro.
Descubra mais sobre os locais de rede, o que são e como usá-los no Windows 10. Isso também pode ajudá-lo a entender possíveis erros, vê-los mais rápido no futuro e até mesmo evitá-los.
Mas se você tiver dúvidas ou sugestões adicionais, poste-as na seção de comentários abaixo e entraremos em contato com você.

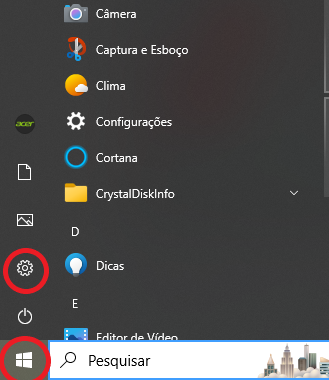

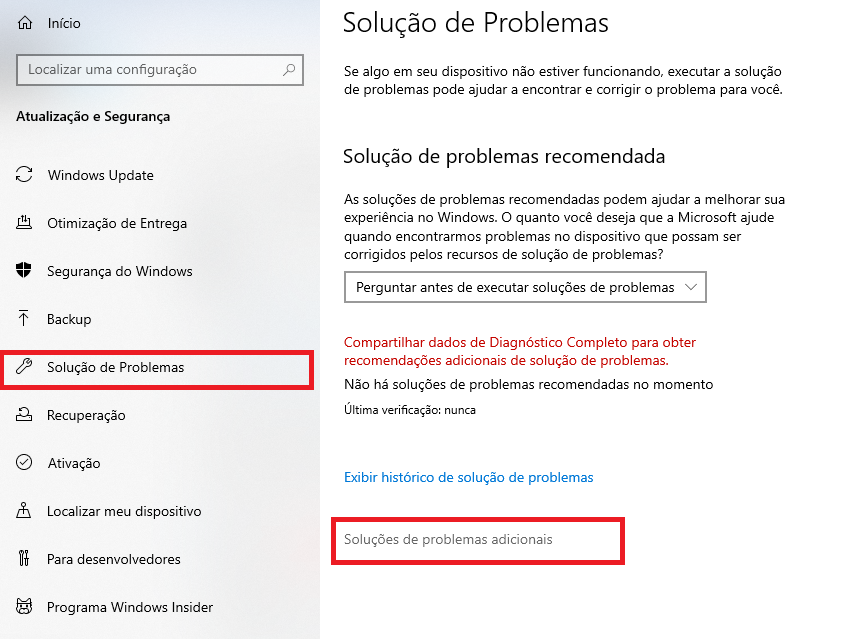
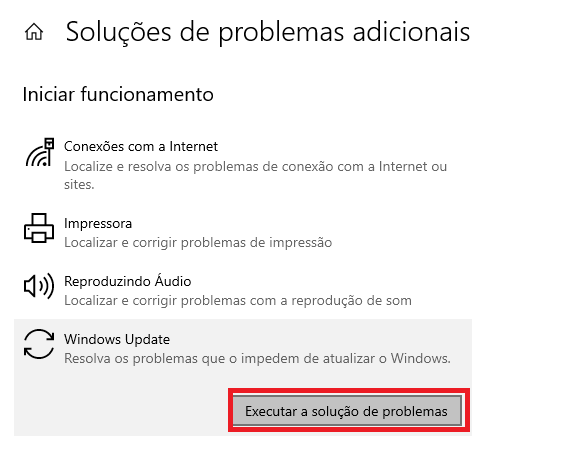
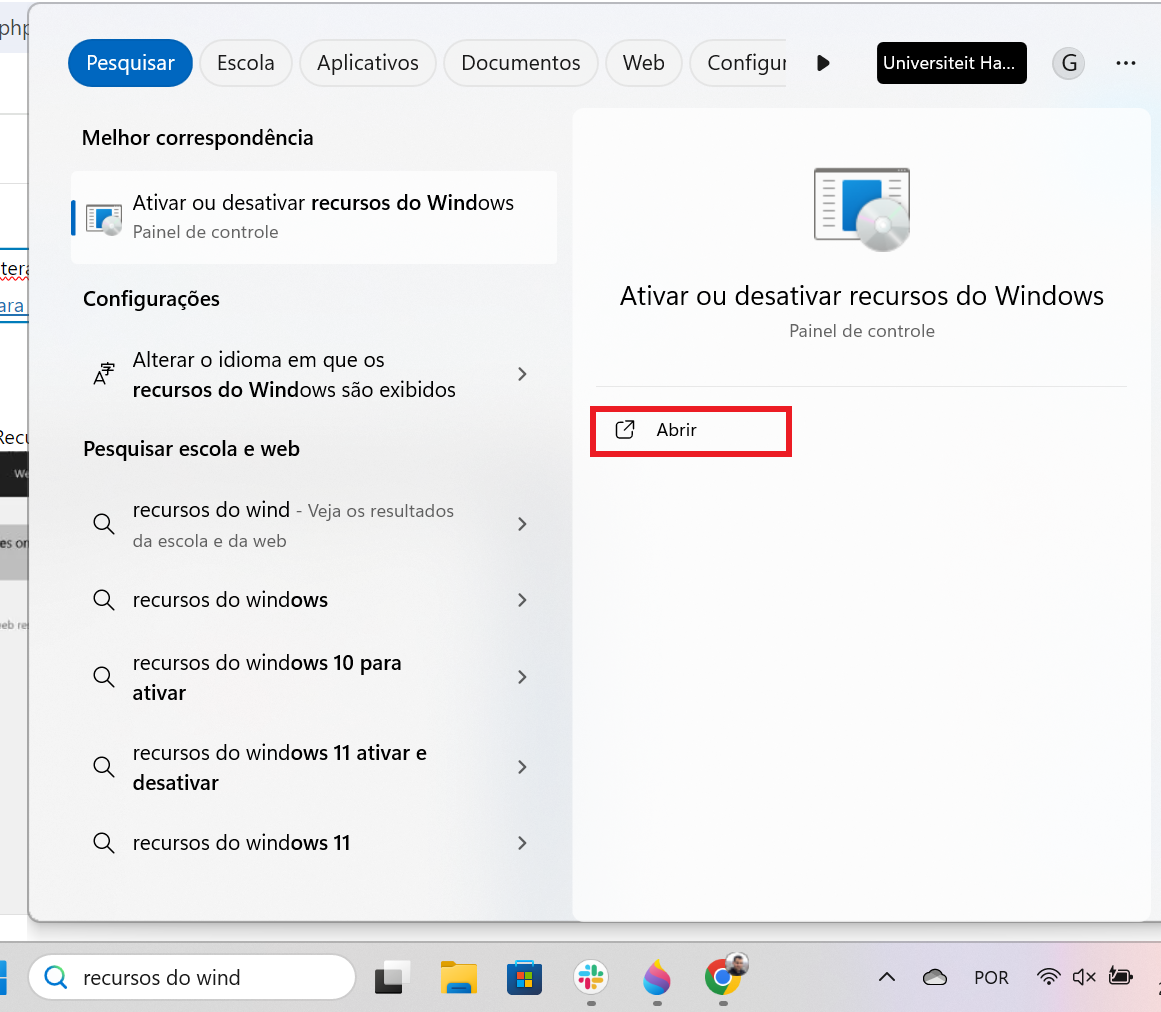


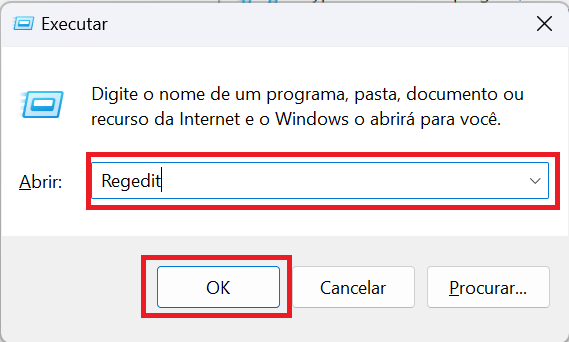

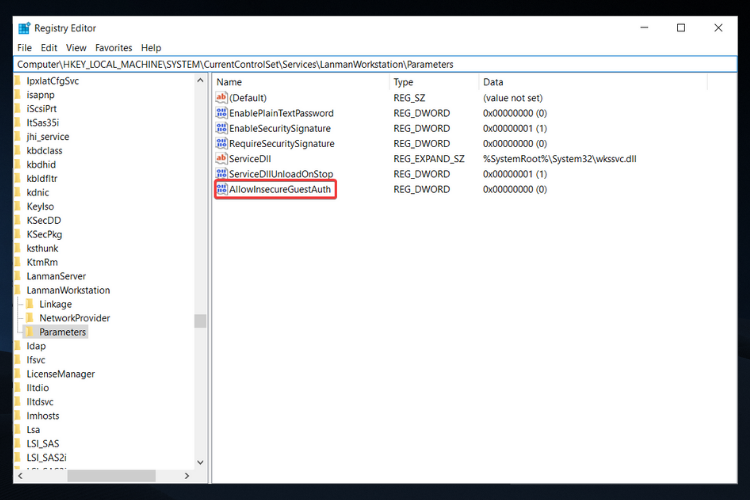
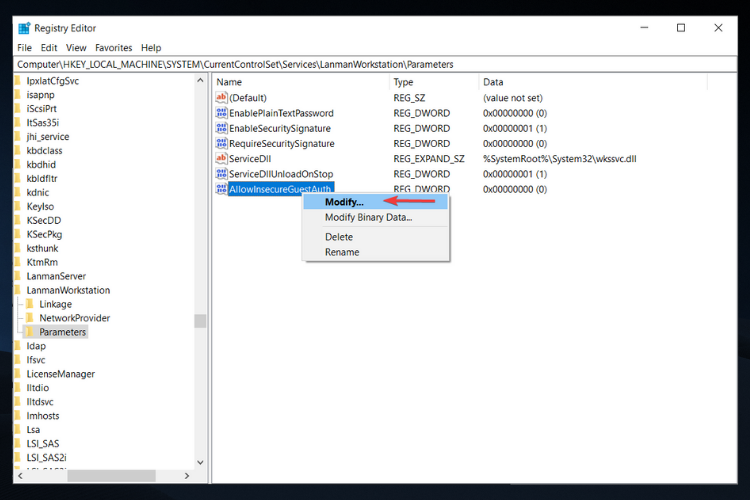
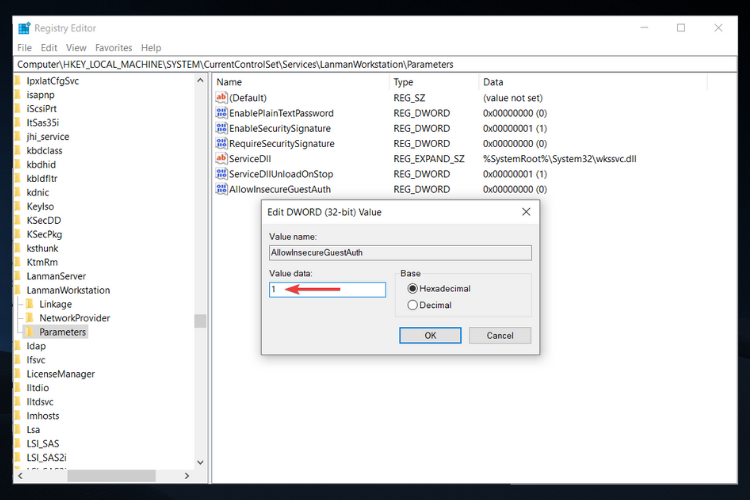
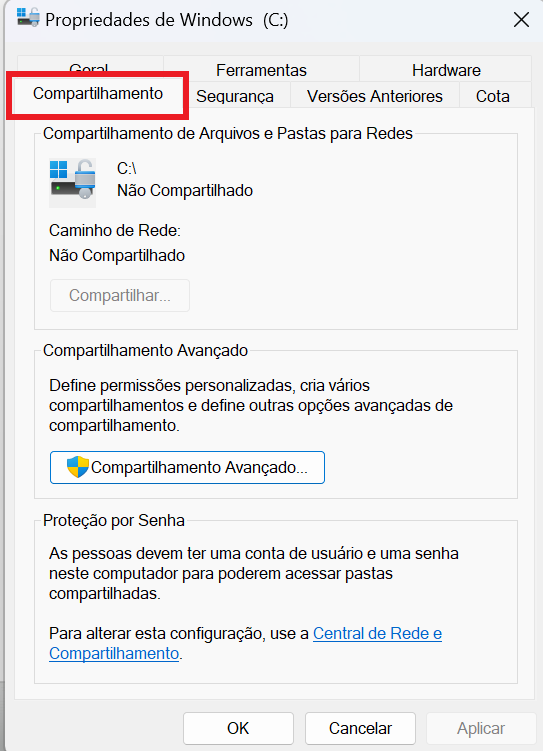

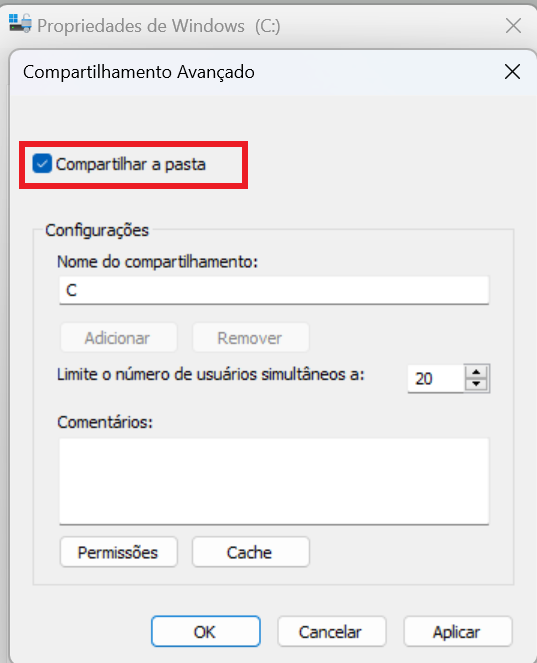
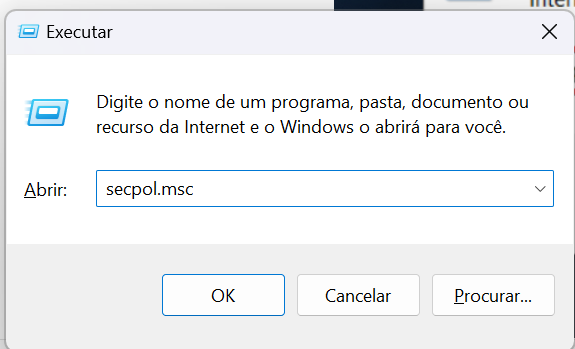
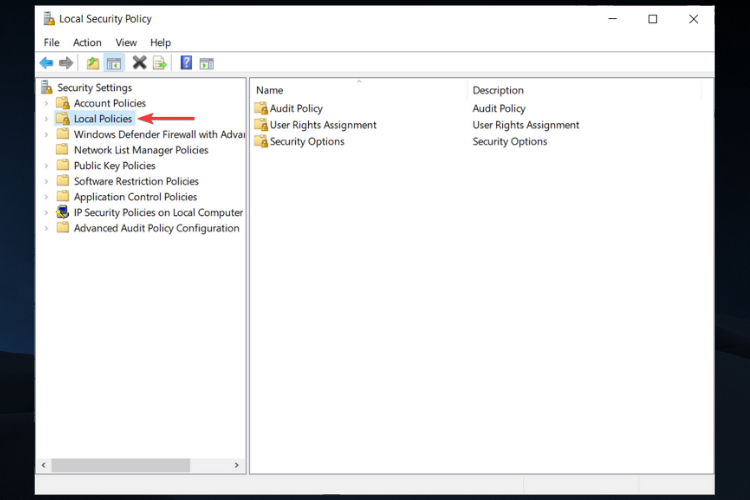
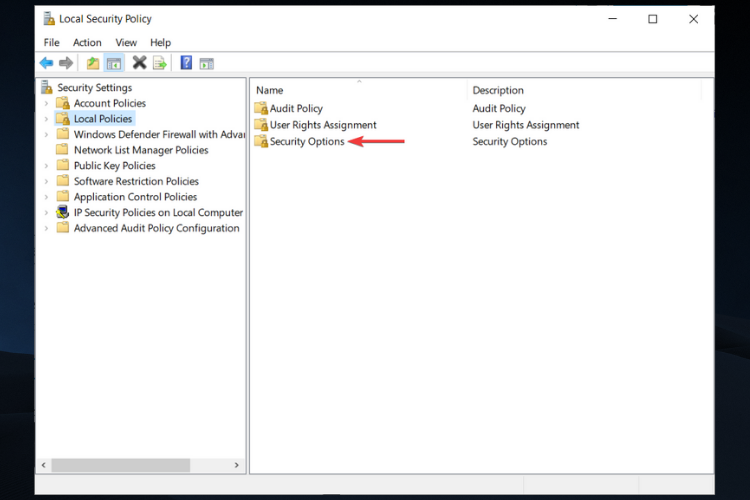

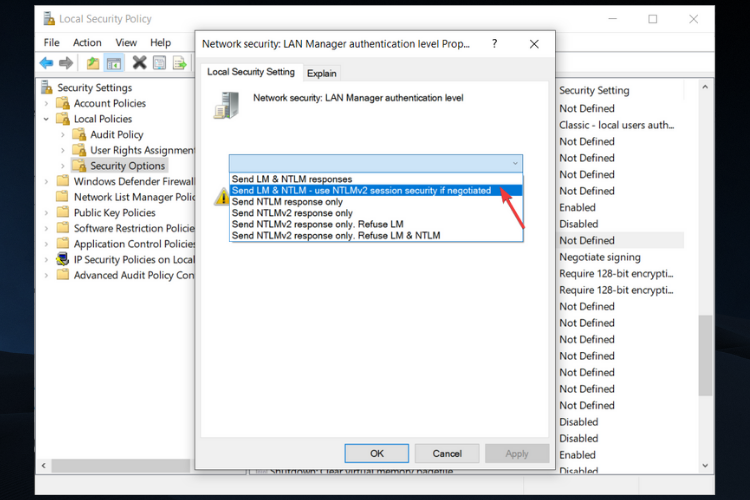
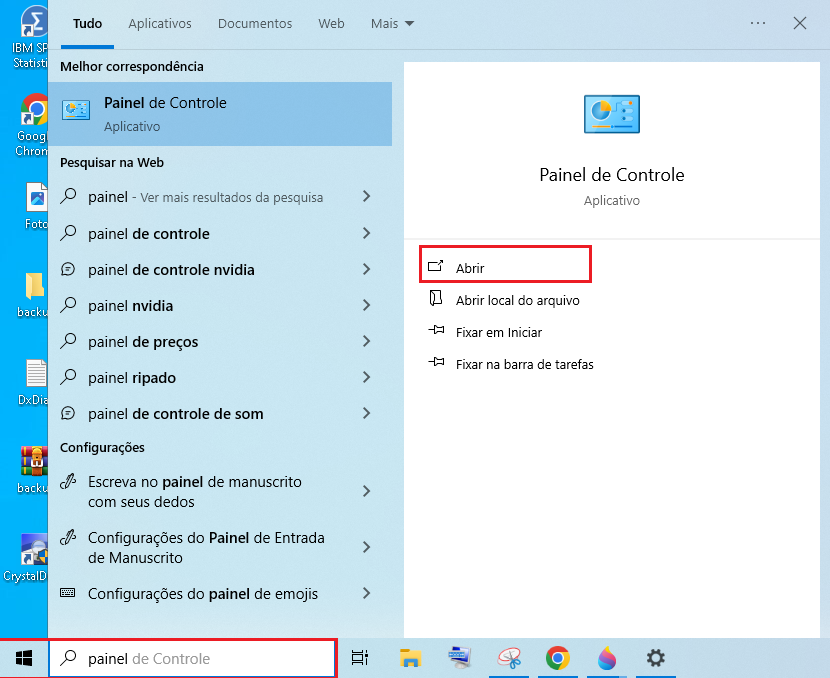
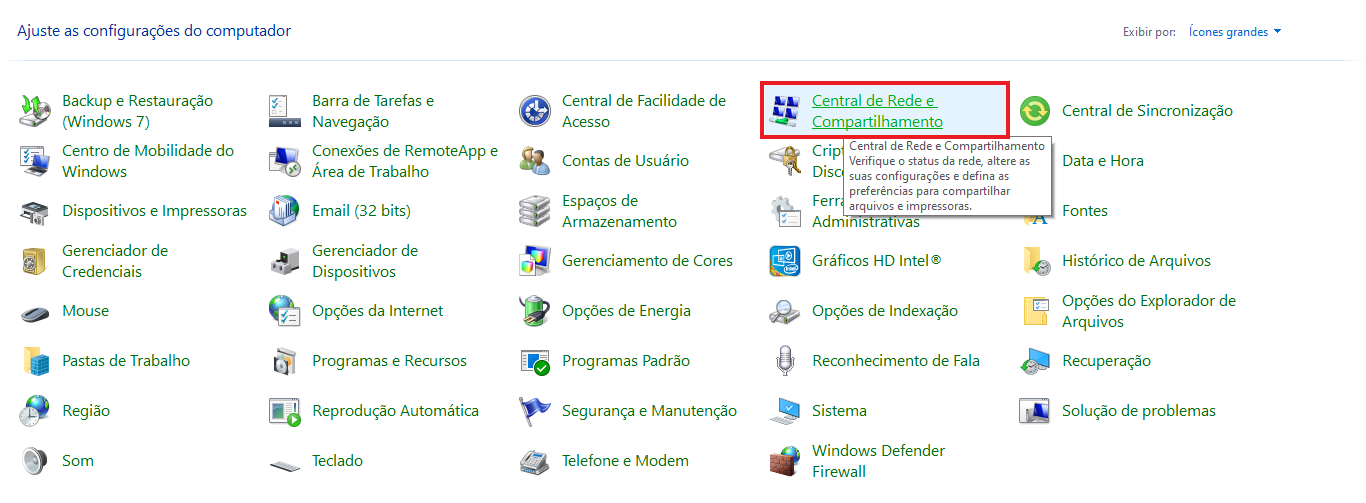

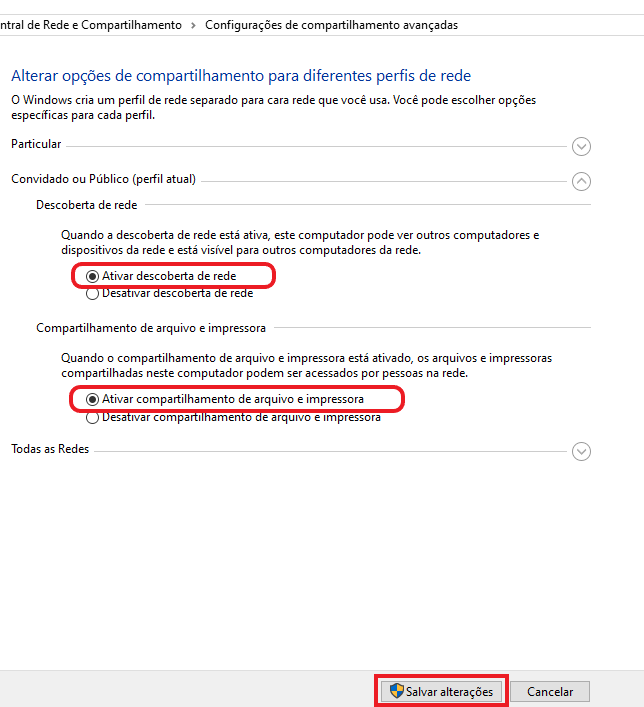

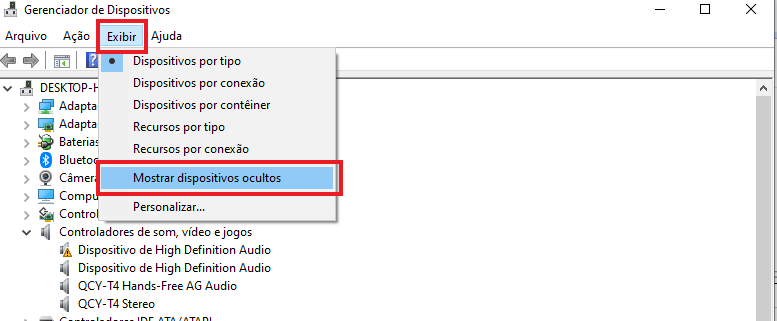
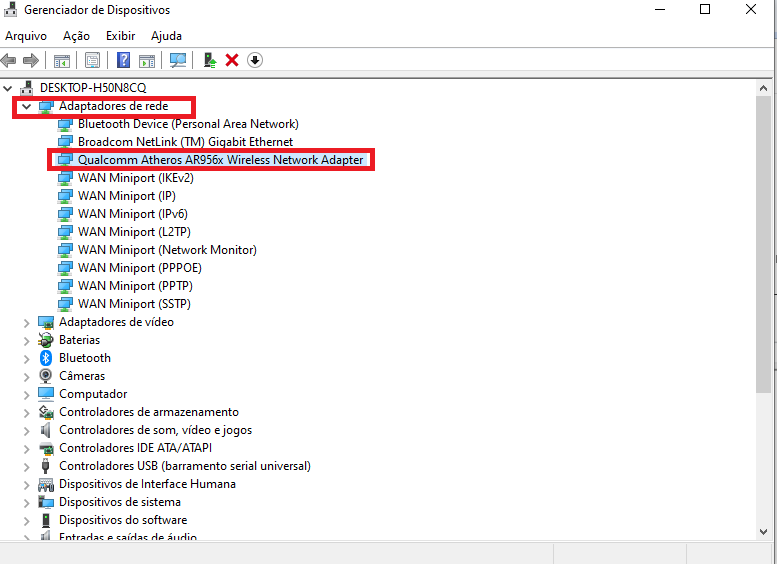
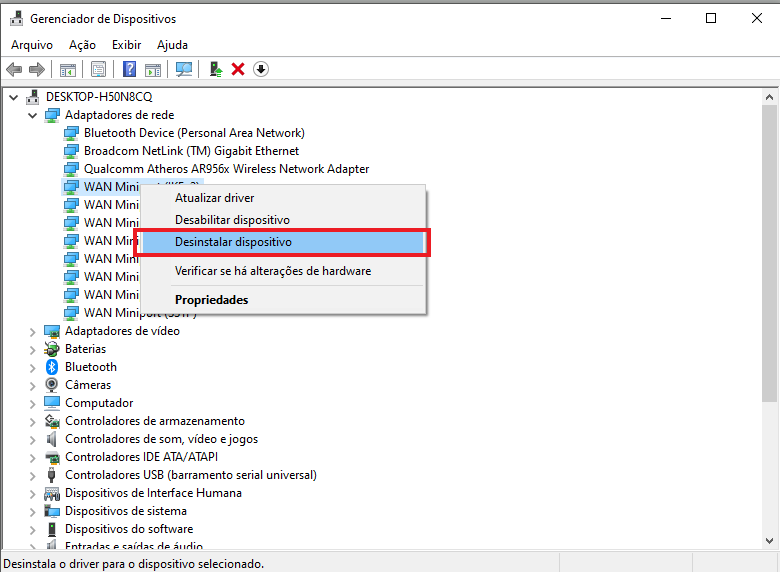
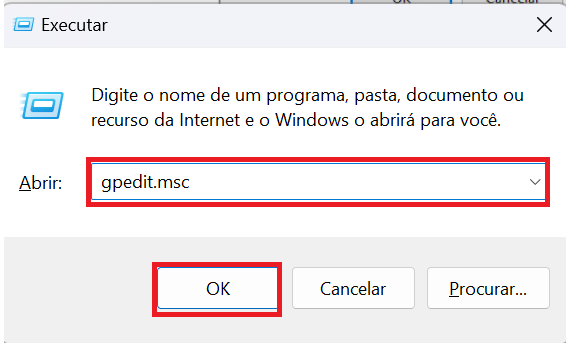
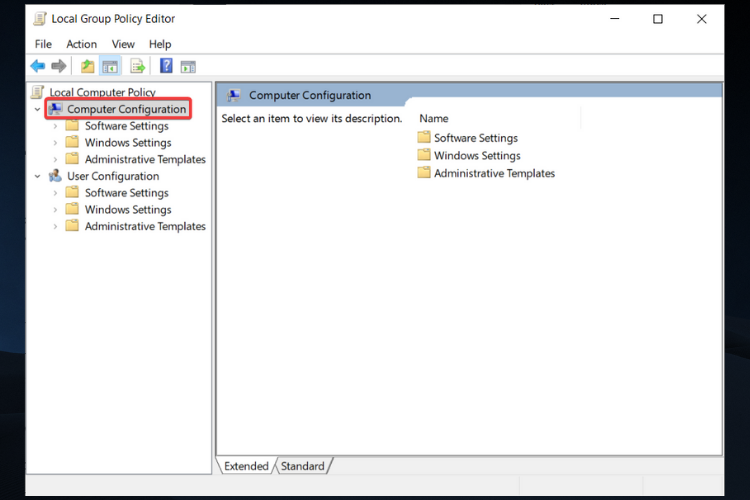
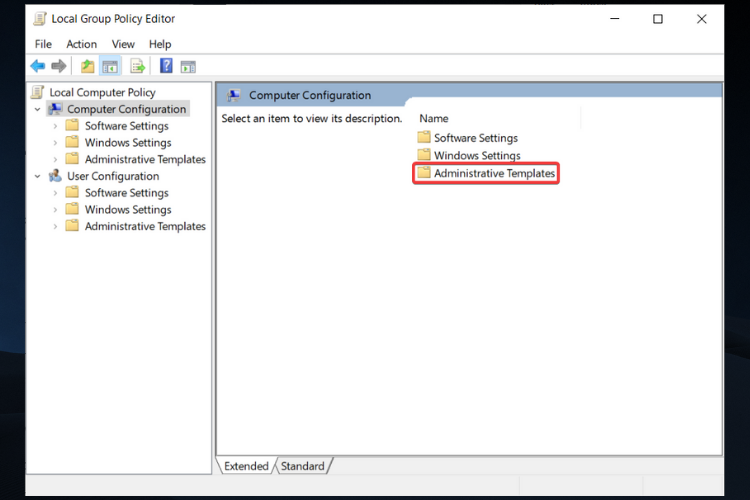
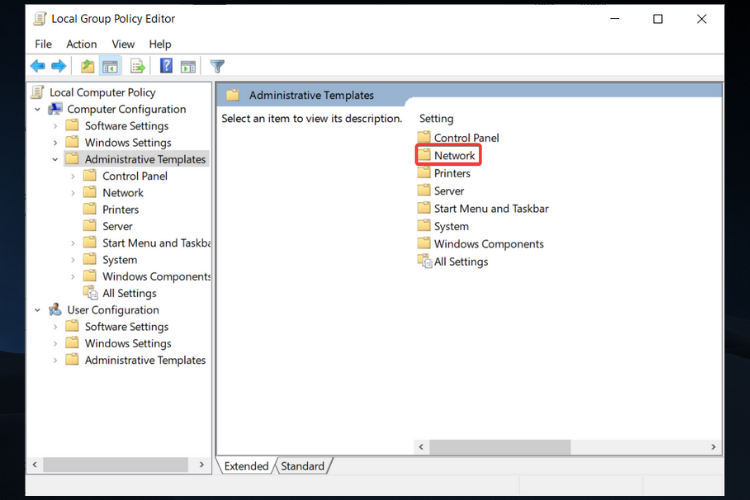
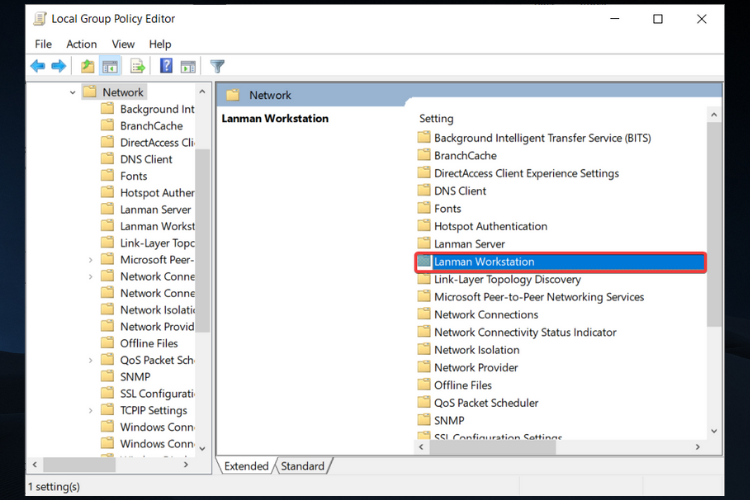
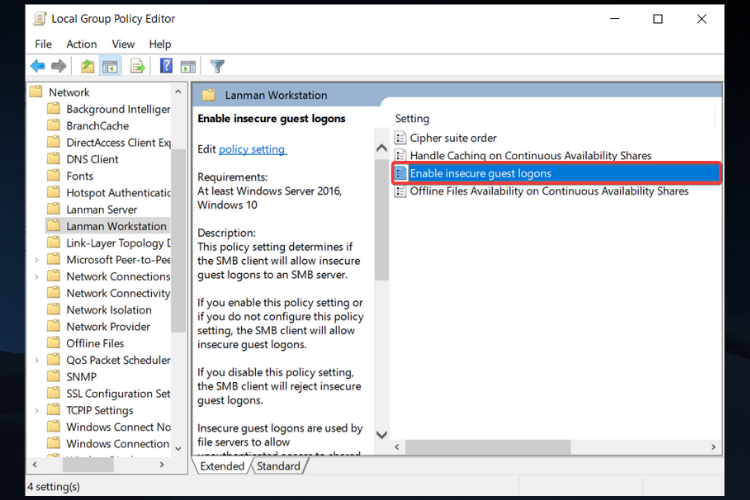
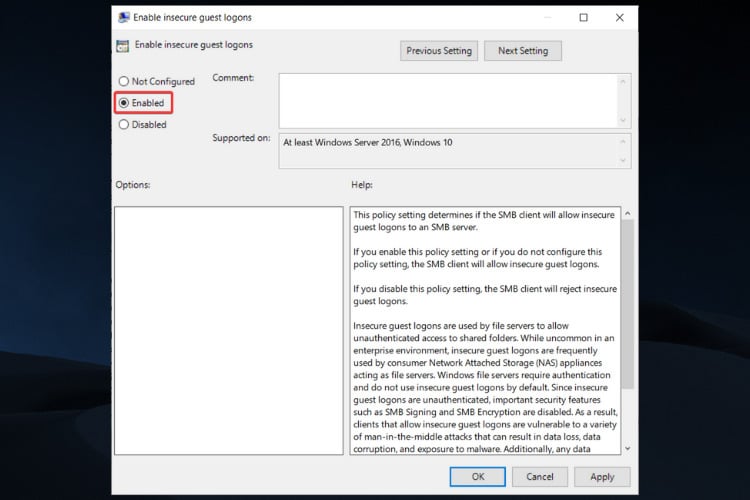
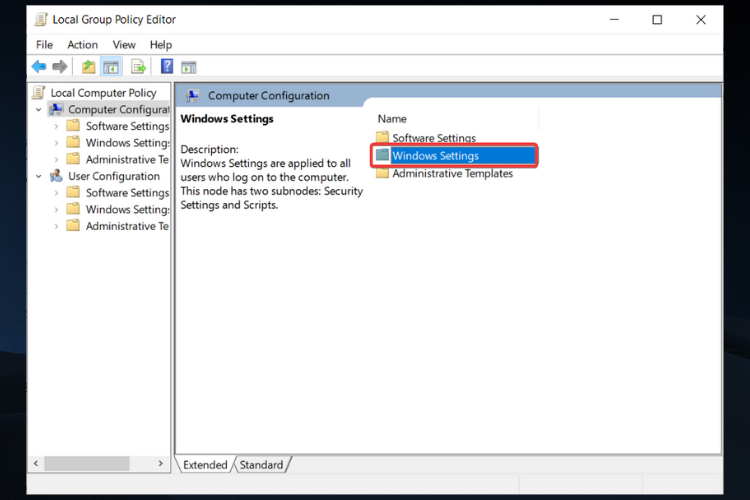
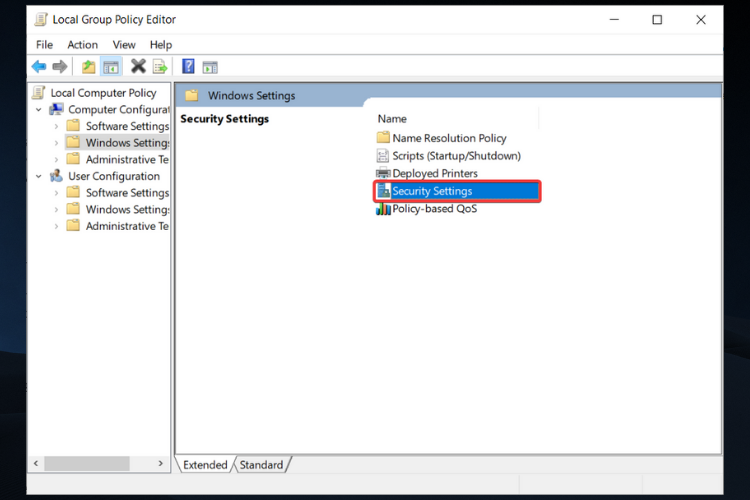

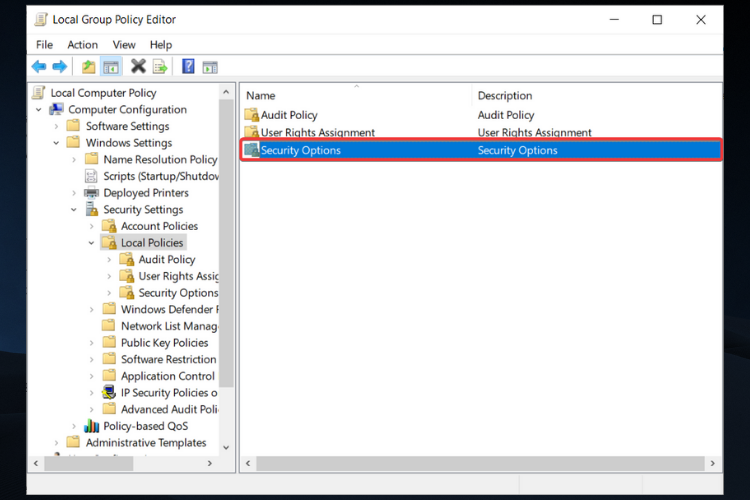

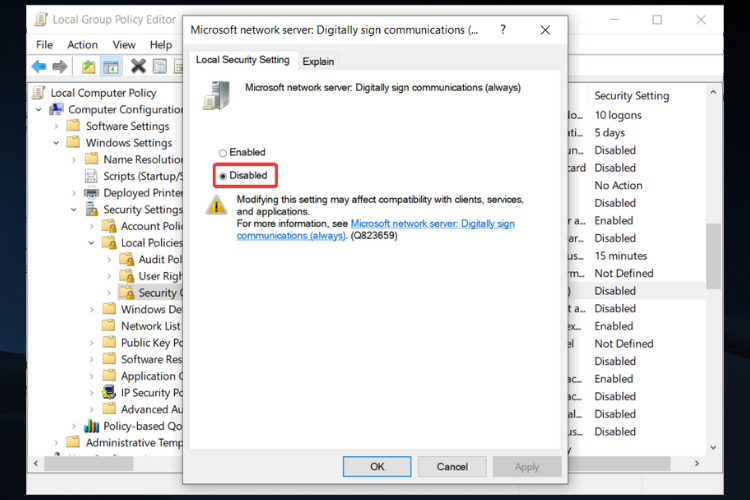
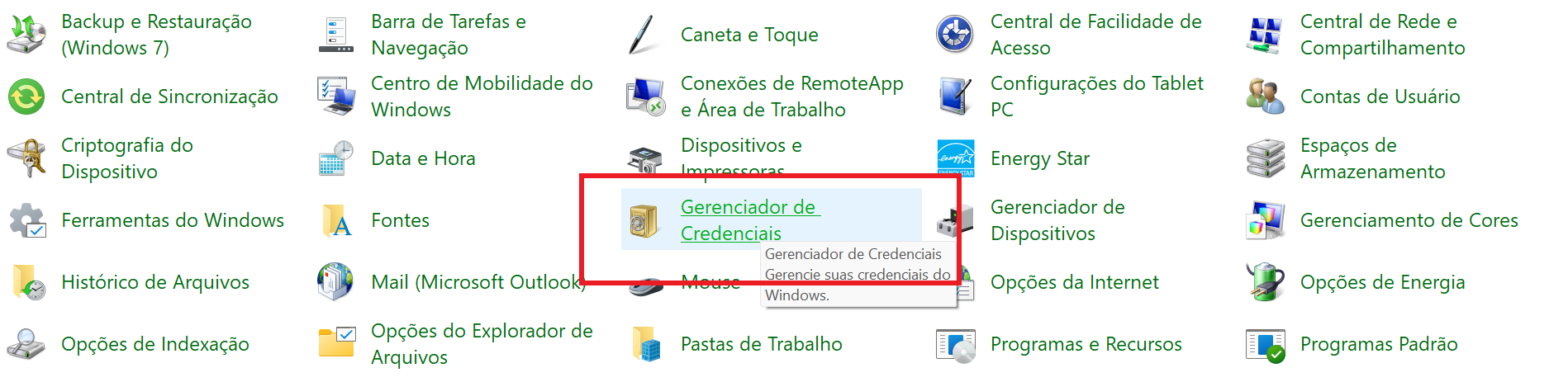
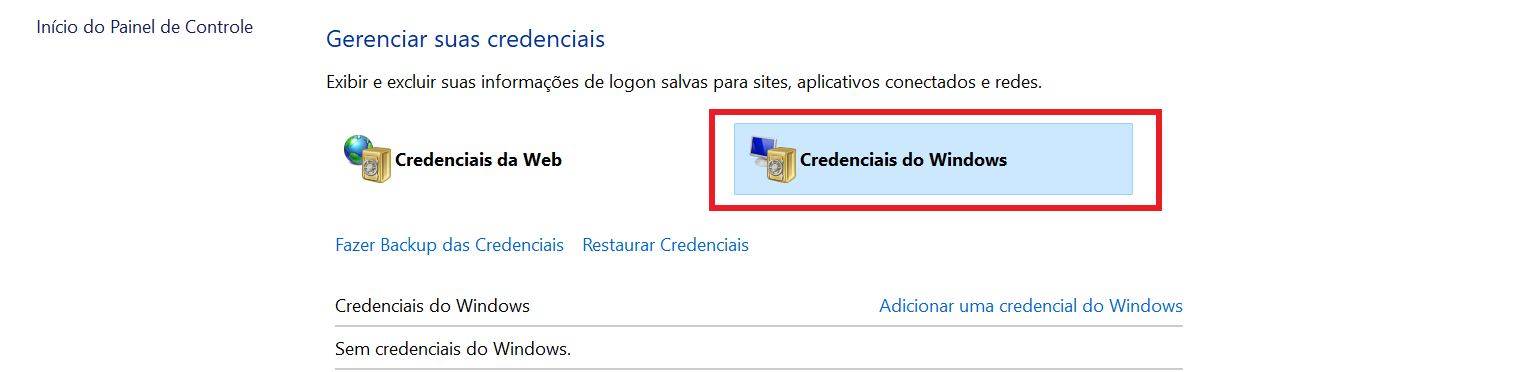



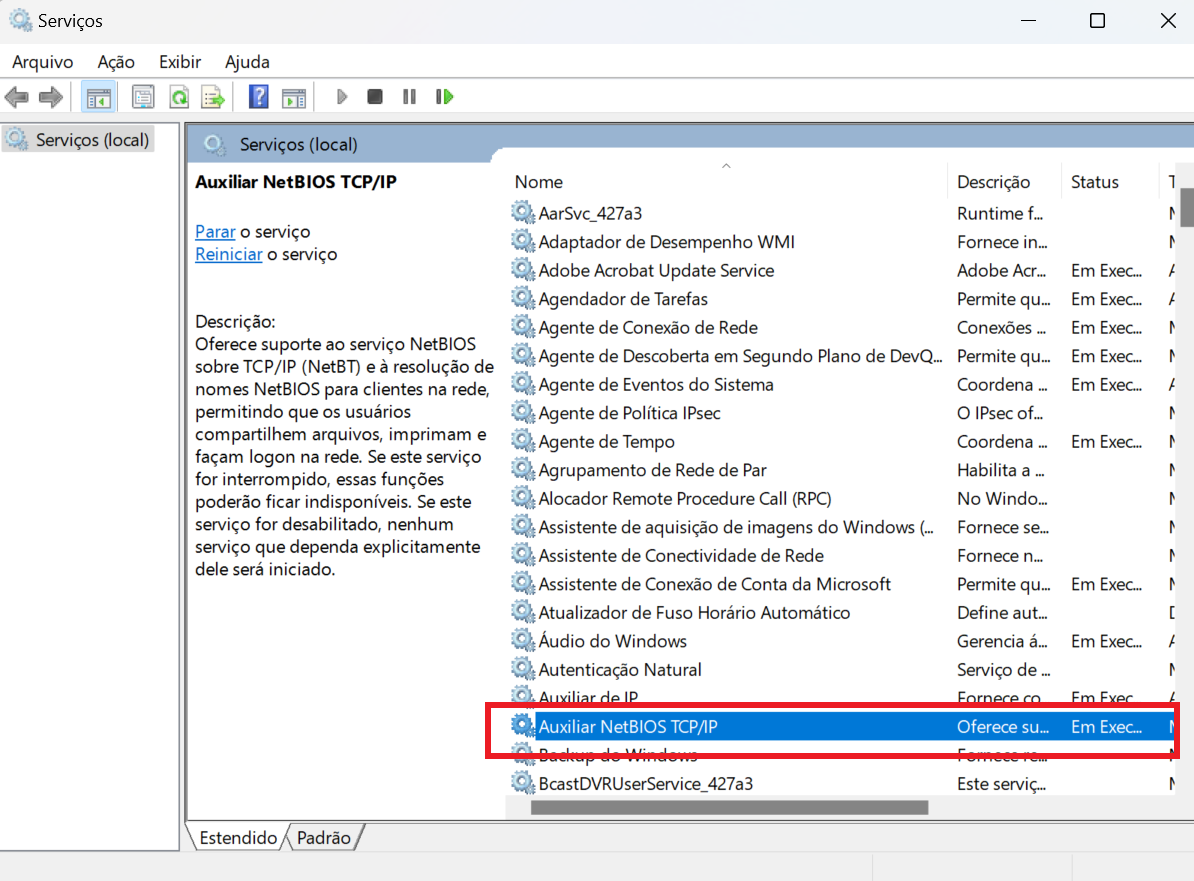
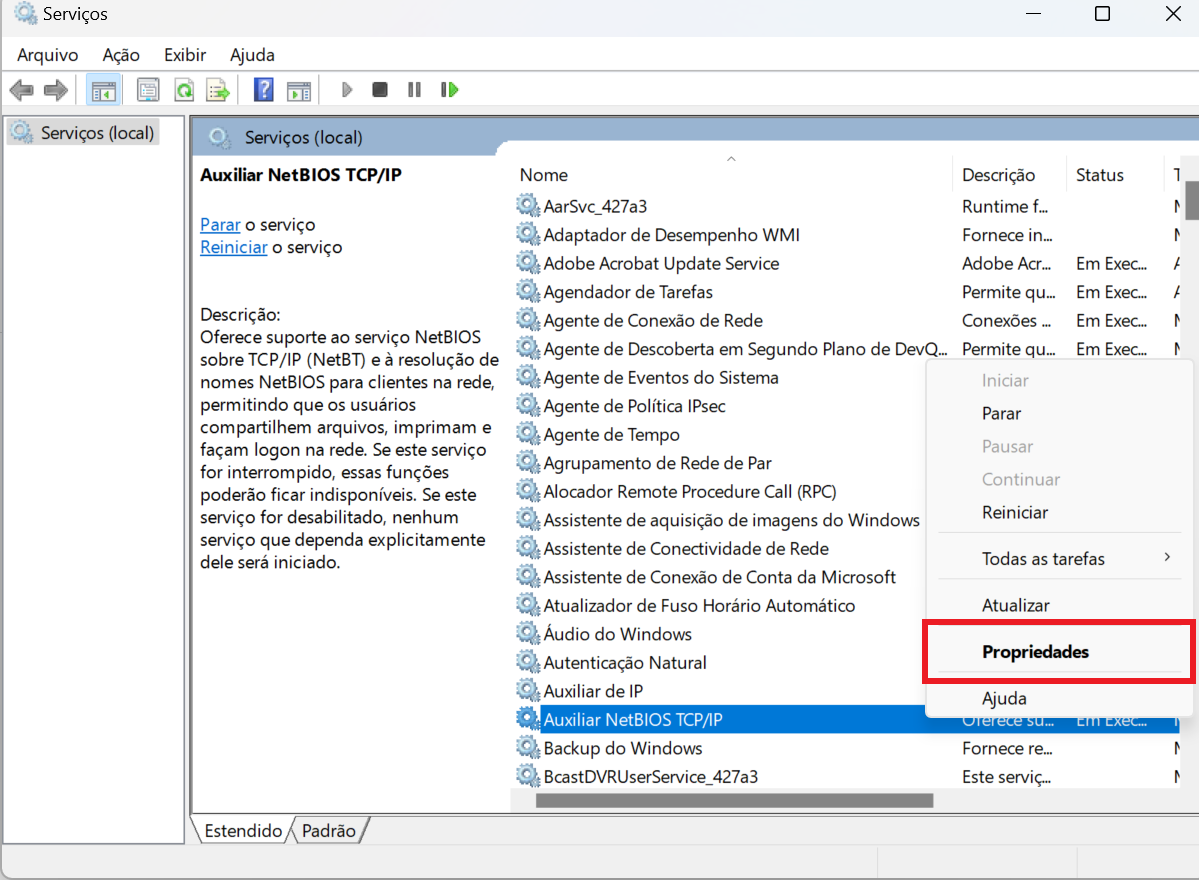
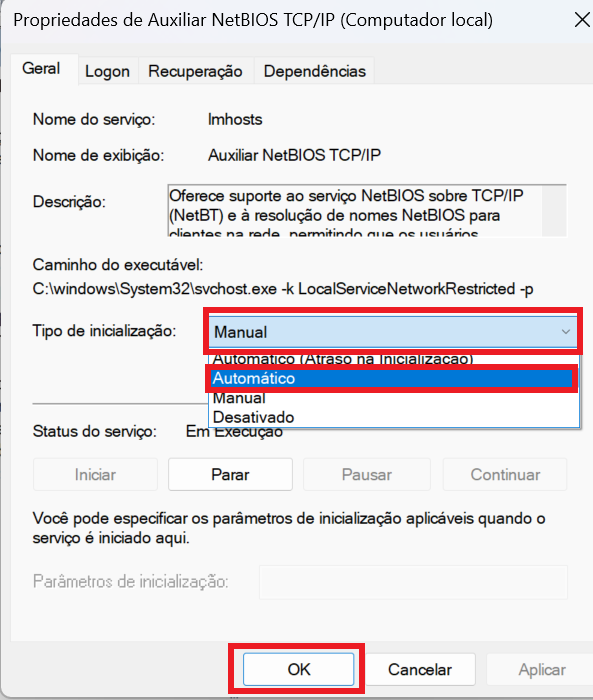
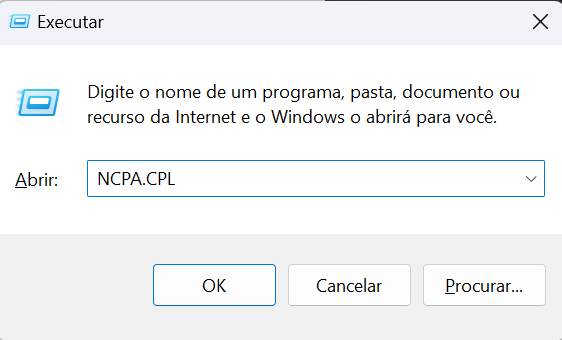
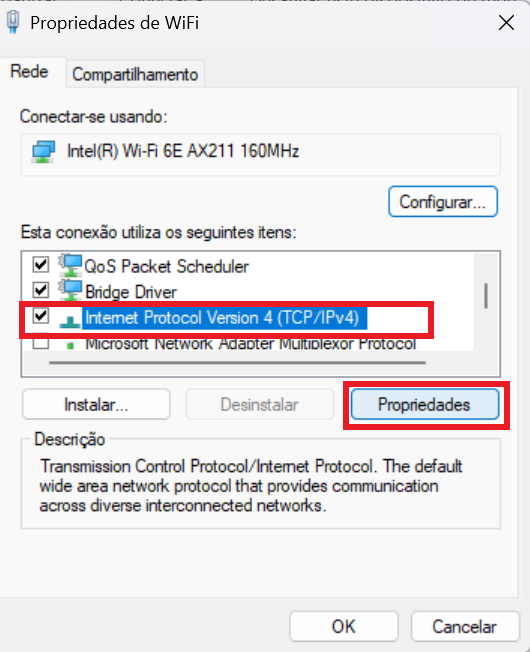

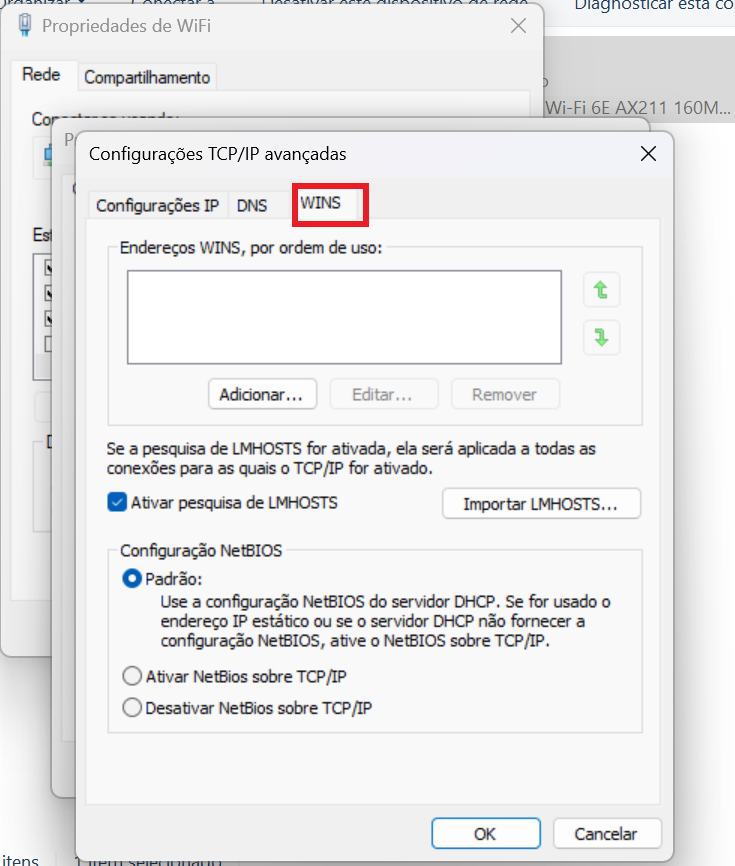
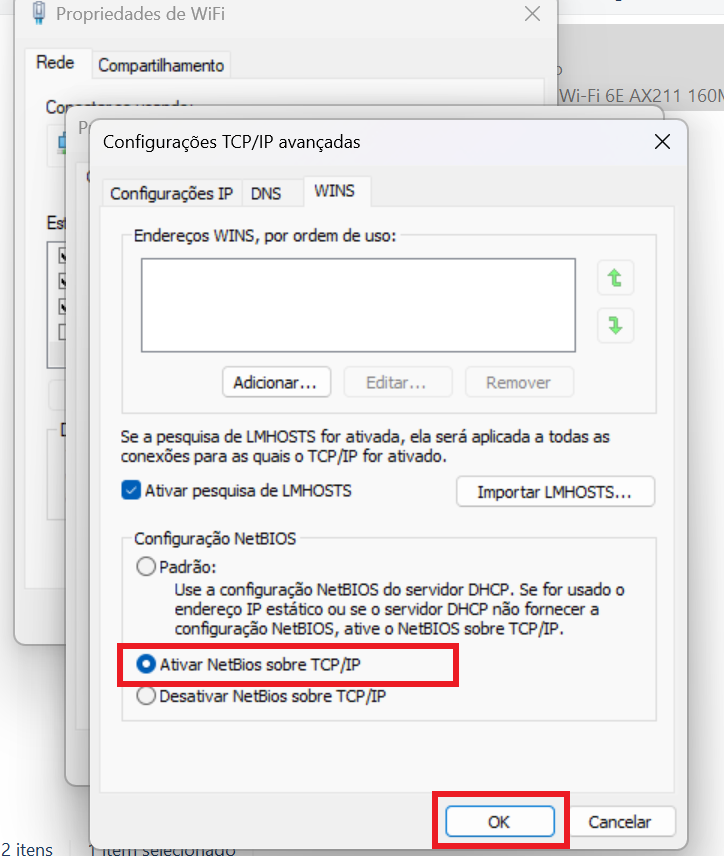
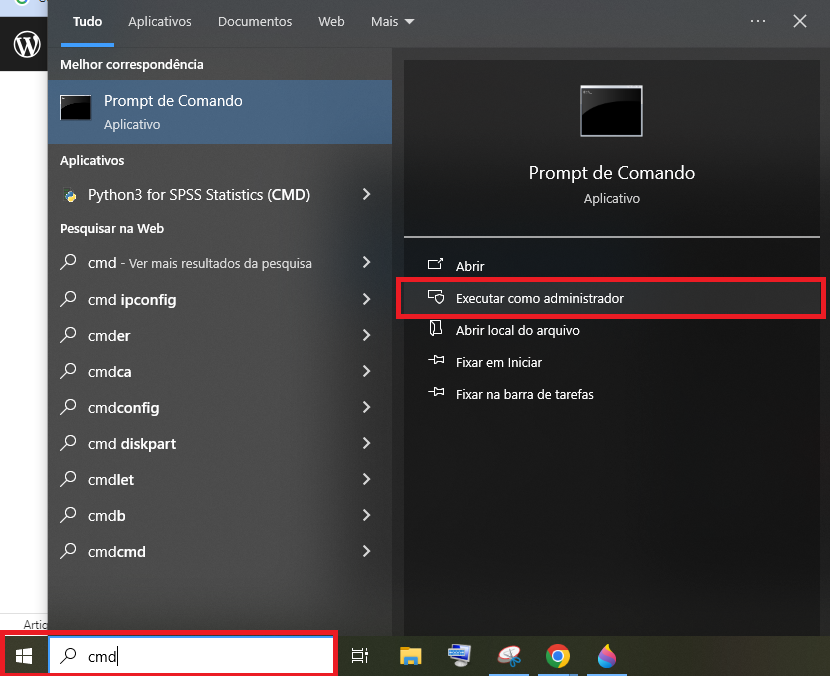
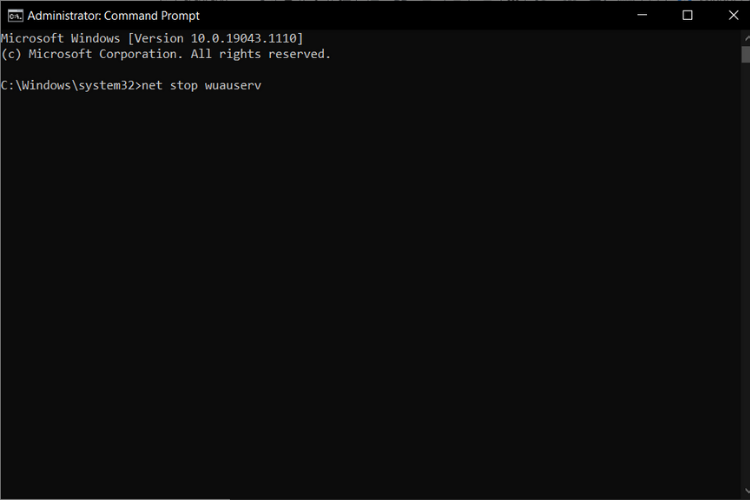
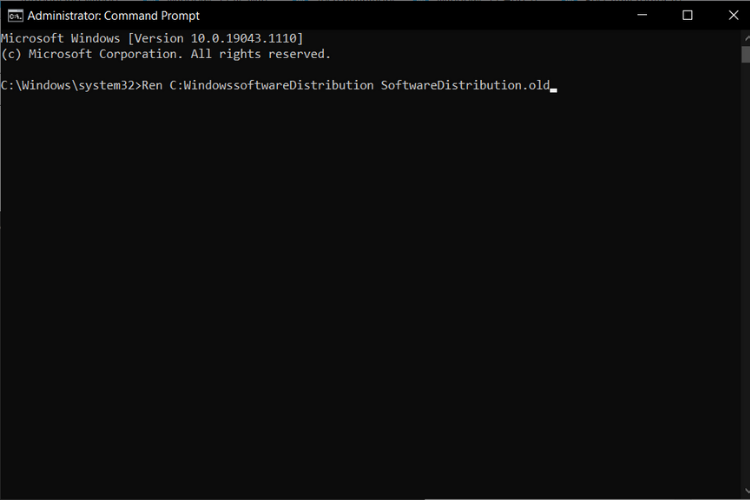
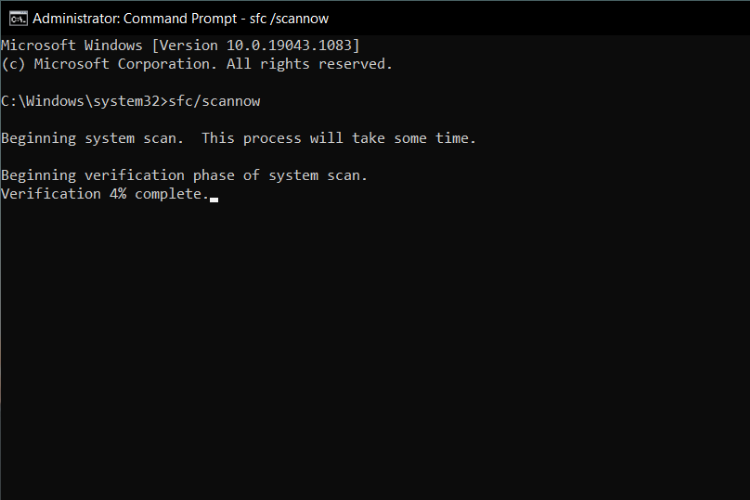
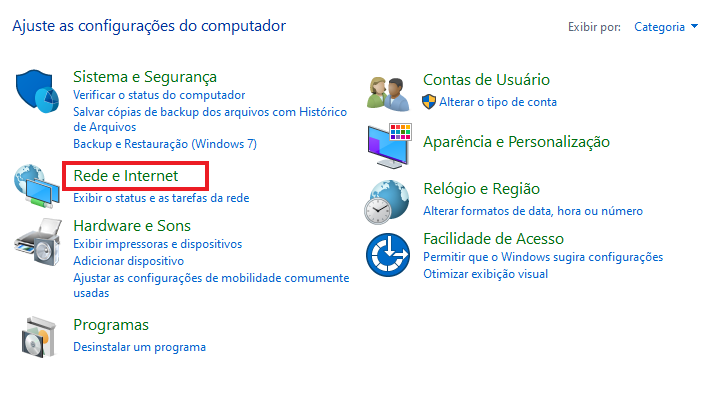
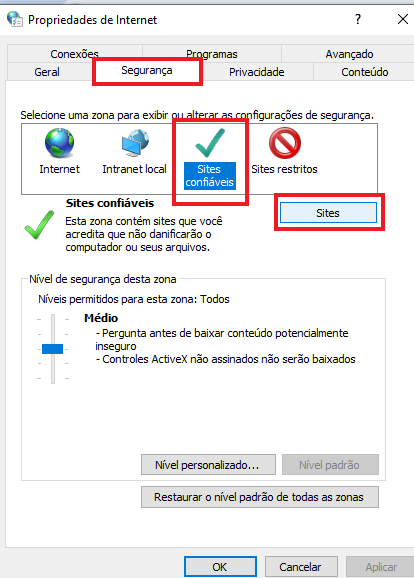
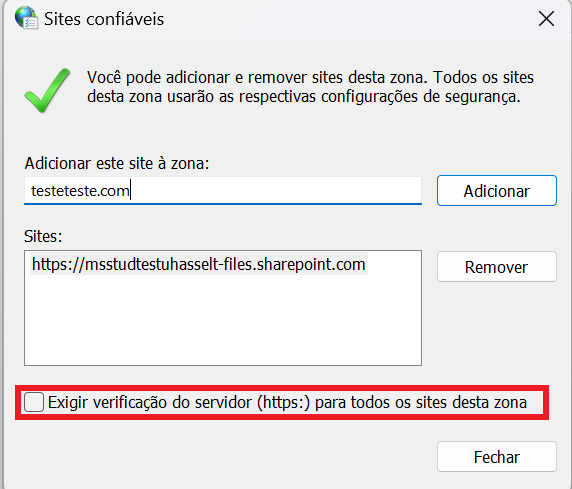
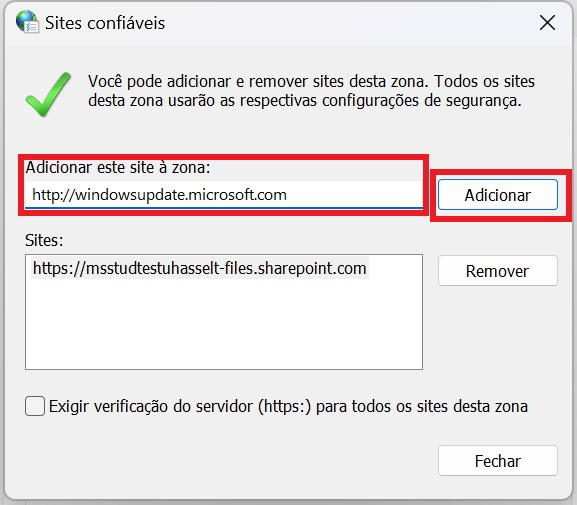
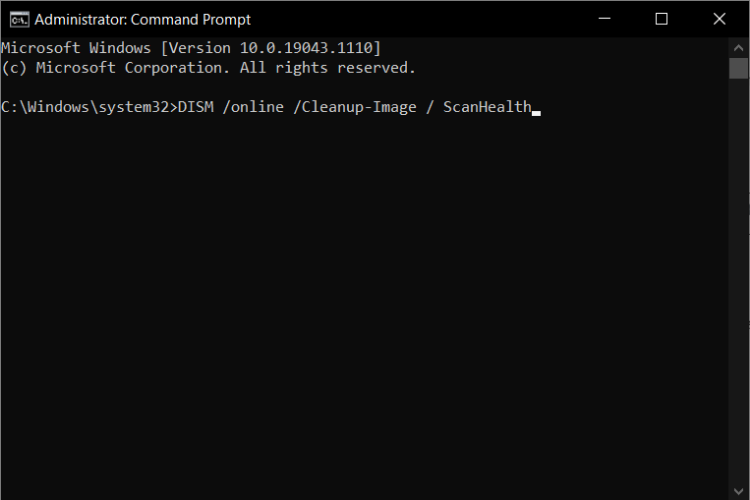
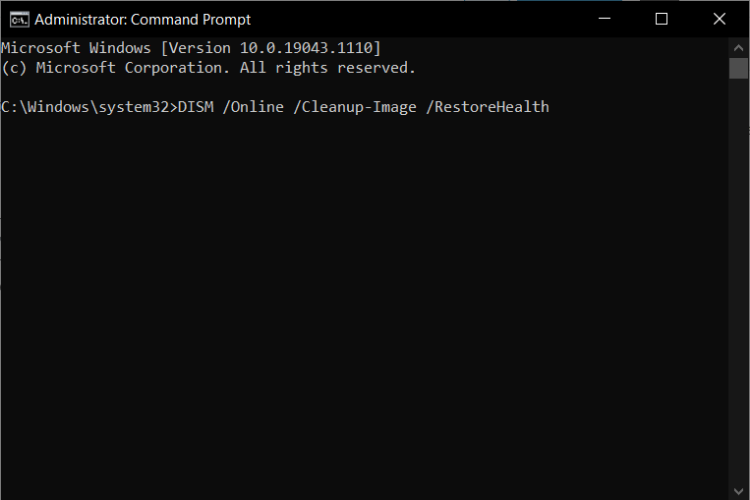








User forum
0 messages