Como adicionar certificado raiz confiável no Windows 10
4 min. read
Published on
Key notes
- Os certificados raiz ajudam seu navegador a determinar se determinados sites são genuínos e seguros para serem abertos.
- Um certificado confiável é necessário caso o certificado digital não seja de uma autoridade confiável.
- Embora o Windows 10 já possua certificados integrados, você também pode instalar novos.
- Continue lendo para descobrir como instalar certificados raiz confiáveis no Windows 10/11.
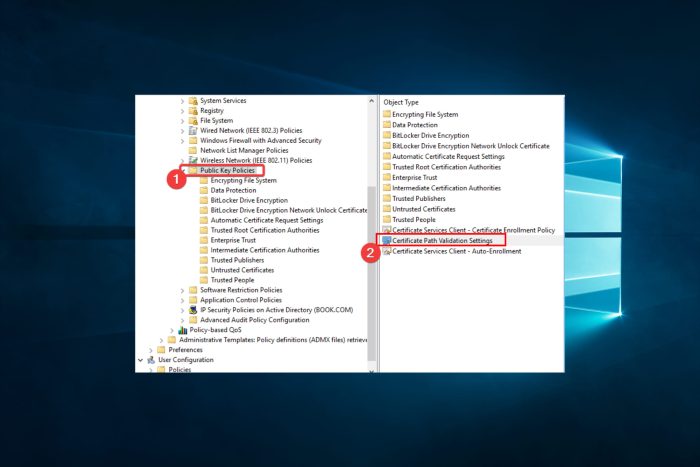
Os certificados raiz são certificados de chave pública que ajudam seu navegador a determinar se a comunicação com um site é genuína e se baseiam no fato de a autoridade emissora ser confiável e se o certificado digital permanece válido.
Suponha que um certificado digital não seja de uma autoridade confiável. Nesse caso, você receberá uma mensagem de erro como Há um problema com o certificado de segurança deste site e o navegador pode bloquear a comunicação com o site.
O Windows 10 possui certificados integrados e os atualiza automaticamente. No entanto, você pode adicionar manualmente mais certificados raiz ao Windows 10 a partir de autoridades de certificação (CAs).
Onde está o armazenamento de certificados raiz confiável no Windows 10?
O armazenamento de certificados raiz confiáveis no Windows 10 é uma coleção de certificados raiz para autoridades de certificação (CAs) consideradas confiáveis pelo sistema operacional.
Este armazenamento é utilizado para validar certificados digitais e estabelecer conexões seguras pela internet.
Você deve acessar o Microsoft Management Console para acessar o armazenamento de certificados raiz confiáveis no Windows 10.
O armazenamento confiável de certificados raiz está, no entanto, localizado na raiz do caminho do Registro abaixo:
ComputerHKEY_LOCAL_MACHINE
Como adiciono um certificado à raiz confiável no Windows 10?
- Instale certificados de CAs confiáveis
- Instale certificados raiz confiáveis com o console de gerenciamento Microsoft
1. Instale certificados de CAs confiáveis
- Primeiro, você precisará baixar um certificado raiz de uma CA. Por exemplo, você pode baixar um do site GeoTrust .
- Em seguida, pressione a tecla Win + R , digite secpol.msc na caixa de texto Executar e pressione Enter (a edição do Windows 10 Home não inclui o editor de Política de Segurança Local. Se sua chave do Windows não funcionar, verifique nosso guia rápido para corrigir isto).
- Em seguida, clique em Políticas de chave pública e configurações de validação de caminho de certificado para abrir uma janela Propriedades de configurações de validação de caminho de certificado.
- Clique na guia Lojas e marque a caixa de seleção Definir estas configurações de política e marque suas duas caixas de seleção.
- Marque as caixas de seleção CAs raiz de terceiros e CAs raiz corporativas e pressione os botões Aplicar e OK para confirmar.
- Pressione a tecla Win + tecla de atalho R, digite certmgr.msc na caixa de texto Executar e pressione Enter.
- Clique em Autoridades de certificação raiz confiáveis, clique com o botão direito em Certificados, selecione Todas as tarefas e Importar.
- Pressione o botão Avançar, clique em Procurar e selecione o arquivo raiz do certificado digital salvo em seu HDD.
- Pressione Avançar novamente para selecionar a opção Selecionar automaticamente o armazenamento de certificados com base no tipo de certificado .
- Então você pode pressionar Próximo e Conclua para encerrar o assistente de importação. Uma janela será aberta confirmando que a importação foi bem-sucedida.
A maioria dos usuários do Windows 10 não tem ideia de como editar a Política de Grupo. Aprenda como você pode fazer isso lendo nosso artigo simples.
Se você não possui o Editor de Política de Grupo em seu PC com Windows, obtenha-o agora mesmo em apenas algumas etapas fáceis com nosso guia sobre como instalar o Editor de Política de Grupo no Windows 10.
2. Instale certificados raiz confiáveis com o console de gerenciamento Microsoft
1. Pru003cspanu003eess the u003c/spanu003eu003ckbdu003eWinu003c/kbdu003eu003cspanu003e key + u003c/spanu003eu003ckbdu003eRu003c/kbdu003eu003cspanu003e hotkey u003c/spanu003eto open the Run dialog.
2. Input u003cemu003emmcu003c/emu003e in Run and press u003ckbdu003eEnteru003c/kbdu003e to open the window below.
3. u003cspanu003eClicku003c/spanu003eu003cstrongu003eu003cspanu003e u003c/spanu003eFileu003c/strongu003eu003cspanu003e and then select u003c/spanu003eu003cemu003eAdd/Remove Snap-insu003c/emu003eu003cspanu003eu003cemu003e u003c/emu003eto open the window in the snapshot below.u003c/spanu003e
4. Next, you should selectu003cspanu003e u003c/spanu003eu003cstrongu003eCertificatesu003c/strongu003eu003cspanu003e u003c/spanu003eand press theu003cspanu003e u003c/spanu003eu003cemu003eAddu003c/emu003e button.
5. A Certificates Snap-in window opens from which you can selectu003cspanu003e u003c/spanu003eu003cstrongu003eComputer accountu003c/strongu003eu003cspanu003e u003c/spanu003eu0026gt;u003cemu003eLocal Accountu003c/emu003e, and press theu003cspanu003e u003c/spanu003eu003cstrongu003eFinishu003c/strongu003eu003cspanu003e u003c/spanu003ebutton to close the window.
6. Then press theu003cstrongu003eu003cspanu003e u003c/spanu003eOKu003c/strongu003eu003cspanu003e u003c/spanu003ebutton in the Add or Remove Snap-in window.
7. u003cspanu003eNow you can select u003c/spanu003eu003cstrongu003eCertificatesu003c/strongu003eu003cspanu003e and right-click u003c/spanu003eu003cemu003eTrusted Root Certification Authoritiesu003c/emu003eu003cspanu003eu003cemu003e u003c/emu003eon the MMC console window as below.u003c/spanu003e
8. Then you can clicku003cspanu003e u003c/spanu003eu003cstrongu003eAll Tasksu003c/strongu003eu003cspanu003e u003c/spanu003eu0026gt;u003cspanu003e u003c/spanu003eu003cemu003eImportu003c/emu003eu003cspanu003e u003c/spanu003eto open the Certificate Import Wizard window.
9. From the Certificate Import Wizard window, you can add the digital certificate to Windows.
u003cspanu003eYou can also install root certificates on Windows 10/11 with the Microsoft Management Console. The process is easy and simple, and the console can be accessed via the Run dialog.u003c/spanu003e
Se o Microsoft Management Console não conseguir criar um novo documento , siga as etapas fáceis do nosso guia para resolver o problema.
Não é possível carregar o Console de Gerenciamento Microsoft ? Nosso guia passo a passo o ajudará a resolver as coisas.
Como adicionar o certificado ao armazenamento de autoridades de certificação raiz confiáveis usando a linha de comando?
- Pressione Windows + R , digite cmd e pressione Ctrl + Shift + Enter .
- Digite o script abaixo e pressione Enter (substitua o caminho do seu certificado por C:UsersDownloads e o nome do seu certificado por mycertificate ):
certutil -addstore root C:Users\Downloadsmycertificate.cer
Agora você instalou um novo certificado raiz confiável no Windows 10. Da mesma forma, você pode adicionar muito mais certificados digitais a esse sistema operacional e a outras plataformas Windows.
Certifique-se de que os certificados digitais de terceiros sejam provenientes de CAs confiáveis, como GoDaddy, DigiCert, Comodo, GlobalSign, Entrust e Symantec.
Se você tiver mais sugestões ou dúvidas, deixe-as na seção de comentários abaixo e com certeza iremos dar uma olhada.

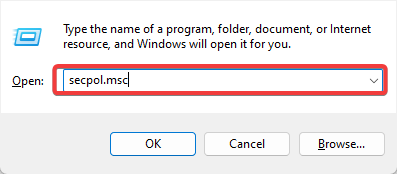
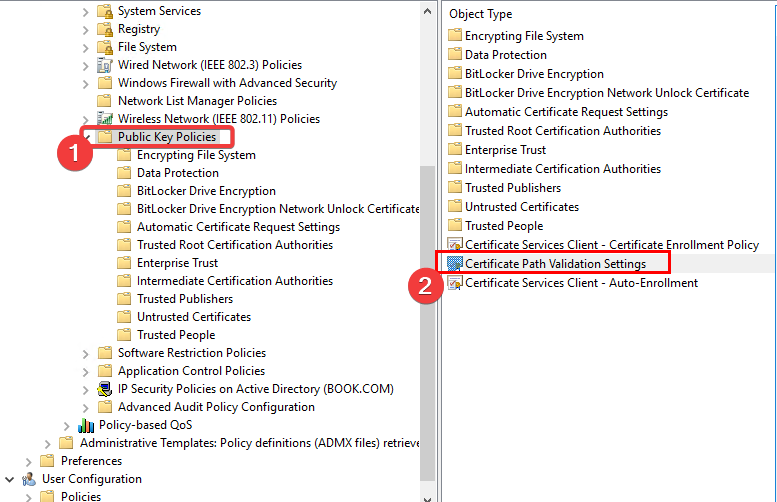
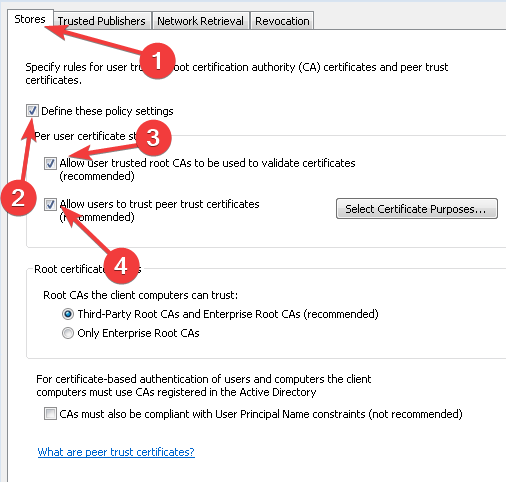

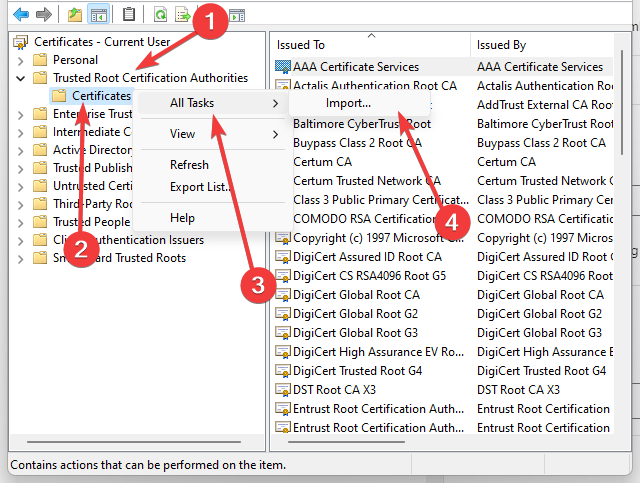
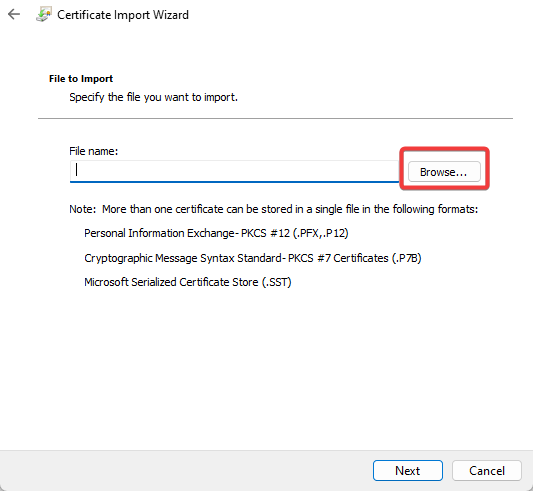
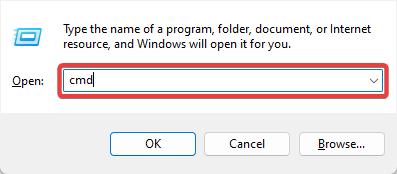








User forum
0 messages