Como alterar o tamanho dos ícones da barra de tarefas - 3 etapas fáceis
4 min. read
Published on
Key notes
- Como altero o tamanho dos ícones da minha barra de tarefas? – Aqui está uma pergunta que recebemos muito.
- Não poderia ser mais fácil – basta certificar-se de que os pequenos ícones da barra de tarefas estejam desativados.
- Você também pode ajustar as configurações de escala para aumentar o tamanho do ícone da barra de tarefas.
- Por fim, se você não quiser ampliar todos os elementos da tela, usar uma ferramenta de terceiros pode ser exatamente o que você precisa.

O Windows 10 não tem a opção integrada que permite alterar o tamanho dos ícones da barra de tarefas, então você pode estar se perguntando como aumentar os ícones da barra de tarefas.
Claro, isso é uma questão de gosto e, enquanto alguns procuram ampliar os ícones da barra de tarefas, outros procuram maneiras de mostrar a data da barra de tarefas em pequenos ícones no Windows 10, por exemplo.
A barra de tarefas está presente desde as primeiras versões do Windows e continua sendo uma parte crucial da experiência do Windows. No entanto, a barra de tarefas mudou ao longo dos anos.
Por exemplo, as primeiras versões do Windows não tinham ícones de início rápido. Em vez disso, você só poderia ver a lista de aplicativos abertos no momento.
Posso aumentar os ícones da barra de tarefas no Windows 10?
Conforme mencionado anteriormente, não há nenhum recurso nativo que permita aumentar o tamanho do ícone da barra de tarefas. Embora exista uma opção de dimensionamento, ela também alterará o tamanho do texto e outros elementos na tela.
Então, como aumentar o tamanho dos ícones da barra de tarefas? Como sempre, existem maneiras de lidar com uma barra de tarefas muito pequena ou com ícones pequenos da barra de tarefas.
As necessidades de personalização não se aplicam apenas ao Windows 10. Se você já embarcou no barco do Win 11, pode estar procurando maneiras convenientes de alterar o tamanho do ícone no Windows 10 também.
Resumindo, os usuários vão querer saber como tornar os ícones da barra de tarefas mais proeminentes no Windows 7, Windows 8, Windows 10 ou Windows 11, de acordo com suas necessidades.
Como faço para aumentar os ícones da barra de tarefas?
1. Altere a escala de exibição
 NOTE
NOTE
u003colu003ern tu003cliu003eOpen the u003cspanu003eu003cstrongu003eSettings appu003c/strongu003eu003c/spanu003e. You can do that instantly by using u003ckbdu003eWindows Key + Iu003c/kbdu003e shortcut.u003c/liu003ernu003c/olu003e
2. Now go to the u003cstrongu003eSystem u003c/strongu003esection.
3. Locate u003cstrongu003eChange the size of text, apps, and other itemsu003c/strongu003e option and change it to u003cstrongu003e125%u003c/strongu003e.
u003c!u002du002d wp:paragraph u002du002du003ernrnIf your Taskbar icons look too small, perhaps you can fix this issue by changing the display scaling setting. Don’t worry, if the u003ca href=u0022https://windowsreport.com/settings-doesnt-launch-windows-10/u0022 target=u0022_blanku0022 rel=u0022noreferrer noopeneru0022u003eWindows Settings app won’t openu003c/au003e, you can easily fix it with our help.rnrnu003c!u002du002d /wp:paragraph u002du002du003e u003c!u002du002d wp:paragraph u002du002du003ernrnSometimes your applications and icons can appear smaller, especially on a larger display, and this is why many users use the display scaling feature. After doing that, the size of your icons, text, and apps will change.rnrnu003c!u002du002d /wp:paragraph u002du002du003e u003c!u002du002d wp:paragraph u002du002du003ernrnThis change will also affect the size of your Taskbar icons. If the elements on your screen look too big after making this change, revert the settings to the default value and proceed to the next solution.rnrnu003c!u002du002d /wp:paragraph u002du002du003e
2. Certifique-se de não usar ícones pequenos
- Abra o aplicativo Configurações e vá para a seção Personalização .
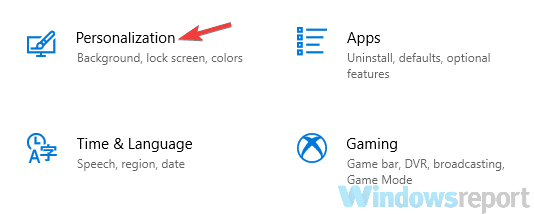
- Agora selecione Barra de tarefas no painel esquerdo.
- No painel direito, certifique-se de desativar a opção Usar pequenos botões da barra de tarefas .
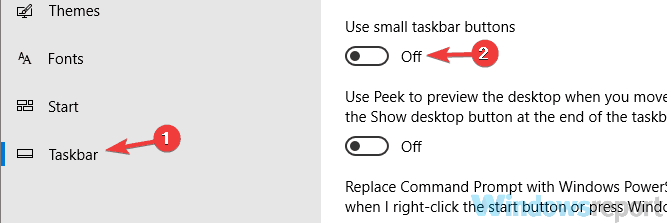
Às vezes, os ícones da barra de tarefas podem parecer muito pequenos se você tiver a opção de botões pequenos da barra de tarefas ativada.
O Windows 10 tem dois tamanhos disponíveis para ícones da barra de tarefas, normal e pequeno, e você pode alterar o tamanho dos ícones da barra de tarefas executando as etapas indicadas acima.
Se esse recurso já estiver desativado, significa que você está usando o tamanho normal dos ícones da barra de tarefas. Infelizmente, não há como aumentar ainda mais o tamanho dos ícones da barra de tarefas sem usar soluções de terceiros.
3. Use a ferramenta StartIsBack++
- Execute StartIsBack++.
- Vá para a guia Aparência no painel esquerdo. No painel direito, marque a opção Usar barra de tarefas maior .
- Clique em Aplicar e OK e pronto.
Finalmente, aqui está uma solução de terceiros que pode ajudá-lo a aumentar o tamanho dos ícones da barra de tarefas.
StartIsBack++ foi inicialmente projetado para Windows 8 para restaurar o menu Iniciar, mas também pode ser usado para personalizar a aparência da sua barra de tarefas.
Como você pode ver, alterar o tamanho dos ícones da barra de tarefas é simples com esta ferramenta, mas lembre-se de que ela não é gratuita, mas está disponível para teste gratuito, então você pode experimentá-la.
Estas são algumas das maneiras que você pode usar para alterar o tamanho dos ícones da barra de tarefas.
Antes de sair, descubra se você pode ocultar o ícone da bateria no Windows 11.
O Windows 10 não tem a opção de aumentar o tamanho dos ícones da barra de tarefas manualmente, portanto, se as duas primeiras soluções não resolverem o problema, você terá que usar software de terceiros para alterar o tamanho dos ícones da barra de tarefas.









User forum
0 messages