Como ativar a descoberta de rede no Windows 11 em 2 etapas
4 min. read
Published on
Key notes
- Existem duas maneiras de ativar a descoberta de rede no Windows 11.
- Dentro do Painel de Controle, você encontrará todas as configurações de rede e Internet necessárias.
- Você também pode resolver isso usando o aplicativo Configurações. Enquanto estamos nisso, você também pode ativar o compartilhamento de arquivos.
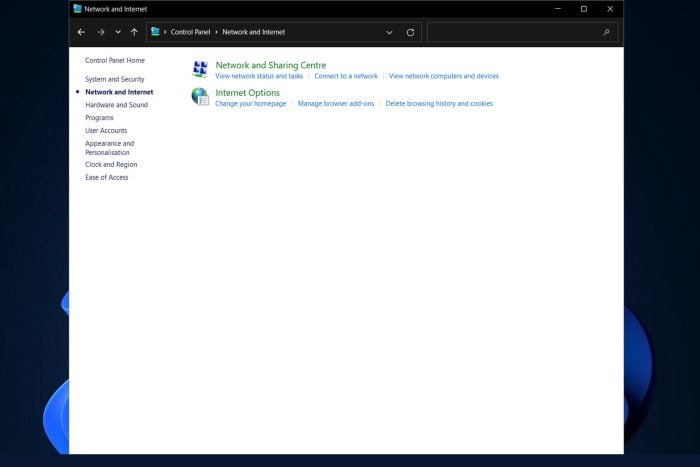
Network Discovery é uma função introduzida pela primeira vez no Windows Vista e que permite que PCs com Windows localizem e descubram outros computadores e dispositivos através de uma rede.
Hoje veremos como ativar a descoberta de rede no Windows 11.
Quando você está conectado a uma rede privada, como sua casa ou local de trabalho, o recurso de descoberta é ativado imediatamente.
Ele é desativado em redes públicas, como Wi-Fi de convidados ou redes não confiáveis, para evitar que outros PCs detectem automaticamente seus dispositivos nessas redes.
Em alguns casos, a descoberta de rede também é interrompida em redes privadas e, como resultado, outros computadores não serão identificados automaticamente pelo sistema operacional.
Se for esse o caso e você desejar ativá-lo, os métodos descritos abaixo deverão ser úteis.
Acompanhe, pois primeiro veremos se o recurso é seguro e, em seguida, passaremos para os métodos pelos quais você pode ativar a descoberta de rede no Windows 11.
A descoberta de rede é segura?
Simplificando, a Network Discovery é crucial e segura porque cada MSP ou equipe de TI, independentemente da vertical ou do tamanho da organização, requer visibilidade da rede para realizar seu trabalho.
As equipes de TI não conseguem compreender os detalhes da rede, a menos que tenham um conhecimento completo dos dispositivos conectados a ela.
Além disso, é crucial uma consciência profunda das ligações entre eles e de como interagem entre si.
A descoberta de redes também pode ser um instrumento valioso no domínio da segurança cibernética.
Por exemplo, um endereço IP incorreto é frequentemente um sintoma de dispositivos maliciosos ou não autorizados que são capazes de entregar malware a um sistema de computador.
Considerando que o principal objetivo do recurso é localizar e mapear endereços IP atribuídos, as equipes de TI terão mais facilidade para distinguir entre endereços IP de dispositivos genuínos e inválidos.
Suas ferramentas permitem que provedores de serviços gerenciados (MSPs) realizem verificações frequentes para garantir que não haja agentes de ameaças à espreita do outro lado do perímetro de uma rede.
Finalmente, pode ajudar os MSPs e administradores de TI a melhorar a segurança digital, permitindo-lhes determinar quais portas estão abertas nos seus dispositivos conectados.
Quaisquer portas abertas em um dispositivo que não sejam necessárias para o funcionamento normal têm o potencial de representar uma ameaça à segurança.
Como posso ativar a descoberta de rede no Windows 11?
Dito isso, vamos agora ver o que você pode fazer se a descoberta de rede estiver desativada no Windows 11. Como bônus, você também verá como ativar o compartilhamento de arquivos.
Além disso, se você estiver se perguntando como ativar o compartilhamento de arquivos, marque o botão de opção ao lado de Ativar compartilhamento de arquivos e impressoras . É isso!
1. Use Configurações para ativar a descoberta de rede
- Abra o aplicativo Configurações pressionando Windows + I simultaneamente.
- Em seguida, navegue até Rede e Internet seguido de Ethernet . Observe que se você estiver conectado a WiFi, terá que clicar nele em vez de Ethernet.
- Agora, nas propriedades WiFi ou Ethernet , você terá a seção Tipo de perfil de rede , na qual poderá escolher Privado .
- Esta opção ativará automaticamente a descoberta de rede.
1. Press the Windows key to ou003cspanu003epen the u003c/spanu003eWindows Search functionu003cspanu003e and enter u003c/spanu003eu003cstrongu003eControl Panelu003c/strongu003e.
2. u003cspanu003eClick on the topmost result to open Control Panel.u003c/spanu003e
3. u003cspanu003eNow click on u003c/spanu003eu003cstrongu003eNetwork and Internetu003c/strongu003eu003cspanu003e.u003c/spanu003e
4. u003cspanu003eNext, select the u003c/spanu003eu003cstrongu003eNetwork and Sharing Centreu003cspanu003e u003c/spanu003eu003c/strongu003eu003cspanu003eoption.u003c/spanu003e
5. u003cspanu003eFrom the left panel choose the u003c/spanu003eu003cstrongu003eChange advanced sharing settingsu003c/strongu003eu003cspanu003e option.u003c/spanu003e
6. u003cspanu003eHere all you have to do is check the radio button next to the u003c/spanu003eu003cstrongu003eTurn on network discoveryu003c/strongu003eu003cspanu003e option. If you want to turn off the feature, you can simply follow the same steps as above but check the radio button next to the u003cstrongu003eTurn off network discovery u003c/strongu003eoption.u003c/spanu003e
2. Turn on Network Discovery in Windows 11 using Control Panel
If your Network Discovery is not turned on, you can easily enable it through the built-in Control Panel settings.rnrnThe advanced sharing settings for your network allow you to turn Network Discovery on and off in just a click.
Mostramos os dois métodos pelos quais você pode ativar facilmente a descoberta de rede no Windows 11. Antes de usar esse recurso, verifique os detalhes da sua conexão de rede e certifique-se de que ela esteja configurada corretamente.
No entanto, isso não garante um comportamento simplificado em todos os seus dispositivos. Não se preocupe, como sempre nós ajudamos você! Veja o que fazer se o Network Discovery não mostrar todos os computadores.
Além disso, há casos em que você consegue ativar esse recurso com êxito em PCs, mas ele não consegue permanecer ativo.
Se o recurso Network Discovery simplesmente não permanecer ativado , dê uma olhada nas configurações dos serviços de dependência antes de qualquer coisa.
Esperamos que você tenha achado este guia útil. Se você não conseguiu descobrir ou, melhor ainda, se tiver mais soluções em mente, sinta-se à vontade para nos enviar uma mensagem na seção de comentários abaixo.

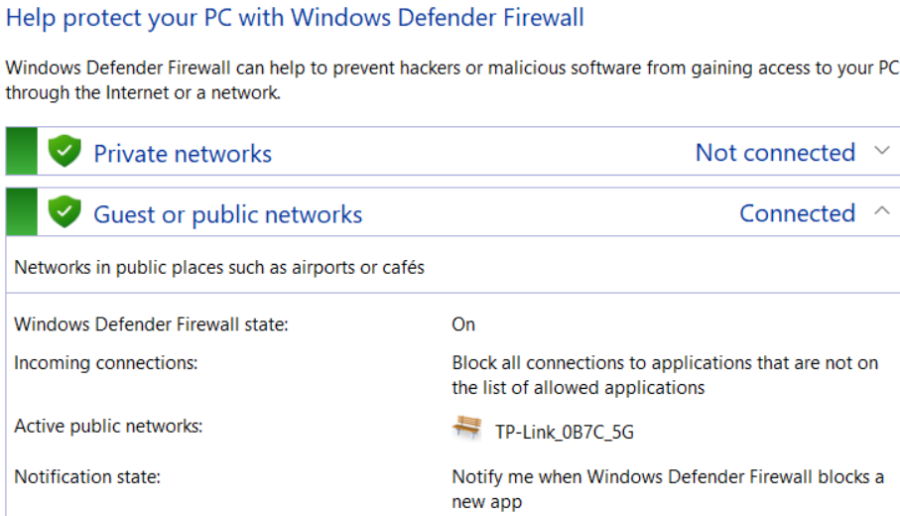
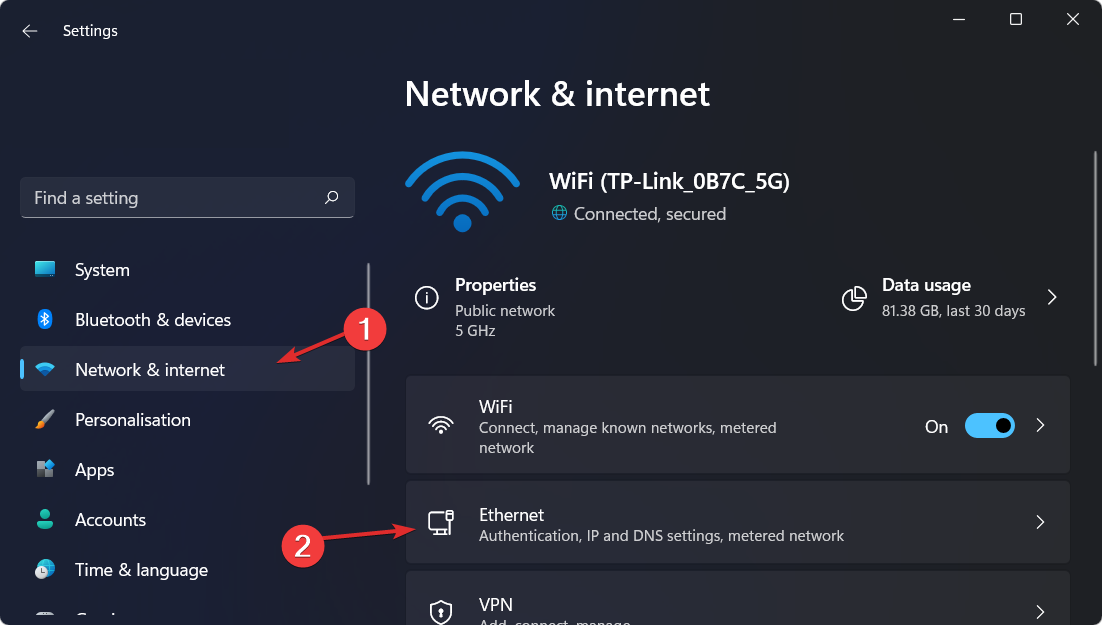
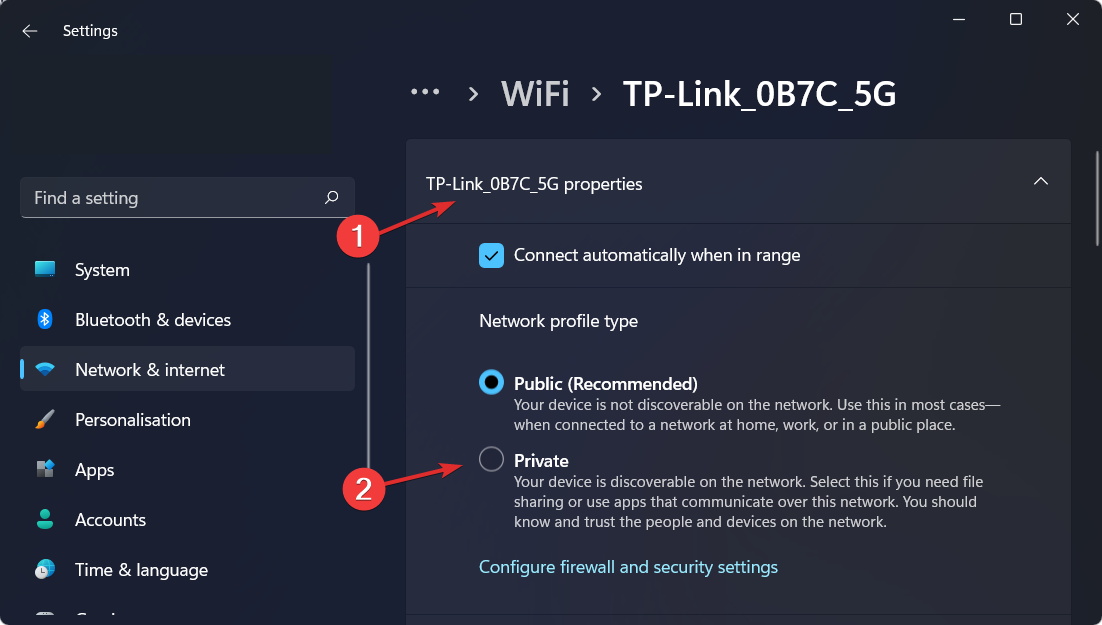








User forum
0 messages