Como corrigir erro BSOD Srttrail.txt no Windows 11
8 min. read
Published on
Key notes
- Vários usuários após a atualização para o Windows 11 relataram ter encontrado o erro BSOD srttrail.txt.
- O erro coloca seu sistema em um loop de reinicialização interminável e pode ser causado por arquivos de sistema corrompidos, problemas com a partição, mau funcionamento de hardware ou conexões inadequadas, entre outros problemas.
- Além disso, descubra como reduzir as chances de encontrar erros BSOD no Windows 11.
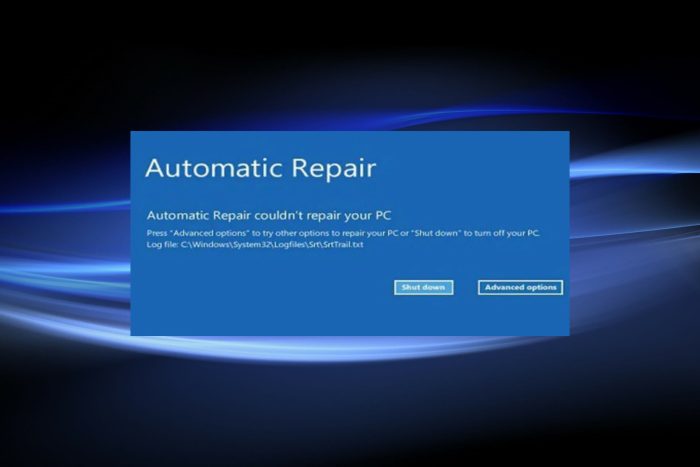
Os erros BSOD são os mais frustrantes de todos, pois fazem com que o sistema operacional trave e levem à perda de dados não salvos. Quando você encontra um, o utilitário Startup Repair vem em seu auxílio. Mas isso também é uma solução ineficaz contra o erro srttrail.txt no Windows 11.
O erro geralmente ocorre quando você liga o computador, mas existe a possibilidade de ocorrer mesmo quando o sistema está em uso. A mensagem diz: O reparo automático não conseguiu reparar seu PC SrtTrail.txt no Windows 11. Depois que isso ocorrer, você encontrará o arquivo de log em: C/Windows/System32/Logfiles/Srt/SrtTrail.txt
Este caminho é mencionado e apresentado com duas opções, Desligar ou Opções avançadas . Se você escolher a primeira opção, o Windows entrará em um ciclo de reinicialização interminável.
O erro pode ocorrer por vários motivos, cada um com uma correção específica, conforme discutido nas seções a seguir. Quando você chegar ao final do artigo, o erro srttrail.txt no Windows 11 deverá estar resolvido.
O que é um erro Srttrail TXT?
O erro Srttrail.txt indica um problema com o sistema de reparo automático. A partir daqui, os usuários podem executar o Reparo Avançado ou desligar o computador. E a primeira geralmente é a solução ideal para o erro Srttrail.txt no Windows 11.
Se você está se perguntando o que é, o arquivo Srttrail.txt é um log mantido pelo Windows das instâncias em que não foi possível inicializar corretamente. Além disso, para quem está tentando fazer o download do SrtTrail.txt no Windows 11, o arquivo já está armazenado no PC e não pode ser baixado na web.
O que causa o erro srttrail.txt no Windows 11?
Se você está se perguntando o que causa o erro SrtTrail txt, listamos todos os motivos possíveis abaixo.
- Software conflitante: Muitos programas podem desencadear o erro BSOD, e a única solução é desinstalar o programa responsável por isso.
- Arquivos de sistema corrompidos : um PC com desempenho lento e frequentemente trava com um BSOD.
- Infecção por malware ou vírus : quando um computador é infectado por malware ou vírus, você provavelmente encontrará o erro.
- Problemas com o hardware : Um componente de hardware, por exemplo, a RAM, ou mesmo um periférico externo, quando não conectado corretamente ou com mau funcionamento, pode levar ao erro BSOD.
Como posso corrigir o erro BSOD srttrail.txt no Windows 11?
1. Desconecte dispositivos não críticos
Sua principal abordagem ao lidar com erros BSOD é desconectar os dispositivos externos não críticos. Sabe-se que muitos dispositivos incompatíveis entram em conflito com o funcionamento do sistema operacional, levando a erros.
Após desconectar os dispositivos, reinicie o computador e verifique se o erro srttrail.txt no Windows 11 foi corrigido. Se for esse o caso, reconecte os dispositivos removidos, um de cada vez, e reinicie o computador para identificar aquele que está causando o problema.
2. Desative o reparo automático
 NOTE
NOTE
- Selecione Opções avançadas na janela Reparo automático .
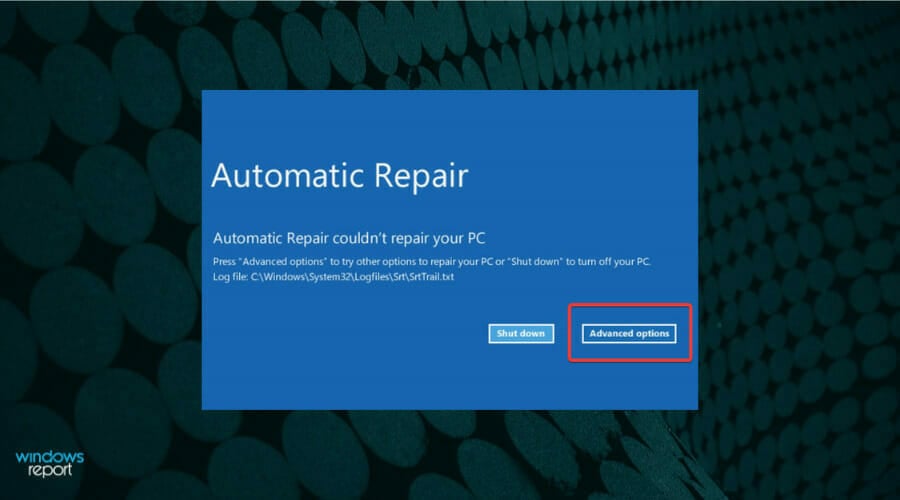
- Clique em Solução de problemas .
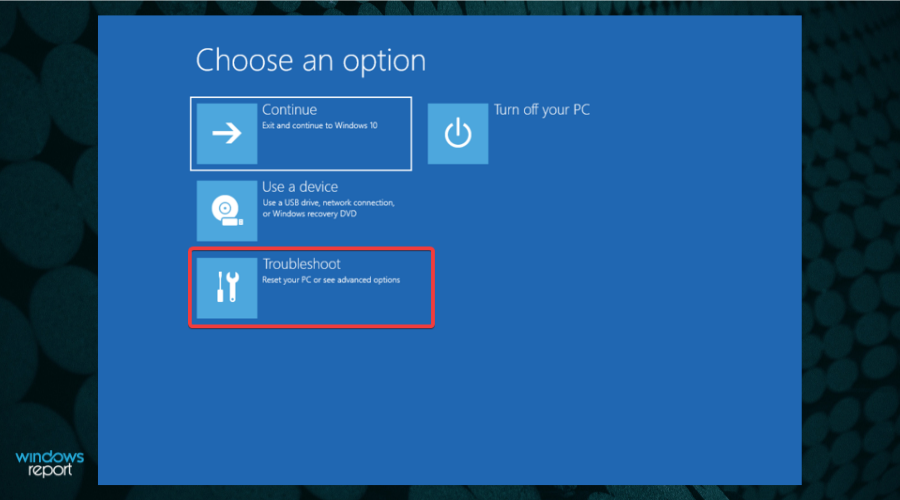
- Em seguida, selecione novamente Opções avançadas entre as duas listadas aqui.
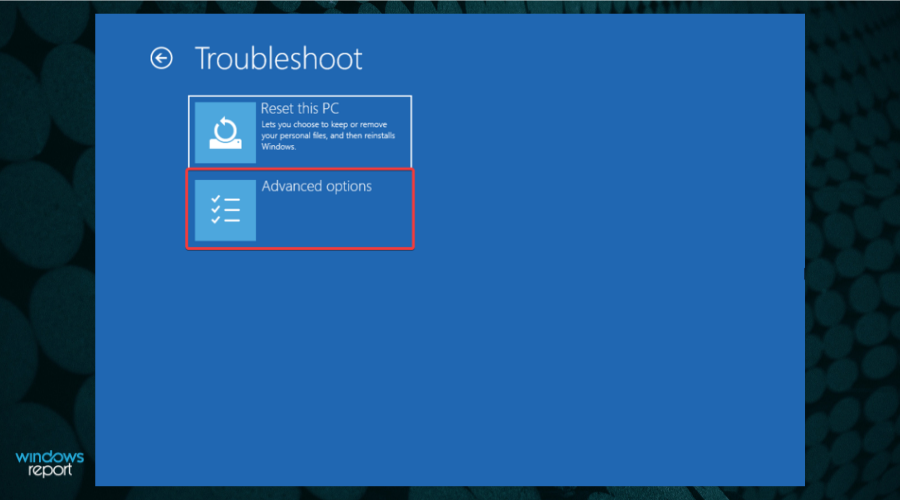
- Clique em Prompt de Comando .
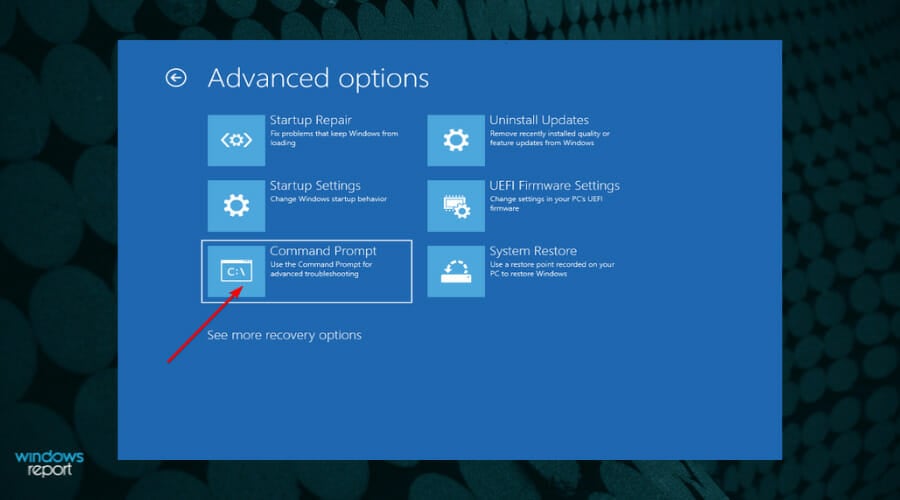
- Agora cole o seguinte comando e pressione Enter para desabilitar o Reparo Automático .
bcdedit /set {default} recoveryenabled No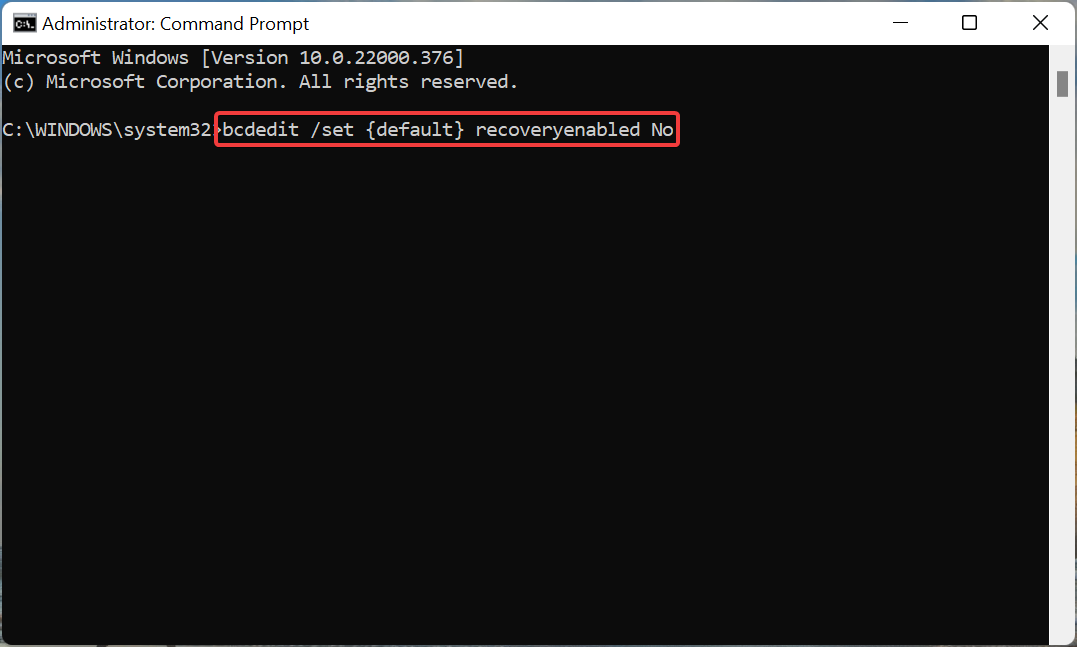
- Após a execução do comando, reinicie o computador.
Após desativar o Reparo Automático, verifique se o erro srttrail.txt no Windows 11 foi eliminado.
3. Reparar registro mestre de inicialização (MBR)
 NOTE
NOTE
- Inicie a janela do prompt de comando em Opções avançadas .
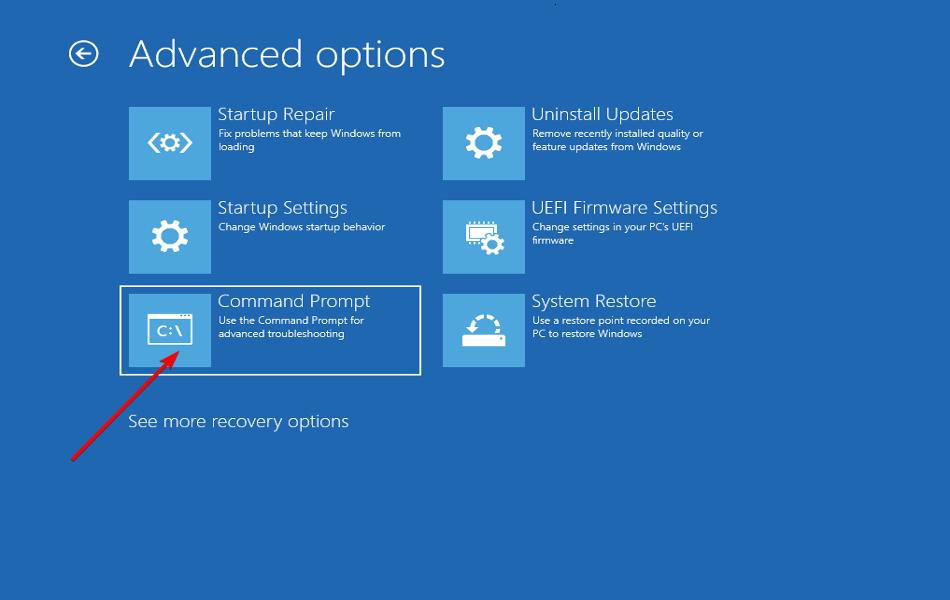
- Cole o seguinte comando e pressione Enter .
bootrec.exe /rebuildbcd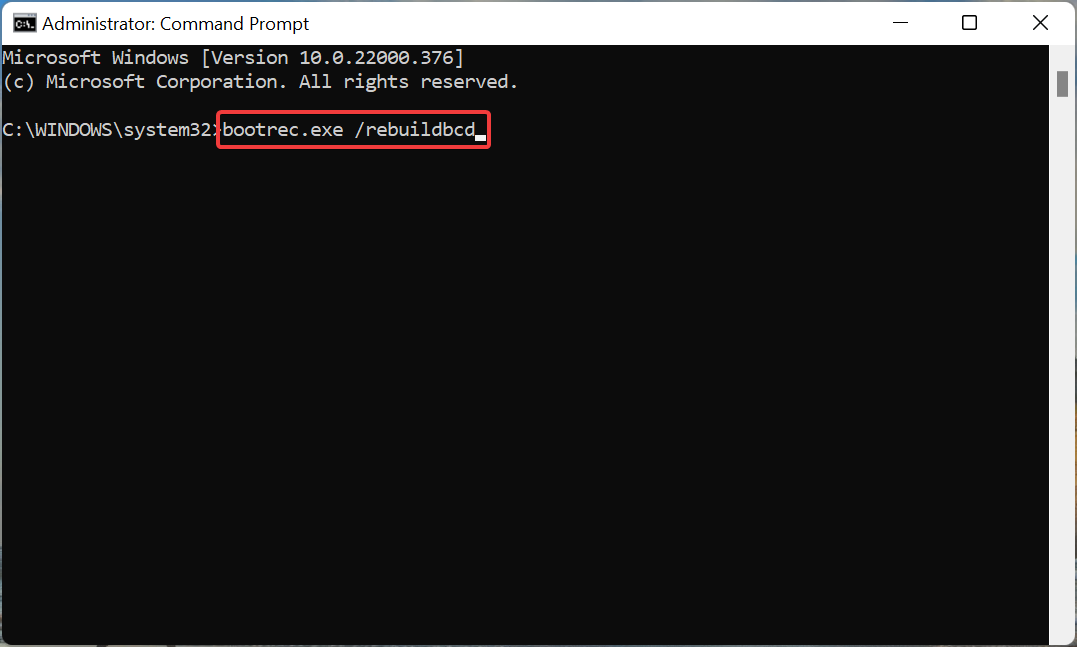
- Em seguida, execute o seguinte comando.
bootrec.exe /fixmbr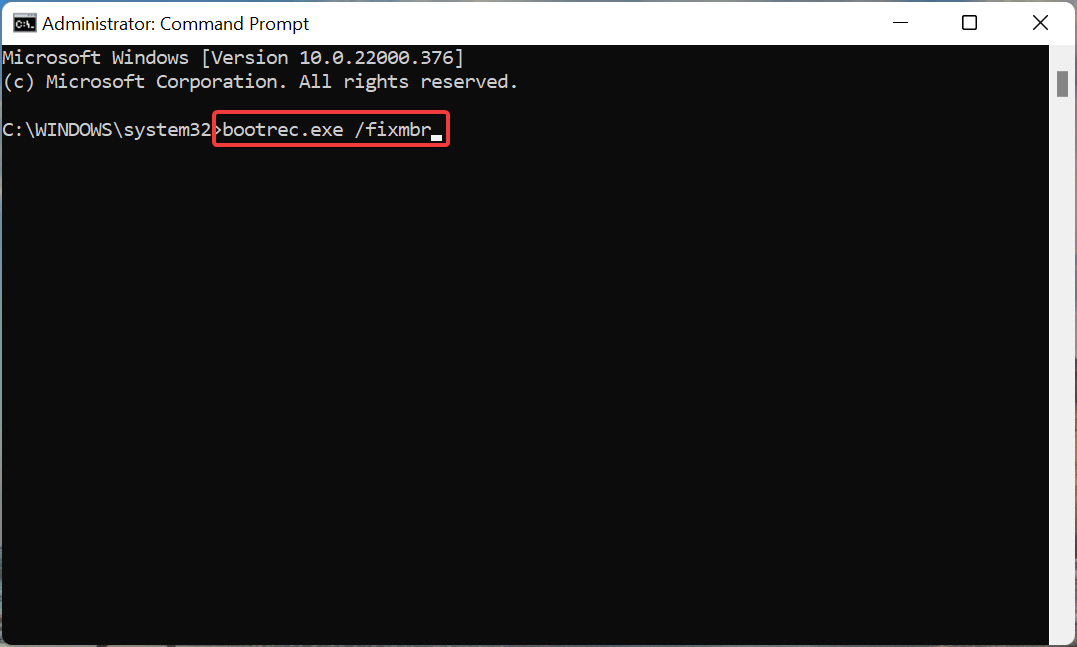
- Por fim, digite/cole o seguinte comando e pressione Enter para executá-lo.
bootrec.exe /fixboot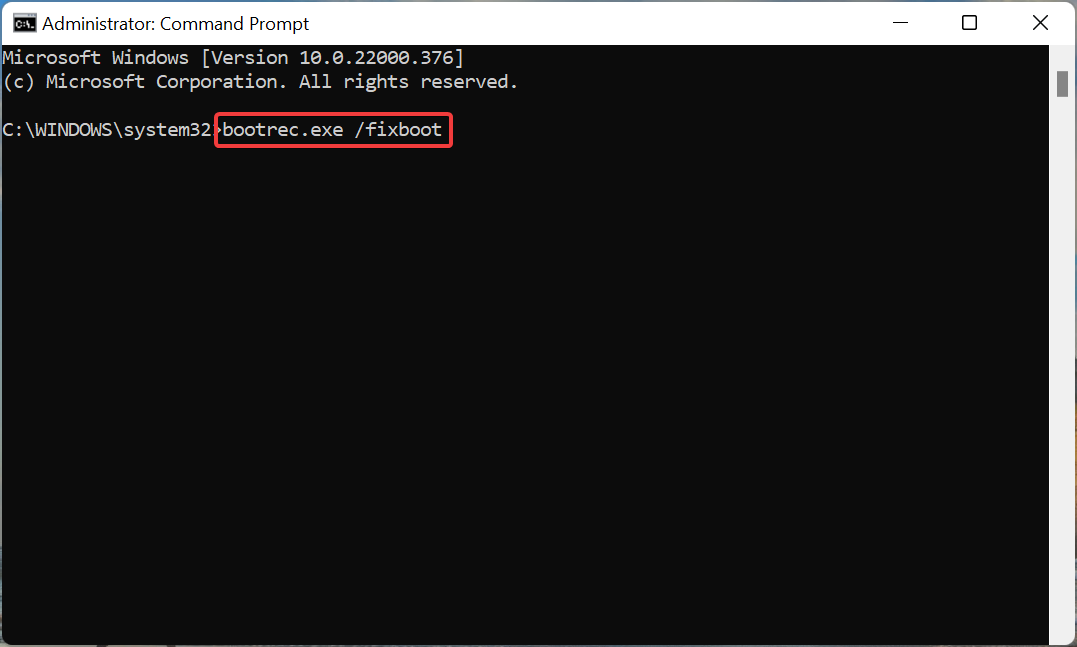
Feito isso, reinicie o computador e verifique se o erro srttrail.txt no Windows 11 foi corrigido.
O Master Boot Record ou MBR é armazenado no primeiro setor da unidade de armazenamento e contém o código necessário para a inicialização do sistema. Se houver problemas com isso, você provavelmente encontrará problemas ao inicializar o sistema operacional.
4. Verifique a partição do dispositivo
- Vá para a janela Opções avançadas e selecione Prompt de comando nas opções listadas.
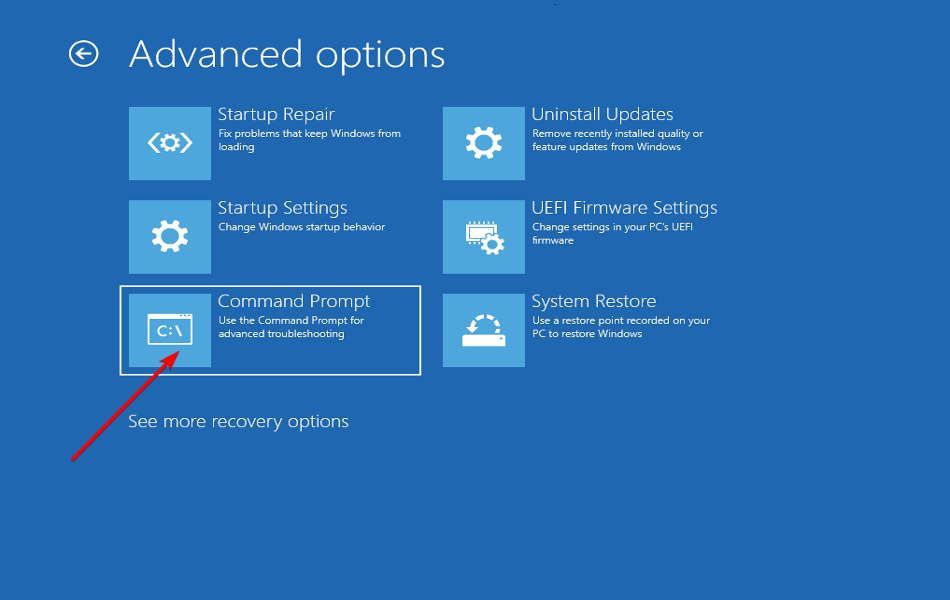
- Cole o seguinte comando e pressione Enter .
bcdedit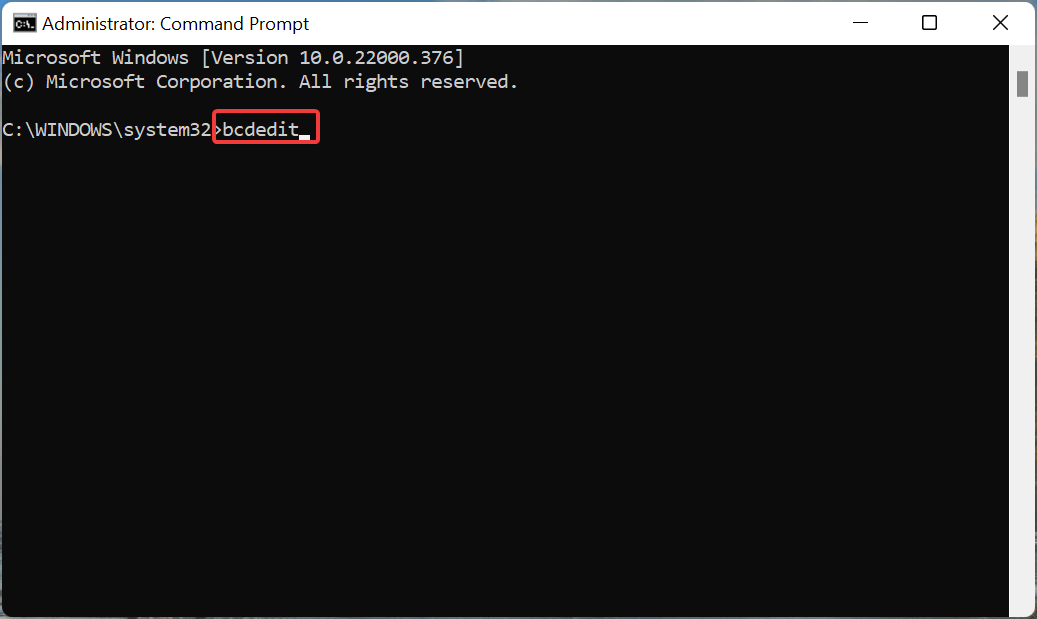
- Agora, verifique se partição=C : está listado ao lado de device e osdevice .
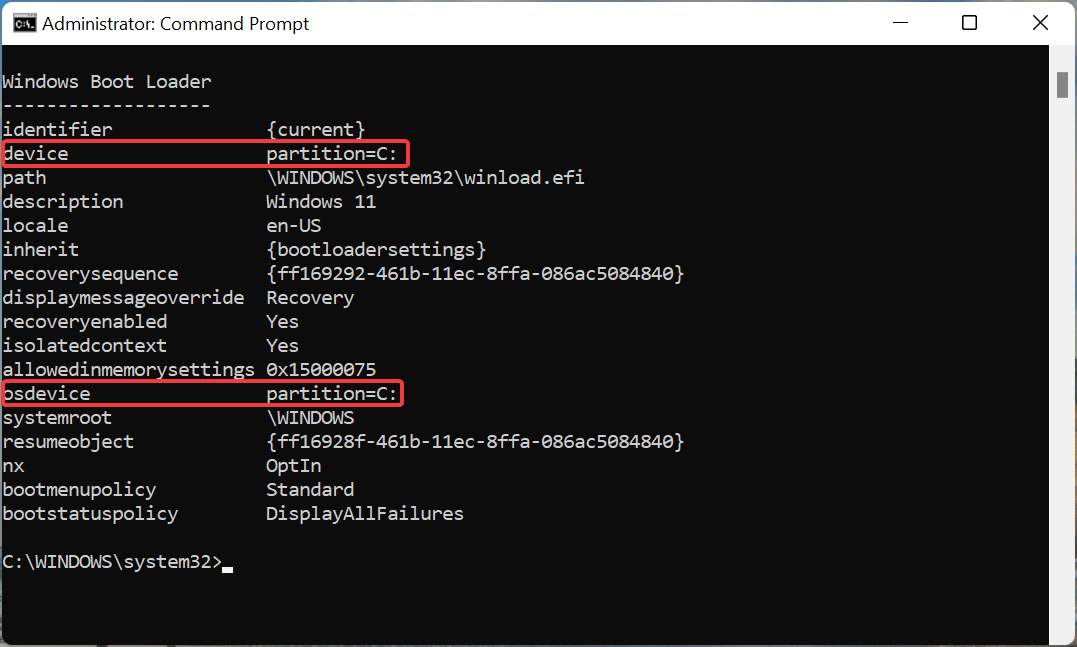
- Se não for esse o caso, execute os seguintes comandos um de cada vez.
bcdedit /set {default} device partition=c:bcdedit /set {default} osdevice partition=c: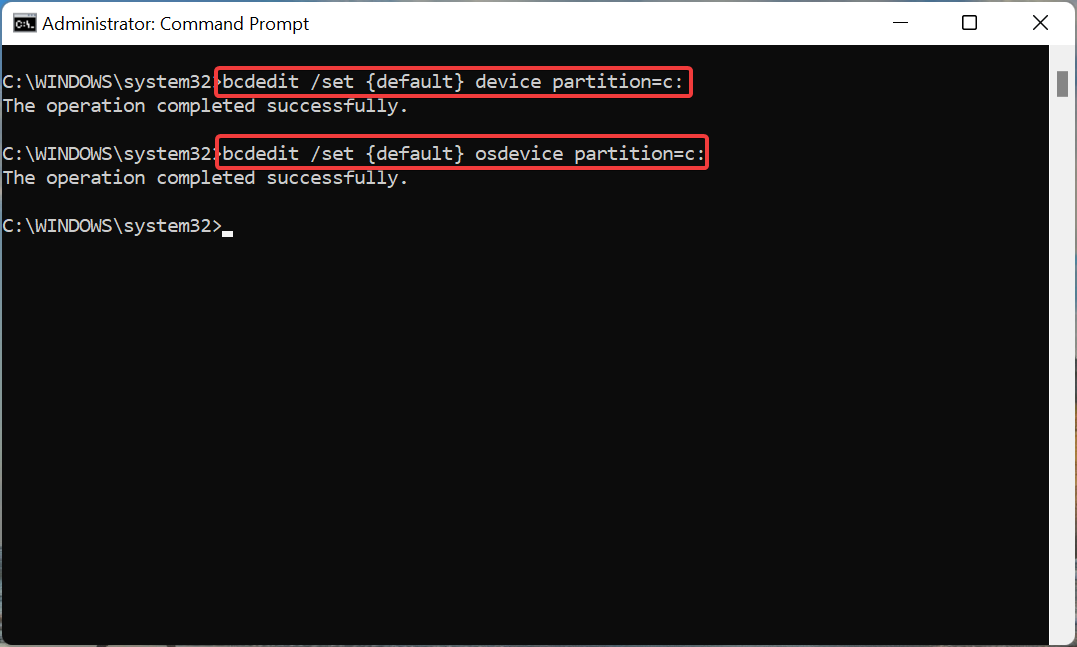
- Agora, reinicie o computador.
5. Execute SFC e verificação de disco
- Selecione Prompt de Comando nas opções listadas nas janelas de opções avançadas .
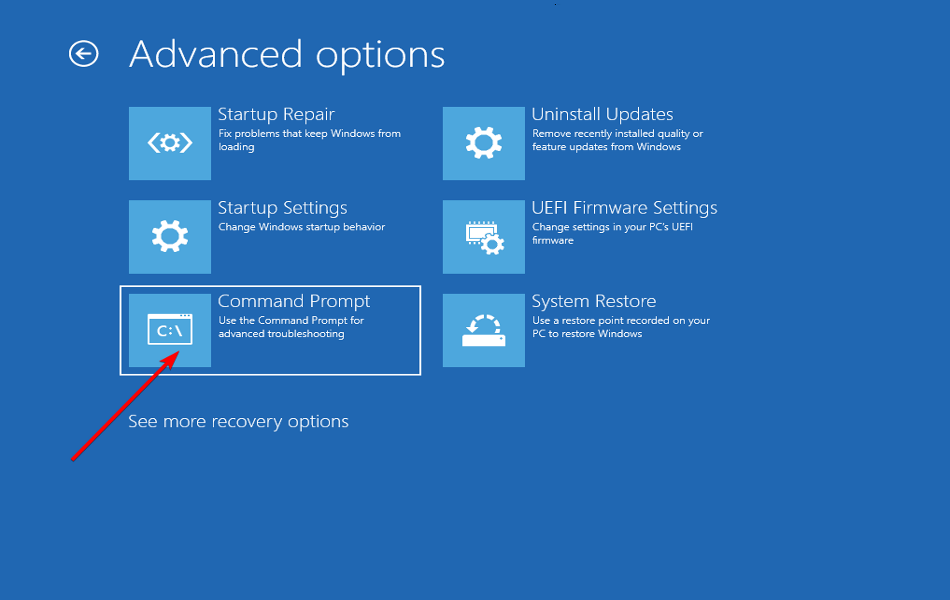
- Em seguida, digite/cole o seguinte comando e pressione Enter para executar a verificação SFC .
sfc /scannow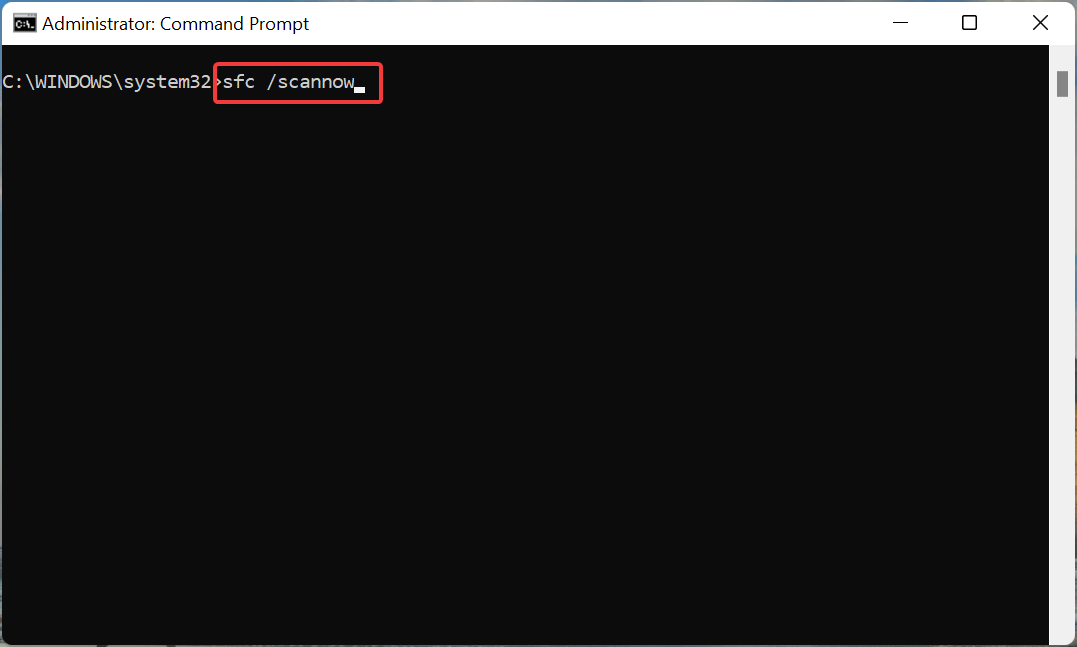
- Assim que a verificação for concluída, execute o seguinte comando para executar o utilitário Check Disk .
chkdsk /rc: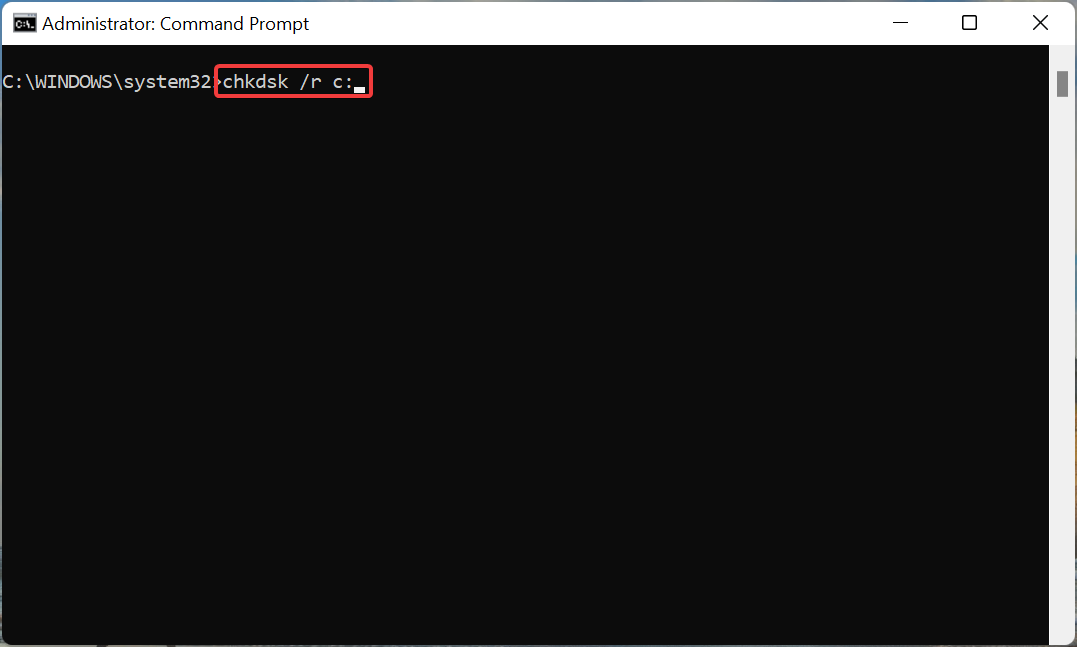
Após executar os dois comandos, reinicie o computador. Se o Windows não conseguir reparar o srttrail.txt, executar uma verificação SFC pode resolver o problema. Além disso, pode funcionar como uma correção SrtTrail.txt do Windows 10.
A verificação SFC (System File Checker) é usada para identificar arquivos de sistema corrompidos. E se algum for encontrado, ele será substituído por uma cópia em cache armazenada no computador. A limitação aqui é que apenas os arquivos do sistema são verificados, e é aí que o utilitário Check Disk entra em cena.
O utilitário Check Disk verifica sua unidade em busca de setores corrompidos e defeituosos e elimina ambos com eficácia. Como verifica toda a unidade, o utilitário leva mais tempo em comparação com a verificação SFC. Portanto, é recomendável que você primeiro execute a verificação SFC e, se o erro não for corrigido, use o utilitário Check Disk.
6. Verifique o hardware do sistema
Se os métodos listados acima não funcionarem, o problema provavelmente pode estar no próprio hardware. Nesse caso, você deverá consertá-lo ou substituí-lo.
Mas, antes de fazer isso, vamos primeiro ter certeza de que todas as conexões foram feitas corretamente. Para isso, remova e reconecte o disco rígido, a bateria e a RAM enquanto limpa quaisquer fragmentos de poeira durante o processo. Certifique-se de removê-los e reconectá-los enquanto o sistema estiver desligado.
Para a RAM, você pode executar o Windows Memory Diagnostics ou Memtest86+ , duas ferramentas altamente eficazes para identificar e eliminar problemas com a memória do sistema.
Se isso também não corrigir o erro srttrail.txt no Windows 11, verifique se algum dos componentes de hardware está danificado e conserte-o ou substitua-o.
7. Reinicie seu PC com Windows 11
Caso os componentes de hardware pareçam funcionar bem, você não tem outra opção a não ser redefinir o Windows 11 para as configurações de fábrica.
Existem várias maneiras de fazer isso, mas como você não consegue inicializar o sistema operacional, recomendamos usar o método Prompt de comando ou selecionar a opção Redefinir este PC na janela Solução de problemas.
A reinicialização do PC removerá todos os aplicativos salvos e configurações definidas, embora você tenha a opção de manter os arquivos. Depois que o PC for reiniciado, ele deverá funcionar da mesma forma que quando você o comprou e o erro srttrail.txt no Windows 11 será corrigido.
Como evito erros BSOD no Windows 11?
Os erros BSOD são considerados um dos mais temidos e complexos devido ao tempo prolongado de solução de problemas e à falta de informações disponíveis.
O código de parada após o erro não divulga muito sobre a causa subjacente, o que torna ainda mais difícil diagnosticar e eliminar o problema.
Algumas dicas e truques simples serão úteis para prevenir ou eliminar a maioria dos erros BSOD no Windows 11, bem como nas iterações anteriores.
Mantenha sempre os drivers instalados atualizados, certifique-se de que todos os periféricos conectados sejam compatíveis, não instale aplicativos duvidosos de terceiros que possam danificar o sistema e nunca faça alterações desnecessárias no Registro.
Se você tiver algum programa com defeito ou problemático instalado, aprenda como desinstalar aplicativos no Windows 11.
Como faço para corrigir o loop de reparo automático no Windows 11?
Um loop de reparo automático, como o nome sugere, ocorre quando o computador tenta consertar as coisas com o Reparo Automático, mas não consegue, e continua em loop.
Embora consertar o loop de reparo automático no Windows 11 não seja tão complicado quanto parece, tudo que você precisa fazer é identificar e eliminar a causa raiz por trás disso. Isso inclui problemas com o Registro, arquivos problemáticos, hardware incompatível ou malware.
Isso é tudo sobre o erro srttrail.txt no Windows 11 e as correções mais relevantes para ele. Assim que terminar de executar os métodos listados acima, o erro deverá ser eliminado e o sistema estará instalado e funcionando rapidamente.
Caso você esteja encontrando o erro na iteração anterior, descubra como resolver o erro srttrail.txt no Windows 10 .
Não hesite em nos dizer qual correção funcionou para você na seção de comentários abaixo.


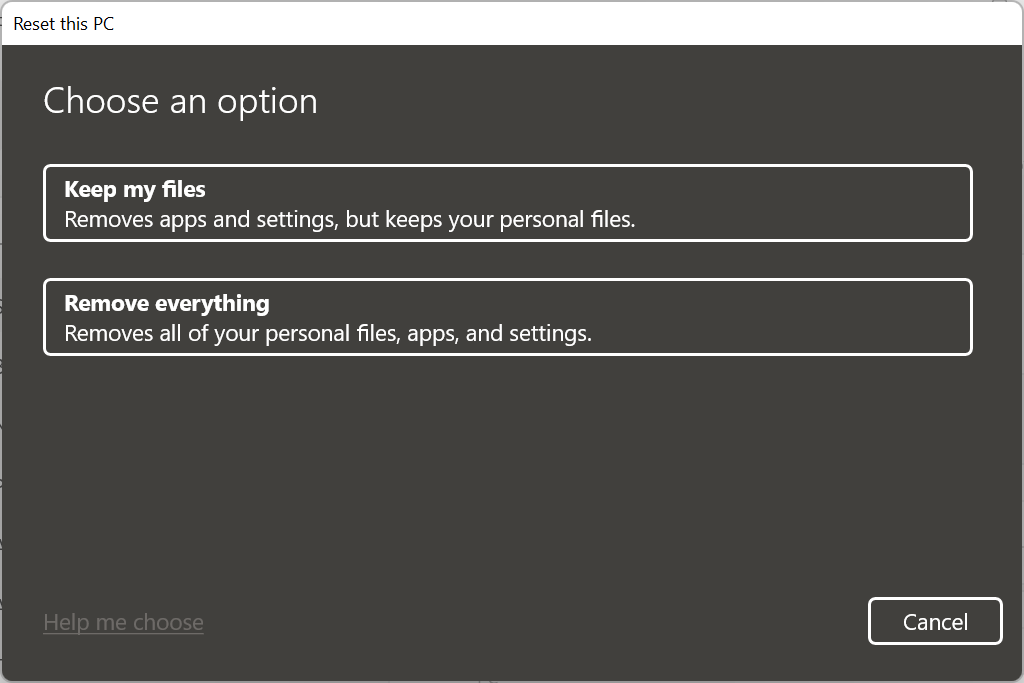
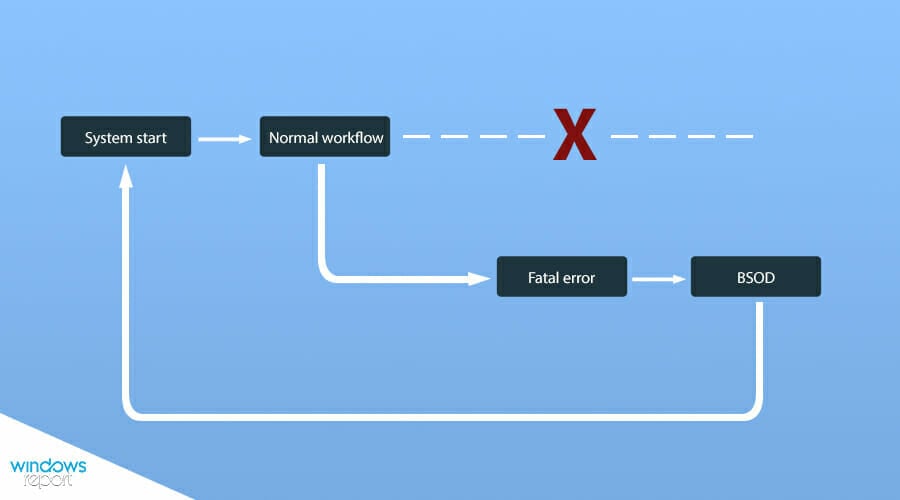








User forum
0 messages